Excelでグラフを作成したい時、操作に困ったら検索して調べることもあると思います。
その時、グラフの名前やグラフのパーツの名称が分かると検索しやすいのですが、その名前が分からないと困ってしまうことがありますね。
サイト内で解説しているグラフの種類やパーツの名前などを紹介します。
複合グラフ
各店の売り上げを縦棒グラフ、合計値を折れ線グラフにしています。
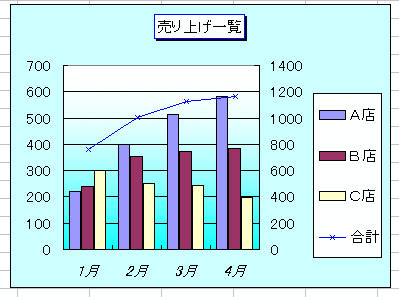
Excel 2010でも解説しています。
-
複合グラフの見えない系列は[グラフの要素]から選択
複合グラフを作成しようとして、系列を選択してグラフの種類を変更したいのに、系列が選択できずに困ったということはありませんか? 系列が見えなく ...
下のデータを基に列を基準にした縦棒グラフを作成します。
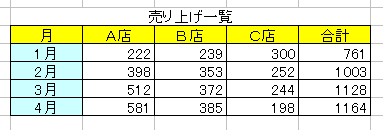
まず、折れ線グラフに変更したいデータ系列をクリックします。
グラフツールバーのオブジェクトは[系列"合計"]になっています。
右クリックのショートカットメニューから、[グラフの種類]をクリックします。
![系列で右クリック、ショートカットメニューの[グラフの種類]](https://hamachan.info/WordPress2019/wp-content/uploads/2017/01/60graph5-2.png)
[標準]タブから[折れ線]グラフを選択して、[OK]ボタンをクリックします。
![[グラフの種類]ダイアログボックスで[折れ線]を選択](https://hamachan.info/WordPress2019/wp-content/uploads/2017/01/60graph5-3.png)
折れ線グラフの色が水色なので、線の色を変更します。
折れ線グラフを選択して、右クリックのショートカットメニューから[データ系列の書式設定]をクリックします。
![折れ線で右クリック、ショートカットメニューの[データ系列の書式設定]](https://hamachan.info/WordPress2019/wp-content/uploads/2017/01/60graph5-4.png)
[パターン]タブで[線]の[色]と[マーカー]の[前景]の色を変更します。
![[データ系列の書式設定]ダイアログボックスの[パターン]タブ](https://hamachan.info/WordPress2019/wp-content/uploads/2017/01/60graph5-5.png)
そして、[軸]タブをクリックします。
[第2軸(上/右側)]をクリックします。これで、上の図と同じグラフを作成することができます。
第2軸の表示の方法は、他にもあります。
以下の記事で解説しています。
![[データ系列の書式設定]ダイアログボックスの[軸]タブ](https://hamachan.info/WordPress2019/wp-content/uploads/2017/01/60graph5-6.png)
参考複合グラフは、Excel 2013以降はおすすめグラフという機能を使って、容易に作成できるようになっています。
-
おすすめグラフに複合グラフを表示する条件と項目軸(横軸)の設定
Excel2013のおすすめグラフはとても便利です。 [おすすめグラフ]ボタンを使用すると、選択したデータに適した数種類のグラフが提示されま ...
-
複合グラフの作成は[おすすめグラフ]か[複合グラフの挿入]から
Excel2013から追加された機能に、[おすすめグラフ]というのがあります。 集合縦棒グラフと折れ線グラフの複合グラフも数回のクリックで作 ...
[折れ線]と[集合縦棒]の複合グラフで、折れ線グラフの背景を色分けすることができます。
-
折れ線グラフの背景を一定間隔ごとに縦に色分けしたグラフの作成
折れ線グラフの背景を一定間隔ごとに縦に色分けする方法です。 折れ線グラフと縦棒グラフの複合グラフを使うと、縦棒グラフを折れ線グラフの背景とみ ...
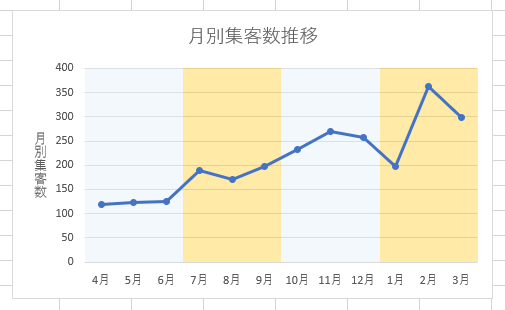
特定期間のみを色分けして、その期間の状況を分かりやすく伝えることもできます。これも[折れ線]と[集合縦棒]の複合グラフで作成しています。
-
折れ線グラフの特定期間の背景色を変更して状況を分かりやすくする
折れ線グラフは、一定期間のデータの傾向を表すのによく使われます。 特定の期間だけプロットエリアの色を変えることで、その期間の状況をより分かり ...
![[折れ線]と[集合縦棒]の複合グラフで特定期間の背景を色分けしたグラフ](https://hamachan.info/WordPress2025/wp-content/uploads/2017/01/100495linegraph47-e1760583381593.png)
[折れ線]と[積み上げ面]の複合グラフで、折れ線グラフの目盛りごとに色分けすることもできます。
-
折れ線グラフの背景を目盛りの間隔ごとに色分けしたグラフの作成
折れ線グラフの背景を目盛りごとに色分けする方法です。 折れ線グラフと積み上げ面グラフの複合グラフを作成すると、積み上げ面グラフを折れ線グラフ ...
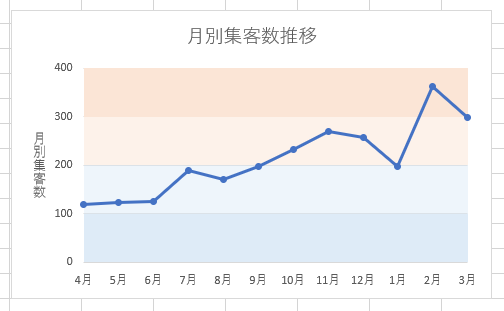
区分線の表示
積み上げグラフにした場合、区分線を表示しておくと便利ですね。
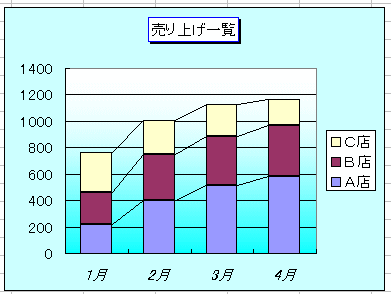
Excel 2010の積み上げグラフの作成については、以下の記事で解説しています。
-
積み上げ縦棒グラフ2本を並べて月ごとの前年対比ができるグラフを作成
前年対比が分かるグラフを作成するように求められたら、すぐに作成できますか? 下のようなグラフを作成する方法です。 2011年度と2012年度 ...
Excel 2013以降であれば、[おすすめグラフ]から作成することもできます。
-
前年対比ができる積み上げグラフは[おすすめグラフ]で
Excelで下のような積み上げ縦棒グラフを横に並べて前年対比ができるようなグラフの作成方法です。 Excel2013から[おすすめグラフ]と ...
まず、標準グラフから積み上げグラフに変更します。
メニューバーの[グラフ]から[グラフの種類]をクリックします。
[グラフの種類]ダイアログボックスから、積み上げ縦棒を選択します。
![[グラフの種類]ダイアログボックスの[積み上げ縦棒]](https://hamachan.info/WordPress2019/wp-content/uploads/2017/01/60graph5-8.png)
データ系列を選択して、右クリックのショートカットメニューから[データ系列の書式設定]をクリックします。
![ショートカットメニューの[データ系列の書式設定]](https://hamachan.info/WordPress2019/wp-content/uploads/2017/01/60graph5-9.png)
[データ系列の書式設定]ダイアログボックスの[オプション]タブをクリックします。
[区分線]にチェックを入れます。
![[データ系列の書式設定]ダイアログボックスの[オプション]タブ-[区分線]](https://hamachan.info/WordPress2019/wp-content/uploads/2017/01/60graph5-10.png)
Excel 2007の区分線の表示については、以下の記事で解説しています。
積み上げグラフの区分線(Excel 2007)
Excel 2013以降は、[デザイン]タブの[グラフのレイアウト]グループにある[グラフ要素の追加]-[線]-[区分線]をクリックします。
以下の画像は、Excel 2019です。
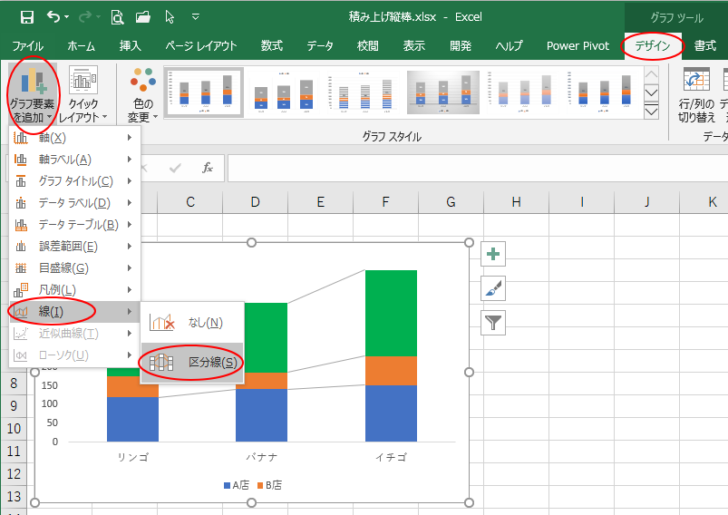
区分線を削除する場合は、区分線で右クリックして、ショートカットメニューから[削除]をクリックします。
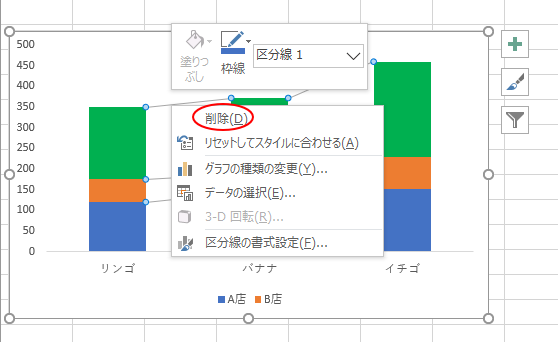
参考折れ線グラフの降下線については、以下の記事で解説しています。
-
折れ線グラフに縦の目盛線や降下線を表示する
Excelで折れ線グラフを作成したとき、折れ線グラフと横軸の目盛の対応をはっきりさせるために、下のように縦の目盛線を表示したい場合の方法です ...
ピクチャーグラフ
データ系列を画像で表示することができます。
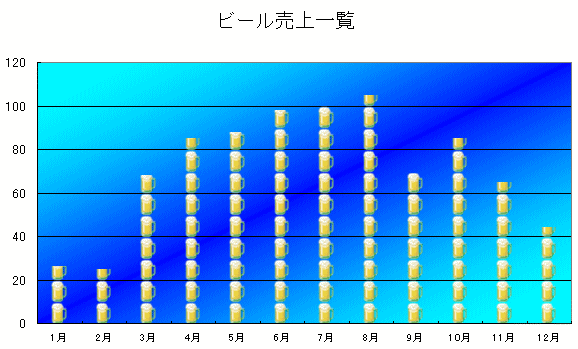
データ系列を右クリックして、[データ系列の書式設定]をクリックします。
![ショートカットメニューの[データ系列の書式設定]](https://hamachan.info/WordPress2019/wp-content/uploads/2017/01/60graph5-15.png)
[データ系列書式設定]ダイアログボックスが表示されます。
[パタンーン]タブから[塗りつぶし効果]ボタンをクリックします。
![[データ系列の書式設定]ダイアログボックスの[パターン]タブ-[塗りつぶし効果]](https://hamachan.info/WordPress2019/wp-content/uploads/2017/01/60graph5-16.png)
[塗りつぶし効果]ダイアログボックスの[図]タブをクリックして、[図の選択]ボタンをクリックします。
![[塗りつぶし効果]ダイアログボックスの[図]タブ-[図の選択]](https://hamachan.info/WordPress2019/wp-content/uploads/2017/01/60graph5-17.png)
ビールの画像を選択しました。
[形式]を設定します。
[積み重ね]の単位は[10]に設定します。
[OK]ボタンをクリックします。
[データ系列の書式設定]ダイアログボックスに戻りますので、[OK]ボタンをクリックします。
![[塗りつぶし効果]ダイアログボックスの[図]タブ-[形式]](https://hamachan.info/WordPress2019/wp-content/uploads/2017/01/60graph5-18.png)
参考Excel 2007でも解説しています。
以下の記事では、グラフ系列の画像をクリップボードを経由して挿入する方法を解説しています。
-
ピクチャーグラフの作成(画像の挿入はクリップボードからも)
Excelの縦棒や横棒グラフで系列に画像を使うと、表現豊かなピクチャーグラフを作成できます。系列の画像は、保存済みの画像や、クリップボードを ...
また、Office用アプリを使用してピクチャーグラフと同じようなグラフを作成することもできます。Excel 2013で解説しています。
-
People Graph(Office用アプリ)を使って絵グラフを簡単作成
Office 2013では、Office用アプリを挿入して使うことができます。 [挿入]タブの[アプリ]グループを見ると、[People G ...
グラフエリアに文字列を挿入
グラフが完成したあと、文字を挿入したいということがありますね。
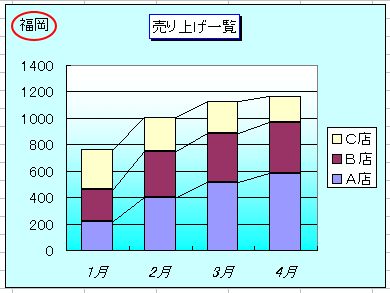
グラフエリアを選択して、何も考えず、そのまま文字を入力してみてください。
数式バーに文字が入力されていきます。
そして、変換、確定したら、[Enter]キーを押してください。
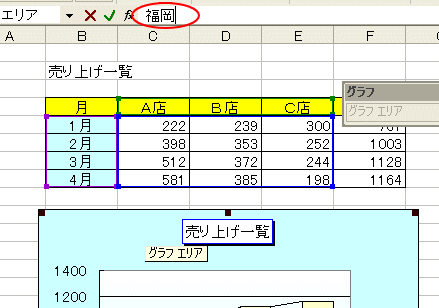
グラフエリア内にテキストボックスが表示されます。
そのテキストボックスの枠線上でポイントすると、![]() 左のような形になります。
左のような形になります。
このときにドラッグでテキストボックスを好きな位置に移動させます。
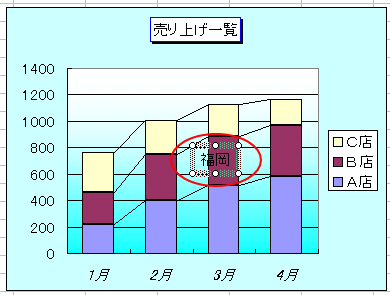
また、セルの文字をリンクして挿入する方法もあります。
以下の記事で解説しています。
グラフに挿入するテキストボックスについては、以下の記事も参考になると思います。
グラフを選択している場合と、選択していない場合では異なりますので注意が必要です。
-
積み上げ縦棒グラフに合計値を表示(テキストボックスを挿入して表示)
Excelで下のような表を基に積み上げ縦棒グラフを作成しました。 その作成した積み上げグラフに合計値を表示する方法です。 グラフの作成はEx ...
空白データがあっても線を途切れさせたくない(補間してプロット)
下のようにデータに空白がある表を基に折れ線グラフを作成すると、線が途切れてしまいます。
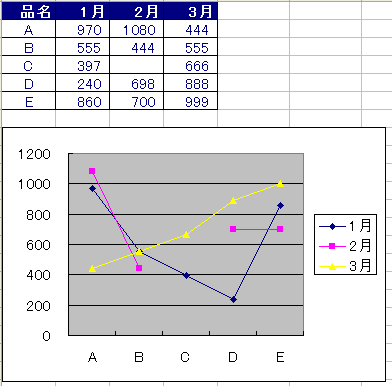
データに空白セルがあっても線を途切れないようにすることができます。
以下の記事で解説しています。
補間してプロット(空白セルがあっても折れ線グラフを途切れさせない)
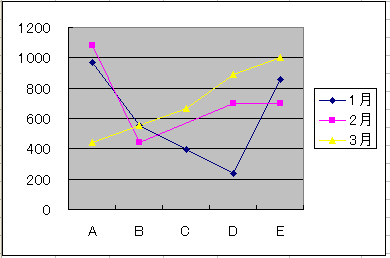
参考Excel 2013でも解説しています。Excel 2007以降であれば、以下の記事を参考にしてください。
-
折れ線グラフを途切れさせない(データ要素を線で結ぶ)
Excel 2013でデータに空白セルがあっても、折れ線グラフを作成した時に折れ線を途切れさせないようにする機能を紹介します。 たとえば、下 ...
補助円グラフ付き円グラフ
下のように一要素の内訳を別の円グラフに表示する円グラフです。
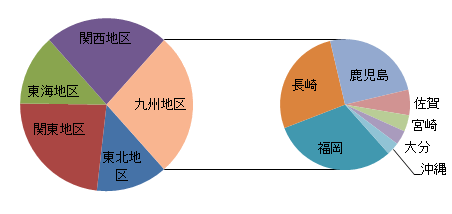
以下の記事で解説しています。Excel 2007での解説ですが、参考になると思います。
数値の低い要素を[その他]として補助円に表示する方法は、以下の記事を参照してください。
Excel 2016でも解説しています。
![Excel2016で[補助円グラフ付き円グラフ]の解説](https://hamachan.info/wp-hamachan/wp-content/uploads/2017/06/en29.png)
-
円グラフと1つの項目の内訳を表す補助円グラフ付き円グラフの作成
Excelのグラフ作成は、目覚ましい進化を遂げています。以前に比べ、短時間で美しいグラフを容易に作成できるようになっています。 文書内にグラ ...
ドーナツグラフの中に円グラフ
ドーナッツグラフの中に円グラフを作成することもできます。
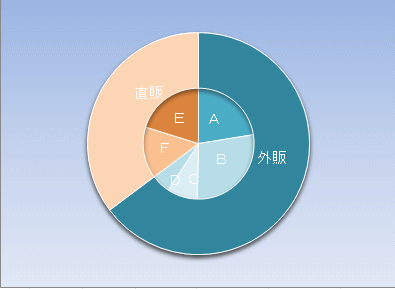
Excel 2010で解説しています。
-
ドーナツグラフの中に円グラフがあるグラフの作成方法
円グラフにドーナツグラフがくっついたようなグラフを見かけることがあると思います。 このグラフの作り方です。ちょっとしたコツが分かれば、簡単に ...
積み上げグラフ2本を横に並べるには
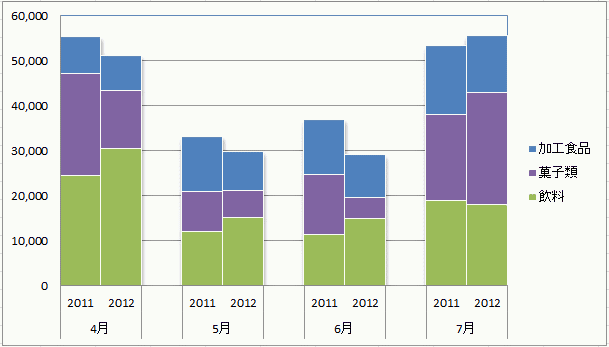
Excel 2010で解説しています。
-
積み上げ縦棒グラフ2本を並べて月ごとの前年対比ができるグラフを作成
前年対比が分かるグラフを作成するように求められたら、すぐに作成できますか? 下のようなグラフを作成する方法です。 2011年度と2012年度 ...
おすすめグラフで作成する方法が簡単です。おすすめグラフはExcel 2013からの機能です。
-
前年対比ができる積み上げグラフは[おすすめグラフ]で
Excelで下のような積み上げ縦棒グラフを横に並べて前年対比ができるようなグラフの作成方法です。 Excel2013から[おすすめグラフ]と ...
ピラミッドグラフ
人口ピラミッドグラフの作成方法も解説しています。
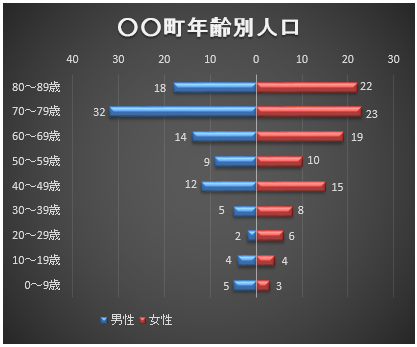
-
人口ピラミッドグラフの作成(積み上げ横棒・集合横棒)
人口ピラミッドを[おすすめグラフ]で作成する方法を紹介します。 [おすすめグラフ]の中の[積み上げ横棒]または[集合横棒]を選択してグラフ作 ...
項目軸を中央に配置した人工ピラミッドグラフを作成することもできます。
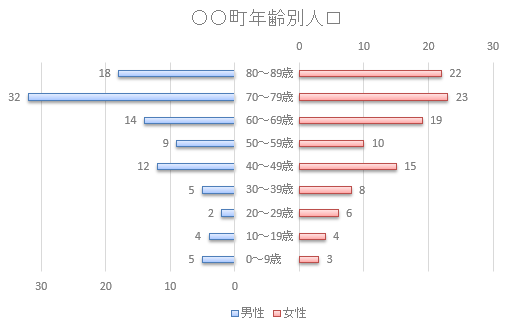
-
項目軸を中央に配置した人口ピラミッドグラフの作成
Excelのグラフで人口ピラミッドを作成し、項目軸を中央に配置する方法を紹介します。 ピラミッドグラフの基になるデータは、年齢は昇順にして正 ...
ヒストグラム
Excel 2016では、[ヒストグラム]というグラフの種類が追加されました。
度数分布図を作成せずに、データから直接ヒストグラムを作成できます。
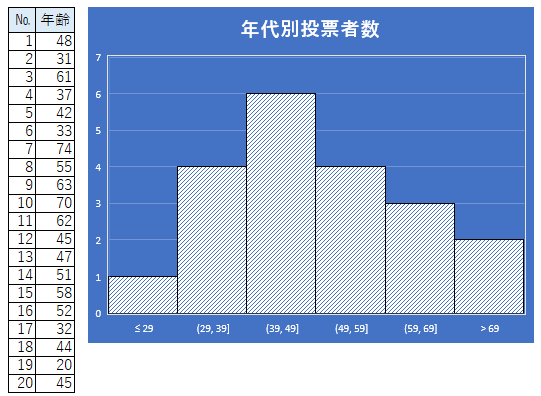
-
ヒストグラムの作成(Excel2016以降は区分ごとの集計は不要)
ヒストグラムとは、データの分布を区間ごとに分け、それぞれの区間に含まれるデータ(個数)をグループ化して現したグラフのことです。 これまで(E ...
レーダーチャート
レーダーチャートは、複数の項目の大きさを表しバランスをみたい場合などに役立ちます。
軸の線は、Excel 2013では表示されません。
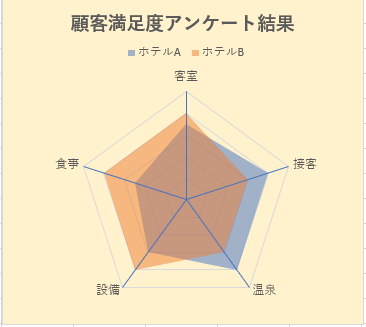
-
レーダーチャートの作成(軸の線はExcelのバージョンに注意)
レーダーチャートはアンケートの結果などを分析して、複数の項目の大きさを表しバランスをみたい場合などに役立ちます。 また、事象を比較する場合も ...
箱ひげ図
Excel 2016では、[箱ひげ図]というグラフの種類が追加されました。
簡単にデータのばらつきの範囲や平均値、中央値、最小値、最大値などの基本的な統計結果を視覚化できます。
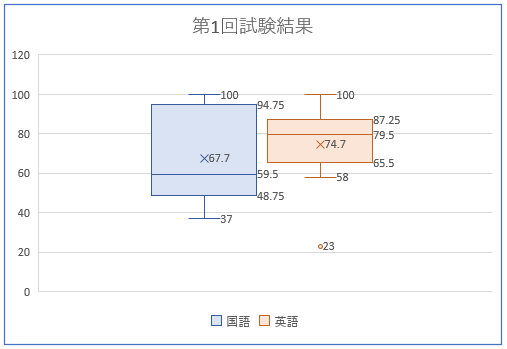
-
箱ひげ図を使ってデータのばらつき具合を視覚化する
データのばらつきの範囲や平均値、中央値、最小値、最大値などの基本的な統計結果を視覚化したい場合は、箱ひげ図が便利です。 箱ひげ図は、文字通り ...
上下に伸びた縦棒グラフ
プラスとマイナスを0を境に上下に分けたグラフは、積み上げ縦棒グラフと集合縦棒グラフのどちらでも作成することができます。
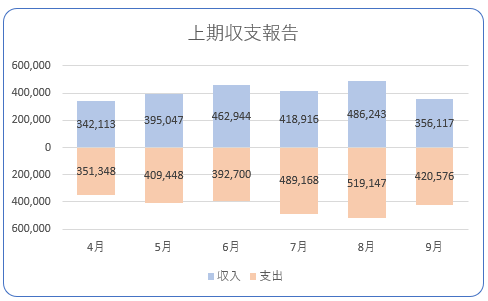
関連以下は、グラフに関する主な記事です。
-
グラフの構成要素の名前と書式設定の表示方法
Excelグラフの構成要素の名前を知っておきましょう。 各要素の[書式設定]ダイアログボックスを表示するとさまざまな編集ができます。 慣れる ...
-
[グラフ]ツールバーを使ったグラフの編集
Excel2003のグラフツールバーを使って、グラフを編集しましょう。 グラフを選択したとき(グラフの周りに■が表示されている時)、グラフツ ...
-
グラフメニューからグラフの編集
Excel2003では、[グラフ]メニューからも、グラフの編集を行うことができます。 まず、グラフを選択します。グラフを選択した状態でなけれ ...
-
カラーパレットの色(グラフ作成時に自動的に設定される色を変更)
Excelでオートシィェイプやグラフに色をつけるため、[書式設定]ダイアログボックスで色を表示するとカラーパレットが2段になっています。 こ ...
-
散布図の作成(ラベル付けの方法)
互いの相関関係をみるには、相関図を作成します。 相関図はエクセルのグラフウィザードにある[散布図]を使って作成することができます。 参考Ex ...
-
グラフの作成(グラフウィザードを使って作成)
Excel2003でグラフを作成するときは、グラフウィザードを使うと簡単に作成することができます。 4つのダイアログボックスが表示されますの ...
-
集合縦棒グラフの[系列の重なり]と[要素の間隔]を調整
縦棒グラフがあって、隣り合っている系列を少し重ねて表示したい場合の設定方法です。 [データ系列の書式設定]ダイアログボックスを表示して、[系 ...
-
グラフの省略波線の作り方(図形の曲線を使って簡単作成)
Excelのグラフで省略を意味する波線を作成する方法です。 下のように縦棒グラフで数値が極端に異なる場合に使用するといいですね。 図形の曲線 ...
-
空白セル(0表示)をグラフに反映させたくない
Excelで以下のような表をもとに複合グラフを作成しました。 2011年度のデータは、7月までしかありません。 E列では、累積を求める式を入 ...
-
体重推移表と体重推移グラフを作ろう(朝と夜計測して平均を求める)
ダイエットのためには、毎日体重計に乗ることが一番なのだそうです。 健康のためにも自分の体重の推移は記録して意識しておいたほうがいいですね。 ...
-
近似曲線を追加して来月の売上を予測(グラフの数式を利用して予測値も分かる)
グラフを使ってデータを分析する際、単に折れ線グラフを作成するだけでは、数値の増減は分かっても全体の傾向まではつかみにくいことがあります。 そ ...
-
縦棒/折れ線グラフに平均値を追加するには(データは非表示にできる)
Excelで支店別の売上を棒グラフや折れ線グラフで作成した後に、平均値のラインやノルマ、または目標値を追加したいなと思われることもあると思い ...
Excel 2016以降では、ワンクリックで傾向を予測してグラフを表示することができます。
-
予測シートはデータから先の傾向を予測してグラフを表示
Excel 2016以降の[データ]タブには、[予測シート]という機能があります。 Excel 2016からの新機能です。 データを基に先の ...
