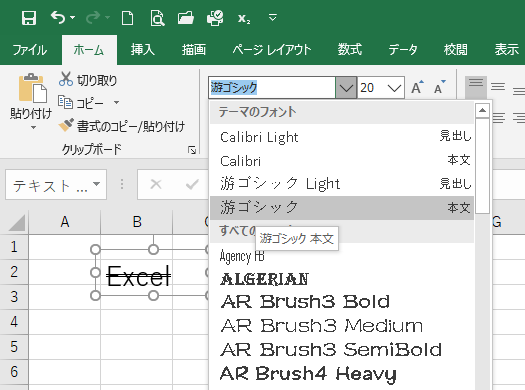Excelにセルの文字や数字を打ち消す[取り消し線]の機能はありますが、[二重取り消し線]の機能はありません。
一方で、Wordには[二重取り消し線]の機能があります。しかし、どうしてもExcelで二重取り消し線を使用したいという場合もあるでしょう。
Excelには[二重取り消し線]の機能はありませんが、それらしく見せることはできます。
以下の3つの方法を紹介します。
- 図形の直線を二重線にして使用する方法
- 二重下線を利用する方法
- テキストボックスを使用する方法
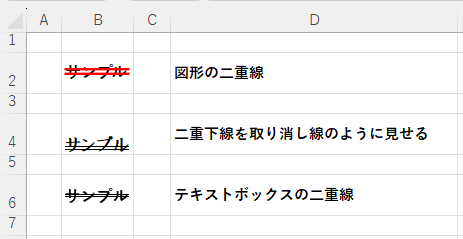
一重の取り消し線の設定
セルに取り消し線を表示するのは、簡単です。
取り消し線を設定したいセルを選択して、[ホーム]タブの[フォント]グループにある[フォントの設定](ダイアログボックス起動ツール)ボタンをクリックします。
![[ホーム]タブの[フォント]グループにある[フォントの設定](ダイアログボックス起動)ボタン](https://hamachan.info/WordPress2019/wp-content/uploads/2020/06/torikeshisen2-e1734445604809.png)
ショートカットキーは、[Ctrl]+[Shift]+[F]です。
![キーボード[Ctrl]+[Shift]+[F]](https://hamachan.info/WordPress2019/wp-content/uploads/2017/01/keybord-ctrl-shift-f-e1732959983368.png)
[セルの書式設定]ダイアログボックスの[フォント]タブが表示されます。
[文字飾り]にある[取り消し線]のチェックボックスをオンにして、[OK]ボタンをクリックします。
見て分かるとおり、[セルの書式設定]ダイアログボックスに[二重取り消し線]はありません。
![[セルの書式設定]ダイアログボックス](https://hamachan.info/WordPress2019/wp-content/uploads/2020/06/torikeshisen3.png)
以下のように取り消し線が表示されます。
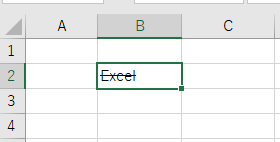
参考取り消し線のみの色を変更はできません。[セルの書式設定]ダイアログボックスの[色]で変更しても、フォントも取り消し線も同じ色になります。プレビューで確認できますね。
もし、どうしても色を変更したいのであれば、図形を使用してください。
![[セルの書式設定]ダイアログボックスの[フォント]タブで[色]の設定](https://hamachan.info/WordPress2019/wp-content/uploads/2020/06/torikeshisen5.png)
セル内の一部の文字列に取り消し線を引く
セル内の一部の文字列に対して取り消し線を引きたい場合は、その文字列の箇所を範囲選択して操作してください。
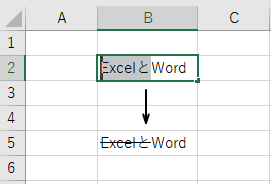
[取り消し線]の表示/非表示のショートカットキー
取り消し線のショートカットキーは、[Ctrl]+[5]です。ただし、テンキーの[5]は使用できません。
表示と非表示ができます。
![キーボード[Ctrl]+[5]](https://hamachan.info/WordPress2019/wp-content/uploads/2024/02/keyboard-ctrl-51-e1723349818163.png)
参考以下の記事では、チェックボックスを使って取り消し線を設定する方法を解説しています。
-
チェックボックスをオンにして取り消し線を付ける(条件付き書式)
Excelのセルには、取り消し線を設定できます。 ただ、[書式設定]ダイアログボックスから設定したり、ショートカットキーを使って設定するのは ...
Wordには[二重取り消し線]がある
Wordの[フォント」ダイアログボックスを表示すると、[文字飾り]に[二重取り消し線]という項目があります。以下の画像は、Word2019です。
Word(Windows)では取り消し線のショートカットキーはありません。Wordで[Ctrl]+[5]は、行間(1.5)の設定になります。
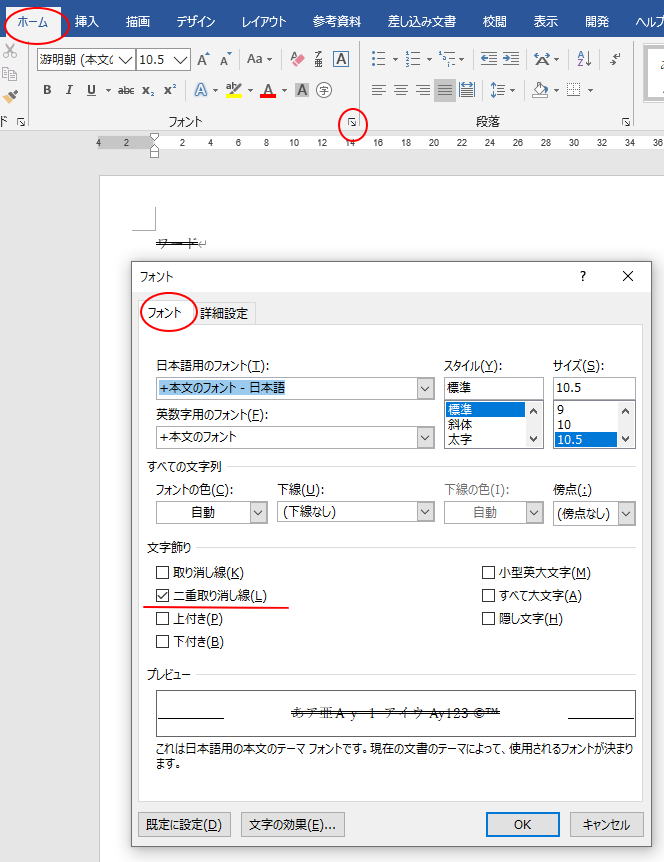
参考Wordであれば、[二重取り消し線]をクイックアクセスツールバーに登録することもできます。
![Wordのクイックアクセスツールバーに[二重取り消し線]を登録](https://hamachan.info/WordPress2019/wp-content/uploads/2020/06/torikeshisen34.png)
-
Wordで二重取り消し線(訂正線)を引くには
Wordで文字列に二重取り消し線を引く場合は、文字列を選択して[フォント]ダイアログボックスを表示して[二重取り消し線]をオンにします。 [ ...
図形の[線]を二重線にして使用する方法
図形の線を二重線にして二重取り消し線]のように見せる方法です。
[挿入]タブの[図]グループにある[図形]をクリックして、[線]を選択します。
![[挿入]タブの[図形]をクリックして[線]を選択](https://hamachan.info/WordPress2019/wp-content/uploads/2020/06/torikeshisen8.png)
ドラッグして直線を引きます。この線を二重線にします。
[Shift]キーを押しながらドラッグすると、水平な真っ直ぐな横線を引くことができます。
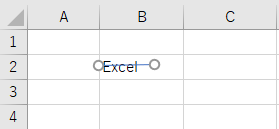
[描画ツール]-[書式]タブの[図形のスタイル]グループにある[図形の書式設定]ボタンをクリックします。
![[描画ツール]-[書式]タブの[図形のスタイル]グループにある[図形の書式設定]ボタン](https://hamachan.info/WordPress2019/wp-content/uploads/2020/06/torikeshisen10-e1734445725454.png)
図形を選択して[Ctrl]+[1]を押すと、[図形の書式設定]作業ウィンドウを表示できます。
セルを選択している場合は、[セルの書式設定]ダイアログボックスが表示されます。(テンキーの[1]は不可)
![キーボード[Ctrl]+[1]](https://hamachan.info/WordPress2019/wp-content/uploads/2017/01/kibord-ctrl-1-e1723441032868.png)
ウィンドウの右側に[図形の書式設定]作業ウィンドウが表示されます。
![[図形の書式設定]作業ウィンドウ](https://hamachan.info/WordPress2019/wp-content/uploads/2020/06/torikeshisen11.png)
分かりやすくするために、セル[B2]のフォントサイズを[20]に変更して、[図形の書式設定]作業ウィンドウの上部をドラッグで切り離して、セル[B2]の近くへ移動させます。
![[図形の書式設定]作業ウィンドウの移動](https://hamachan.info/WordPress2019/wp-content/uploads/2020/06/torikeshisen12.png)
[図形の書式設定]作業ウィンドウで、以下の箇所を設定します。
まず、設定するのは、[一重線/多重線]で[二重線]を選択します。
そして、[幅]を[4pt]から[5pt]にすると、二重線が分かりやすくなります。
[色]は、ここでは[赤]を選択しています。
![[図形の書式設定]作業ウィンドウで設定](https://hamachan.info/WordPress2019/wp-content/uploads/2020/06/torikeshisen13.png)
線の長さなどは、文字列に合わせて調整してください。
図形の[線]を2本描いて、二重線のように見せることもできますが、書式設定で二重線に変更できることも知っておくと何かと役立つかと思います。
参考作業ウィンドウの操作については、以下の記事で解説しています。
-
作業ウィンドウの操作(タイトルをダブルクリックで固定位置へ)
WordやExcelの操作中にコマンドボタンをクリックすると、ウィンドウの左右どちらかに[作業ウィンドウ]が現れることがあります。 [図の書 ...
水平に真っ直ぐになっているかを確認するには
線が水平に真っ直ぐになっているかを確認するには、[図形の書式設定]作業ウィンドウの[サイズとプロパティ]をクリックして、[サイズ]の[高さ]を表示して[0cm]になっていればOKです。
[Shift]キーを押しながらドラッグすると水平に引けますが、操作しているうちにずれてしまうこともあるので、最後には確認されることをお勧めします。
![[図形の書式設定]作業ウィンドウの[サイズ]-[高さ]](https://hamachan.info/WordPress2019/wp-content/uploads/2020/06/torikeshisen14.png)
図形の場合は、フォントの色とは別に線の色を自由に変更できますね。
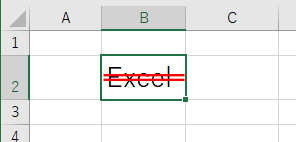
二重線をコピーして繰り返し使うには
作成した図形の二重線を繰り返し使いたい場合は、クリップボードを利用すると便利です。
図形の二重線をコピーします。
ショートカットキー[Ctrl]+[C]でもいいですし、右クリックのショートカットメニューから[コピー]を選択しても構いません。
[ホーム]タブの[クリップボード]グループにある[クリップボード]をクリックします。
ウィンドウの左側に[クリップボード]作業ウィンドウが表示されます。
他のブックや、Excel以外のアプリケーションにも貼り付けができます。
Officeクリップボードについては、以下の記事で解説しています。
-
コピーしたはずのデータが出ない?Officeクリップボードで解決
コピーは、直前のものしか貼り付けできないと思っていませんか? そんなことはありません。 数回前にコピーしたものでも貼り付けできます。 Off ...
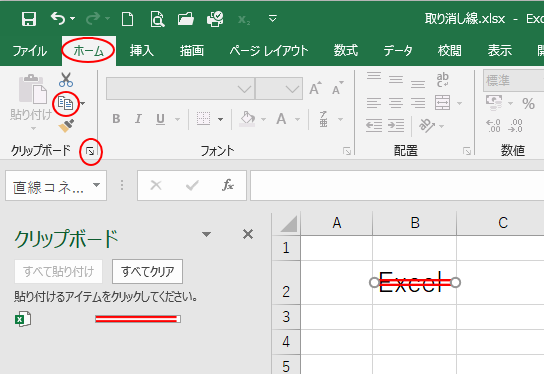
ただし、パソコンを再起動させると、Officeクリップボードの内容はすべて削除されます。
参考Windows10のバージョン1809では、Windowsのシステムクリップボードの履歴を保存できるようになりました。また、ピン留めをすると、再起動してもデータを保持できます。
[Windows]+[V]で起動できます。これは、かなり便利です。
-
クリップボードの履歴[Windows]+[V]で過去の履歴を貼り付け
Windows 10 バージョン1809では、クリップボードの履歴を保存できるようになりました。 この機能を使うと、過去のコピーや切り取りし ...
[二重下線]を[二重取り消し線]のように見せる
Excelには、[二重下線]という機能があります。
この二重下線を使って、二重取り消し線のように見せる方法です。
セルを選択して、[ホーム]タブの[フォント]グループにある[下線]の▼ボタンをクリックして、[二重下線]クリックします。
![[ホーム]タブの[フォント]グループにある[二重下線]](https://hamachan.info/WordPress2019/wp-content/uploads/2020/06/torikeshisen18.png)
以下のようになります。分かりやすくするために、[フォントサイズ]は[20]にしています。
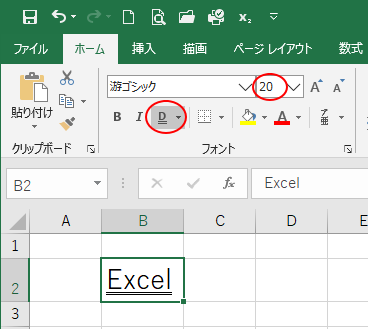
参考二重下線の設定もセル内の一部の文字列に対して設定したい場合は、文字列を範囲選択してから操作してください。
[下付き]の設定
二重下線を上へ移動できればいいのですが、それはできないのでセルの文字を[下付き]にします。
[ホーム]タブの[フォント]グループにある[フォントの設定](ダイアログボックス起動ツール)ボタンをクリックします。
[セルの書式設定]ダイアログボックスの[フォント]タブが表示されます。
[文字飾り]の[下付き]のチェックボックスをオンして、[OK]ボタンをクリックします。
![[セルの書式設定]ダイアログボックスの[下付き]](https://hamachan.info/WordPress2019/wp-content/uploads/2020/06/torikeshisen21.png)
以下のようになります。あまり二重取り消し線のようには見えませんね。
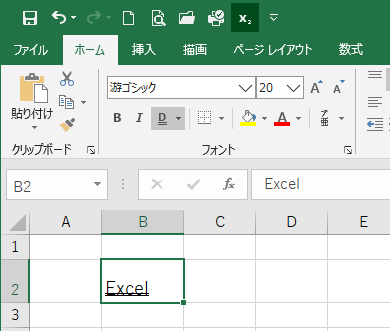
参考Excel2016以降では[上付き]と[下付き]の設定は、クイックアクセスツールバーに登録できます。
-
セルの文字を下付き、上付きにするにはクイックアクセスツールバーに追加
Excel2016以降では、[下付き]と[上付き]のコマンドボタンをクイックアクセスツールバーやリボンに追加できるようになっています。 Ex ...
フォントの種類を変更
Excel2016以降、既定のフォントが[游ゴシック]になっています。
この既定の[游ゴシック]を[MSPゴシック]に変更してみます。取り消し線のように見えるようになります。
![フォントを[MSPゴシック]に変更](https://hamachan.info/WordPress2019/wp-content/uploads/2020/06/torikeshisen23.png)
フォントの種類によって見え方が変わりますので、いろいろ試してみてください。リアルタイムプレビューになっているので確認しやすいと思います。
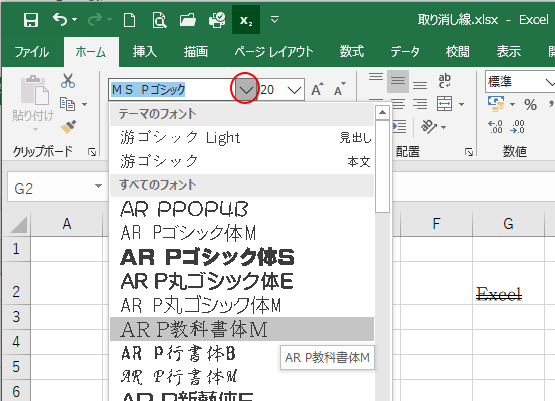
参考Excelでは、既定のフォントは、オプションから変更できるようになっています。
-
既定のフォントが游ゴシックに(フォントの変更はオプションで設定)
Excel2016とExcel2019では、既定のフォントが[游ゴシック]になっています。 Excel2013までは、[MSPゴシック]でし ...
テキストボックスを使用する方法
また、テキストボックスを使用する方法もあります。
テキストボックスの書式設定には、[二重取り消し線]があるので、それを利用します。
テキストボックスの挿入
[挿入]タブの[図]グループにある[図形]をクリックして、[テキストボックス]を選択します。
![[挿入]タブの[図形]から[テキストボックス]を選択](https://hamachan.info/WordPress2019/wp-content/uploads/2020/06/torikeshisen25.png)
あるいは、[挿入]タブの[テキスト]グループにある[テキストボックス]から[横書きテキストボックスの描画]をクリックします。
![[ホーム]タブの[テキストボックス]から[横書きテキストボックスの描画]を選択](https://hamachan.info/WordPress2019/wp-content/uploads/2020/06/torikeshisen26.png)
ドラッグして、テキストボックスを挿入します。
テキストボックスに文字を入力して文字列を選択します。
そして、[ホーム]タブの[フォント]グループにある[フォントの設定](ダイアログボックス起動ツール)ボタンをクリックします。
[フォント]ダイアログボックスが表示されます。[フォント]タブの[文字飾り]にある[二重取り消し線]のチェックボックスをオンにして[OK]ボタンをクリックします。
テキストボックスの場合も一部の文字列に対して設定したい場合は、文字列を範囲選択してから操作してください。
![[フォント]ダイアログボックスの[二重取り消し線]](https://hamachan.info/WordPress2019/wp-content/uploads/2020/06/torikeshisen27-e1734445896365.png)
以下のようになります。
テキストボックスの場合も、[二重取り消し線]の色のみの変更はできません。フォントの色と同じになります。
![テキストボックスで[二重取り消し線]を設定](https://hamachan.info/WordPress2019/wp-content/uploads/2020/06/torikeshisen28.png)
参考[フォント]ダイアログボックスは、文字列を選択して右クリックしてショートカットメニューから[フォント]を選択しても表示できます。
![ショートカットメニューから[フォント]を選択](https://hamachan.info/WordPress2019/wp-content/uploads/2020/06/torikeshisen29.png)
テキストボックスをセルに合わせる
テキストボックスで設定しても、セルに表示しているように見せたい場合の方法です。
テキストボックスを選択して、[描画ツール]-[書式]タブの[図形のスタイル]グループにある[図形の書式設定]ボタンをクリックします。
[図形の書式設定]作業ウィンドウが表示されます。
キーボードから[Ctrl]+[1]を押しても表示できます。(テンキーの[1]は不可)
![[図形の書式設定]作業ウィンドウの表示](https://hamachan.info/WordPress2019/wp-content/uploads/2020/06/torikeshisen30.png)
[図形の書式設定]作業ウィンドウの[塗りつぶしと線]をクリックします。
[塗りつぶし]から[塗りつぶしなし]、[線]から[線なし]を選択します。
![[図形の書式設定]作業ウィンドウの[塗りつぶしと線]で設定](https://hamachan.info/WordPress2019/wp-content/uploads/2020/06/torikeshisen31.png)
テキストボックスをドラッグして、セルに合わせます。
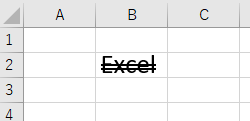
必要であれば、フォントの種類やサイズなどを変更してください。