Excelで1つの列に重複した値を入力できないように規制する方法を紹介します。
Excel2013で解説しますが、他のバージョンも同じ方法で設定することができます。
[データの入力規則]を使って、重複した値が入力されると、メッセージウィンドウを表示して同じ値が入力できないように設定します。
データの入力規則では、表示されるエラーメッセージのタイトルや内容を自由に設定できます。
以下のような重複した値が入力されるのを防ぐことができます。
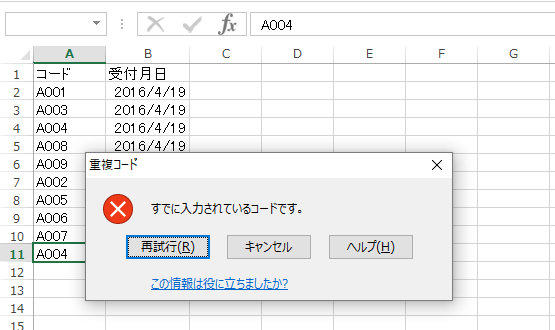
また、条件付き書式を使って、重複データが入力されたらセルに色を付ける方法もあります。
メッセージを表示しなくてもよいのであれば、条件付き書式のほうが簡単です。
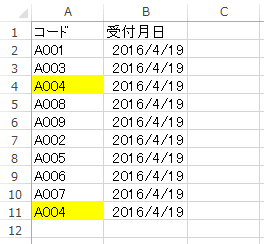
入力規則を設定する範囲を選択
まず、A列を選択します。
A列全体を範囲選択して設定すると重くなることもあるかもしれません。
範囲が決まっているような場合は、範囲を指定したほうがいいと思います。
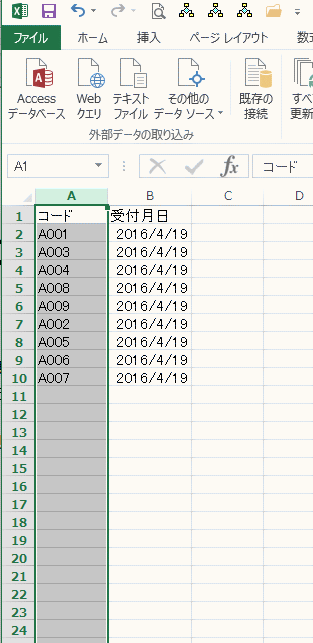
参考テーブルであれば、自動拡張されます。
-
表をテーブルに変換すると何ができる?変換方法と便利機能まとめ
Excelのテーブルはとても便利なものです。 通常の表をテーブルに変換することによって、データベースとしての機能が自動的に設定され、管理や分 ...
[データの入力規則]で設定
[データ]タブの[データツール]グループにある[データの入力規則]をクリックします。
データの入力規則
セルに入力できるデータの種類を制限するルールを一覧の中から選びます。
たとえば、1、2、3などの値のリストを表示したり、1000よりも大きい数値のみを有効値として許可したりできます。
![[データ]タブの[データの入力規則]](https://hamachan.info/WordPress2019/wp-content/uploads/2017/01/1071kinshi3.png)
[データの入力規則]ダイアログボックスが表示されます。
[ユーザー設定]を選択して[数式]を入力
[設定]タブにある[入力値の種類]のプルダウンメニューから[ユーザー設定]を選択します。
![[データの入力規則]ダイアログボックス](https://hamachan.info/WordPress2019/wp-content/uploads/2017/01/1071kinshi4.png)
そして、[数式]のテキストボックスに以下の数式を入力して[OK]ボタンをクリックします。
=COUNTIF($A:$A,A1)=1
![[データの入力規則]ダイアログボックスの[設定]タブ-[数式]](https://hamachan.info/WordPress2019/wp-content/uploads/2017/01/1071kinshi5.png)
参考選択範囲をセル[A2]から開始して、セル[A2]からセル[A20]までの範囲を指定している場合は、以下のようにします。
=COUNTIF($A$2:$A$20,A2)=1
相対参照と絶対参照、複合参照については、以下の記事で解説しています。
-
相対参照と絶対参照と複合参照は[ F4 ]キーで切り替え
セルの参照方法は、相対参照、絶対参照、複合参照があります。 絶対参照と複合参照では、[$]を挿入する必要があります。 このとき、直接入力して ...
-
掛け算九九早見表の簡単作成(複合参照と配列数式とスピル)
Excelの参照形式を理解しておくと、集計表などを作成するときに労力をかけずに作成できるようになります。 参照形式には、絶対参照、相対参照、 ...
COUNTIF関数について
COUNTIF関数とは、指定された範囲に含まれるセルのうち、検索条件に一致するセルの個数を返す関数です。
COUNTIF(範囲,検索条件)
COUNTIF 関数 - Microsoft サポート(Microsoft)
COUNTIF関数は、重複する値をチェックするときも便利です。
重複した値を入力した時のメッセージをカスタマイズ
これで、A列に重複した値を入力、確定しようとすると、以下のメッセージウィンドウが表示されるようになります。
入力した値は正しくありません。ユーザーの設定によって、セルに入力できる値が制限されています。
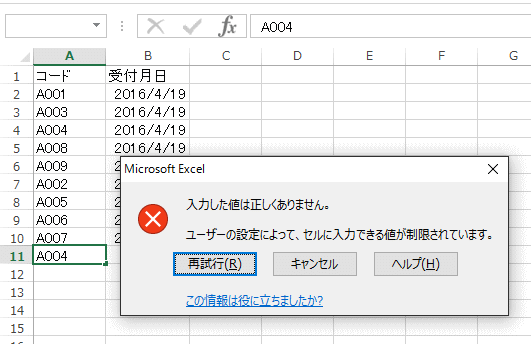
エラーメッセージのカスタマイズ
入力規則のエラーメッセージは、編集することができます。
[データの入力規則]ダイアログボックスの[エラーメッセージ]タブを開いて、[タイトル]と[エラーメッセージ]を下のように編集します。
エラーメッセージの[スタイル]は、[停止]にします。
![[データ入力規則]ダイアログボックスの[エラーメッセージ]タブの[タイトル]と[エラーメッセージ]を編集](https://hamachan.info/WordPress2019/wp-content/uploads/2017/01/kinshi8.png)
エラーメッセージは、下のようになります。
すでに入力されているコードです。
![[すでに入力されているコードです。]のメッセージウィンドウ](https://hamachan.info/WordPress2019/wp-content/uploads/2017/01/kinshi7.png)
参考入力規則のエラーメッセージについては、以下の記事で詳しく解説しています。
-
入力規則のエラーメッセージと無効データのマーク
Excelの[データ]タブの[データの入力規則]のメニューの中に[無効データのマーク]というのがあります。 これは入力規則に設定した以外の値 ...
入力規則(リスト以外のデータを入力したい)でも解説しています。
また、入力規則で文字数制限もできます。
-
全角で入力された郵便番号を半角郵便番号に変換するには
住所一覧をExcelで作成する場合、郵便番号を入力してもらうことがあります。 何も指示をしていなければ、全角で入力されていることもあります。 ...
条件付き書式を使って重複データをチェック
重複データが入力されたらセルに色を付けて、重複データが入力されたことを表示することもできます。
Excel2010以降には、条件付き書式に[重複する値]というのがあります。
条件付き書式を設定したい範囲を選択します。
そして、[ホーム]タブの[スタイル]グループにある[条件付き書式]から[セルの強調表示ルール]-[重複する値]を選択します。
![[条件付き書式]から[セルの強調表示ルール]-[重複する値]](https://hamachan.info/WordPress2019/wp-content/uploads/2017/01/excel2013jyuhuku01-e1729391707786.png)
[重複する値]ダイアログボックスが表示されます。
表示するセルの塗りつぶしの色は選択できます。[書式]の▼ボタンをクリックして変更できます。
ここでは、既定のままにして[OK]ボタンをクリックします。
![[重複する値]ダイアログボックス](https://hamachan.info/WordPress2019/wp-content/uploads/2017/01/excel2013jyuhuku02.png)
参考Microsoft 365のExcelで[重複する値]を実行すると、半角スペースと全角スペースが区別されずに同じ値とみなされるようになっています。
Excel2021までのバージョンでは、半角スペースと全角スペースは異なる値となります。
Microsoft 365のExcelの「重複する値」では全角・半角スぺ―スが区別されず重複になる
条件付き書式の[新しいルール]から設定
[重複する値]のチェックは、[新しいルール]を表示して設定することもできます。
条件付き書式を設定した範囲を選択して、[条件付き書式]の[新しいルール]を選択します。
![[条件付き書式]の[新しいルール]](https://hamachan.info/WordPress2019/wp-content/uploads/2017/01/excel2013newrule01.png)
[新しい書式ルール]ダイアログボックスが表示されますので、[一意の値または重複する値だけを書式設定]を選択します。
![[新しい書式ルール]ダイアログボックス](https://hamachan.info/WordPress2019/wp-content/uploads/2017/01/excel2013newrule02.png)
以下のウィンドウになります。[重複]を選択したまま、書式を指定します。
![[一意の値または重複する値だけを書式設定]を選択](https://hamachan.info/WordPress2019/wp-content/uploads/2017/01/excel2013newrule03.png)
これで完了です。同じ値を入力すると、セルに色が付くようになります。
大文字と小文字の区別はされません。
メッセージなど表示しなくてもよいのであれば、条件付き書式のほうが簡単だと思います。
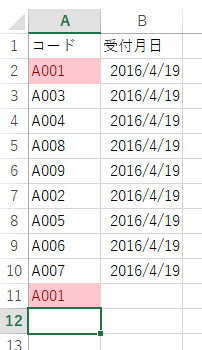
条件付き書式の編集や削除については、以下の記事を参照してください。
注意入力規則でドロップダウンリストを設定していても、コピーして貼り付けた値やオートフィルで入力された値は受け入れられます。
そのため、Excelには入力規則に違反した値が入力されたセルを調べる機能もあります。
-
入力規則のエラーメッセージと無効データのマーク
Excelの[データ]タブの[データの入力規則]のメニューの中に[無効データのマーク]というのがあります。 これは入力規則に設定した以外の値 ...
以下は、入力規則関連の記事です。
-
ドロップダウンリストを2段階選択で絞り込むには(データの入力規則)
Excelでは入力規則と関数を使って、リストの中から1つ選択すると、次のリストは前のリストに該当する内容の中からしか選択できないようにするこ ...
-
データの入力規則のコピーと貼り付け
Excelの入力規則は、便利ですね。 ですが、この入力規則はコピー・貼り付けができるということは案外知られていないようです。 コピーした後に ...
-
データの入力規則のリストの参照範囲の設定と入力規則の設定範囲の確認
Excel2010では、[データの入力規則]の設定で、[元の値]を参照する場合、別シートの範囲も設定できるようになりました。 [データの入力 ...
-
行と列が交差するセルの値を求める(INDEX関数とMATCH・XMATCH関数)
Excelで以下のようなマトリックス表があって、このマトリックス表の行と列が交差する値を、関数を使って自動的に求める方法です。 早見表などで ...
-
半角・ひらがな入力などを自動で切り替えるには[データの入力規則]で
Excelでは、[入力規則]を使って入力時の日本語入力をオンにしたり、オフにしたりすることができます。 この設定を行っておくと、入力時にIM ...
入力規則(ドロップダウンリスト)と条件付き書式を組み合わせる方法も解説しています。
-
ドロップダウンリストから選択して自動的にセルに塗りつぶしを設定
Excelで表を作成してセルに入力する文字列が決まっている場合は、データの入力規則を使ってドロップダウンリストから選択して入力できるようにす ...
参考Accessのフォームでも同じように入力規則を使用して、重複データが入力されたらメッセージを表示することができます。
-
重複データが入力されたらオリジナルのメッセージを表示する
Accessのフォームで受付番号を入力するように作成しています。 受付番号を入力したときに、既に入力済みの番号であればメッセージウィンドウを ...
