スライサーとは、テーブルやピボットテーブルでデータのフィルタリングを視覚的に実行することができるものです。
Excel 2013では、スライサーを左右や上下に配置する機能は、[POWERPIVOT]タブにあります。
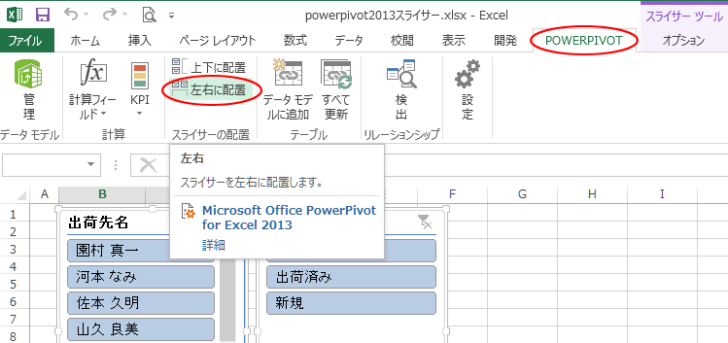
PowerPivotのピボットテーブルだけでなく、テーブルやピボットテーブルでもスライサーの配置機能は使えます。
参考Excel 2016以降は、[POWERPIVOT]タブに[スライサーの配置]グループはありません。よって、[左右に配置]と[上下に配置]のコマンドもありません。
[オプション]タブの[オブジェクトの配置]から配置することはできます。
Excel 2010のPowerPivotのスライサー
Excel 2010では、PowerPivotで作成したピボットテーブルには、フィールドリストに[垂直スライサー]と[水平スライサー]というのがありました。
![powerpivot2010のフィールドリストにある[
垂直スライサー]と[水平スライサー]](https://hamachan.info/WordPress2019/wp-content/uploads/2017/01/737powerpivot410-e1728714310842.png)
-
PowerPivotで作成したピボットテーブルの垂直スライサーと水平スライサー
Excel2010のPowerPivotで取り込んだデータを基に作成したピボットテーブルでの[垂直スライサー]と[水平スライサー]の使い方で ...
Excel 2013のPowerPivotのピボットテーブルには、[垂直スライサー]も[水平スライサー]もありません。
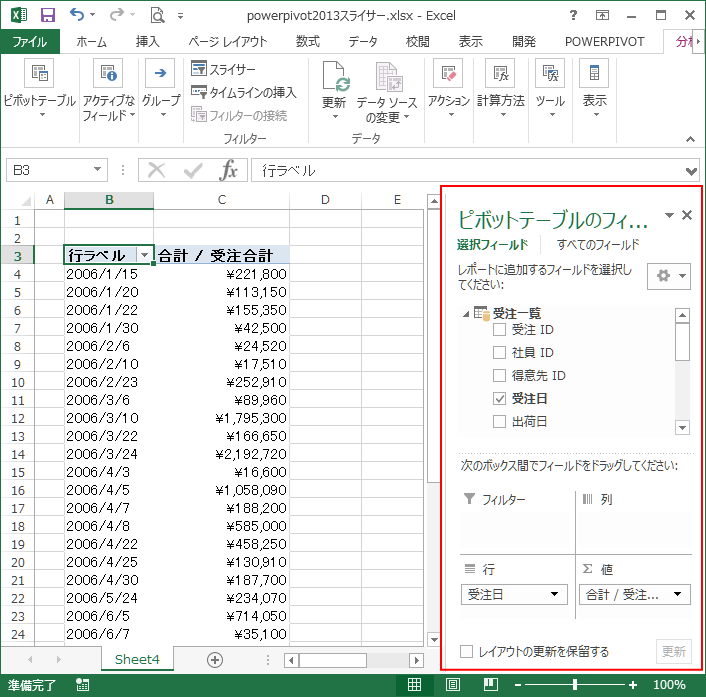
どこに消えたのだろうと思ったのですが、[POWERPIVOT]タブにちゃんとその機能はありました。
参考Excel 2010で作成したピボットテーブルをExcel 2013で使用するには、アップグレードする必要があります。
一度アップグレードしたピボットテーブルは、Excel 2010では使用できなくなりますので注意してください。
-
Excel2010とExcel2013が混在した環境でのPowerPivotは注意が必要
Excel2010のPowerPivotでデータを取り込んで作成したブックを、Excel2013のPowerPivotタブでデータモデルの[ ...
スライサーの表示
まず、ピボットテーブルで[分析]タブをクリックして、[フィルター]グループにある[スライサー]をクリックします。
スライサーとは、ポップヒントにも書いてあるとおり、データのフィルタリングを視覚的に実行することができるものです。
![[分析]タブの[フィルター]グループにある[スライサー]](https://hamachan.info/WordPress2019/wp-content/uploads/2017/01/1101powerpivot4102.png)
ポップヒントには以下のように記されています。
スライサー
スライサーを使って、データのフィルター処理を視覚的に実行します。
スライサーを使うと、テーブルやピボットテーブル、ピボットグラフ、キューブ関数のフィルター処理が速くなり、簡単になります。
[スライサーの挿入]が表示されます。
ここでは、[出荷先名]と[状態]のチェックボックスをオンにして、[OK]ボタンをクリックします。
![[スライサーの挿入]ダイアログボックス](https://hamachan.info/WordPress2019/wp-content/uploads/2017/01/1101powerpivot4103.png)
[出荷先名]と[状態]の2つのスライサーが表示されます。
スライサーは、上部のタイトル部分をドラッグして自由に移動させることができます。
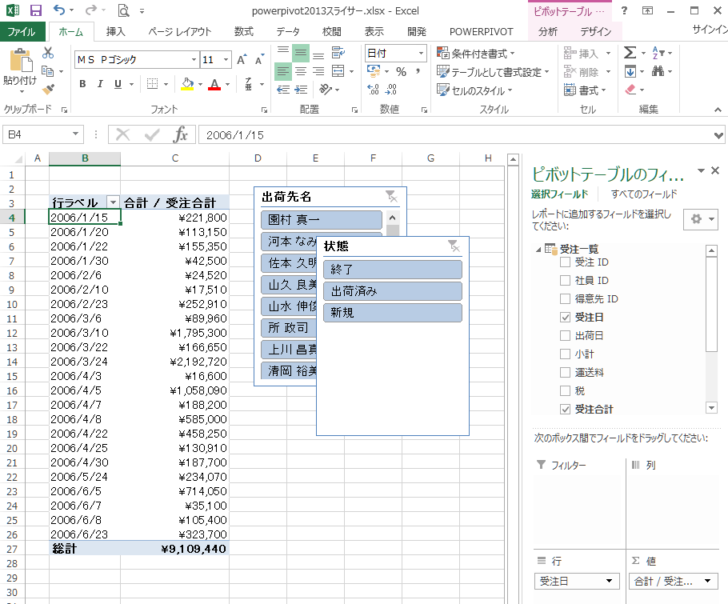
参考スライサーとは、データのフィルタリングを視覚的に実行するものです。
スライサーの項目を選択すると、ピボットテーブルのデータが絞りこまれます。
フィルターを解除するには、スライサーの右上にある[フィルターのクリア]をクリックします。
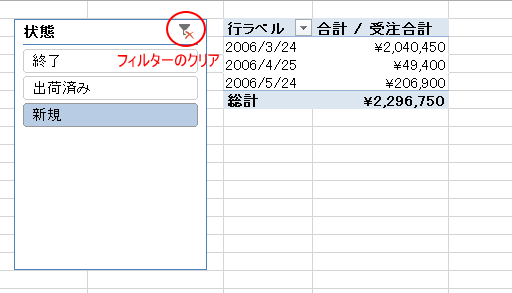
[POWERPIVOT]タブのスライサーの配置
この2つのスライサーを[Ctrl]キーや[Shift]キーを使って選択します。
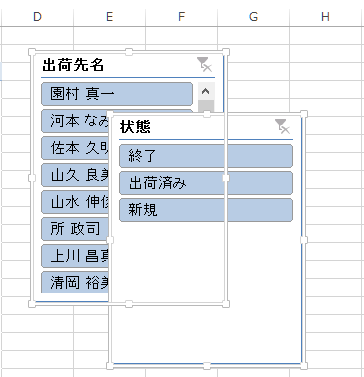
左右に配置
[POWERPIVOT]タブをクリックして、[スライサーの配置]グループにある[左右に配置]をクリックします。
下のような配置になります。
![[POWERPIVOT]タブの[左右に配置]](https://hamachan.info/WordPress2019/wp-content/uploads/2017/01/1101powerpivot4106-e1728718595100.png)
参考1つのスライサーを選択していても動作はします。1つのスライサーを選択している場合は、ピボットテーブルに合わせて配置されます。
スライサーを選択していない場合は、以下のメッセージウィンドウが表示されます。
スライサーを配置するには、1つ以上のスライサーを選択し、ほかのオブジェクトの選択を解除する必要があります。
![[スライサーを配置するには、1つ以上のスライサーを選択し、ほかのオブジェクトの選択を解除する必要があります。]のメッセージウィンドウ](https://hamachan.info/WordPress2019/wp-content/uploads/2017/01/1101powerpivot401.png)
上下に配置
[スライサーの配置]グループの[上下に配置]をクリックすると、以下のような配置になります。
![[POWERPIVOT]タブの[上下に配置]](https://hamachan.info/WordPress2019/wp-content/uploads/2017/01/1101powerpivot4107.png)
[オプション]タブの[オブジェクトの配置]から配置
[スライサーツール]の[オプション]タブにも[配置]があります。
スライサーを選択すると、[スライサーツール]-[オプション]タブが表示されます。
Excel 2016以降は、[POWERPIVOT]タブに[スライサーの配置]グループはありませんが、[オプション]タブの[配置]から操作することができます。
オブジェクトの配置
選んだオブジェクトをページのどの場所に配置するのかを決めます。
オブジェクトをページの余白や端に揃える場合に便利です。複数のオブジェクトの間隔が等しくなるように揃えることもできます。
![[オプション]タブの[オブジェクトの配置]](https://hamachan.info/WordPress2019/wp-content/uploads/2017/01/1101powerpivot4108-e1728718616209.png)
この[配置]のメニューから不揃いになったスライサーを揃えることもできます。
![[配置]のメニュー一覧](https://hamachan.info/WordPress2019/wp-content/uploads/2017/01/1101powerpivot4109-e1728718629608.png)
スライサーにスタイルを適用
スライサーを選択すると、[スライサーツール]の[オプション]タブが表示されます。
[スライサースタイル]グループにあるスタイルから選択すると、簡単にスライサーにスタイルを適用できます。
スライサースタイルの[その他]ボタンをクリックすると、スタイルの一覧を表示できます。
![[スライサーツール]の[オプション]タブの[スライサースタイル]](https://hamachan.info/WordPress2019/wp-content/uploads/2017/01/1101powerpivot41110.png)
クリックするだけで、スライサーにスタイルを適用できます。
![[スライサーツール]の[オプション]タブの[スライサースタイル]の一覧](https://hamachan.info/WordPress2019/wp-content/uploads/2017/01/1101powerpivot41111.png)
参考Excel 2010のスライサーは、外枠は図形になっていて図形にも書式を設定ができていましたが、Excel 2013では、それはできないようです。
スライサーは、Excel 2013以降はテーブルでも使用できます。
以下の記事では、スライサーのカスタマイズ(列数・配色・大きさ・配置)についても解説しています。ピボットテーブルでも同じ設定ができます。
-
テーブルでもスライサーの挿入ができる(フィルター処理を視覚的に)
Excel 2013では、テーブルでも[スライサー]が使用できるようになりました。 以下のようなスライサーを使った絞り込みを行うことができま ...
スライサーについては、以下の記事でも解説しています。
-
ピボットテーブルのレポートの接続とフィルターの接続
Excelのピボットテーブルやピボットグラフでは、スライサーを使用してフィルタリングすると視覚的に分かりやすく、とても便利です。 Excel ...
Excel 2016では、スライサーに複数選択ボタンが追加されています。
-
テーブルのスライサーに[複数選択]のボタンが追加
テーブルやピボットテーブルでは、スライサーを使用してデータのフィルターを視覚的に実行することができます。 Excel2010のピボットテーブ ...
関連以下は、PowerPivotに関する記事です。
-
PowerPivotのインストールとAccessデータベースのインポート
Excel2010には、PowerPivotというアドインを組み込むことができます。 Excel2013には標準でアドインがインストールされ ...
-
PowerPivotでExcelファイルのデータをインポート(貼り付けもできる)
Excel2010のPowerPivotで、Excelのデータをインポートする方法です。 [PowerPivotウィンドウ]を起動して、[そ ...
-
ピボットテーブルで値領域に移動しようとするとメッセージが表示される
Excel2010でPowerPivotをインストールした環境でピボットテーブルを利用していると、PowerPivotのフィールドリストと、 ...
-
PowerPivotタブが消えた場合の対処方法(再表示させるには)
Excel2010でPowerPivotアドインを追加して[PowerPivot]タブが表示されていたのに、いつの間にか[PowerPivo ...
-
PowerPivotのデータの更新
Excel2010のPowerPivotで取りこんだデータからピボットテーブルを作成して、そのデータを最新化するためには、PowerPivo ...
-
フィールドの一覧に[垂直スライサー]と[水平スライサー]がない
Excel2010のPowerPivotで作成したピボットテーブルで、フィールドの一覧にあった[垂直スライサー]と[水平スライサー]が消えて ...
-
PowerPivot2010のリレーションシップの自動作成と編集
PowerPivotでは、複数のテーブルに共通フィールドがあるとリレーションシップが自動的に検出されます。 ダイアグラムビューを表示すると、 ...
-
Wordに埋め込んだExcelの編集ができない
Excel 2010でPowerPivotアドインを追加した場合、Word文書に埋め込んだExcelは起動することができません。 [Powe ...
-
PowerPivotウィンドウでのダイアグラムビューの表示
Excel2013のPowerPivotウィンドウには[ダイアグラムビュー]があります。 ちょっと気が付きにくいのですが、実際試してみるとリ ...
-
PowerPivotで計算フィールドを追加するには
Excel2013のPowerPivotでは、[計算フィールド]というボタンが追加されました。 Excel2010のPowerPivotでは ...
-
ワークシートからデータモデルへデータを追加するには
Excel2013には、POWERPIVOTというアドインが標準で組み込まれています。 POWERPIVOTタブを表示させよう このPOWE ...
-
リレーションシップの表示(ダイアグラムビューで共通フィールドを関連付け)
Excel2013では、テーブル同士の関連づけが簡単にできます。 テーブルをリレーションシップで関連づけるには、共通のフィールドが必要です。 ...
-
PowerPivot2013のリレーションシップ(自動検出と作成)
Excel2013のPowerPivotで、以下の操作でExcelのデータをインポートしました。 Excel2013のPowerPivotで ...
-
POWERPIVOTの元データの確認は[既存の接続]から
Excel2010からのアドインであるPowerPivotは、便利なのであれこれ活用していますが、時々このピボットテーブルの元データはどこの ...
-
PowerPivotウィンドウに数式列を追加してピボットテーブルを作成
Excel2013の[POWERPIVOT]タブにある[管理]ボタンをクリックして現れるウィンドウに数式列を追加する方法を紹介します。 Po ...
-
PowerPivotの更新はピボットテーブルの[更新]をクリックするだけ
PowerPivotからデータを取り込んでピボットテーブルを作成した場合、データを更新するには、Excel2010では[PowerPivot ...
-
データモデルの2つのテーブルから計算フィールドを作成
Excelでデータモデルに追加したテーブルを使って計算フィールドを作成する方法です。 ここでは、3つのデータをデータモデルに追加してピボット ...
-
データモデルのデータを使ってピボットテーブルを作成する方法
Excel2013以降にはPowerPivotというビッグデータを分析できるアドイン機能が標準で搭載されています。 ただし、既定では有効にな ...
