Excelで、以下のような表があるとします。D列には、B列とC列の合計値を求める関数が入力されています。
このとき、数式で求めた結果の値をそのまま保存したい場合があります。
たとえば、参照元のセルの値が毎月更新される状況では、今月の合計値を保存して表示しておきたい場合などが該当します。
小さい表であれば、数式が入力された範囲をドラッグで選択する方法でも対応可能です。しかし、データ範囲が広い場合には、数式が入力されたセルのみを効率的に選択する方法を知っておくと便利です。
さらに、[値貼り付け]や[アクティブセル領域を選択]に関するショートカットキーを活用することで、作業が一層効率化できます。
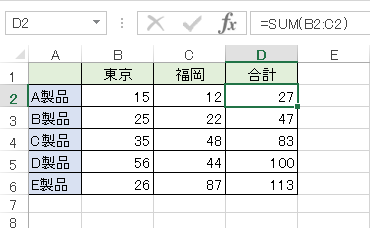
数式が入力されたセルを選択
[ホーム]タブの[編集]グループにある[検索と選択]ボタンをクリックします。
メニューの中の[条件を選択してジャンプ]をクリックします。
![[ホーム]タブの[編集]グループにある[検索と選択]](https://hamachan.info/WordPress2019/wp-content/uploads/2017/01/1044atai002-e1723706931139.png)
[選択オプション]ダイアログボックスの中から[数式]を選択して[OK]ボタンをクリックします。
![[選択オプション]ダイアログボックスの[数式]](https://hamachan.info/WordPress2019/wp-content/uploads/2017/01/1044atai3.png)
参考定数を選択する方法は、以下の記事で解説しています。
-
数値(定数)を削除して数式のみのシートにする効率的な方法
Excelで下のような小計や総計など縦横に計算式が入った表があります。 このワークシートを数式のみのシートにしたい場合、範囲が狭いなら、この ...
[選択オプション]の[数式]をキーボードのみで表示するには
[選択オプション]をキーボードのみで表示することもできます。
まず、ショートカットキー[Ctrl]+[G]で[ジャンプ]ダイアログボックスを表示します。(または[F5]キー)
![キーボード[Ctrl]+[G]](https://hamachan.info/WordPress2019/wp-content/uploads/2017/01/kibord-ctrl-g-e1723360671641.png)
![[ジャンプ]ダイアログボックス](https://hamachan.info/WordPress2019/wp-content/uploads/2017/01/1044atai02.png)
そして、[Alt]キーを押したまま[S]キーを押して、[選択オプション]を表示します。
![キーボード[Alt]+[S]](https://hamachan.info/WordPress2019/wp-content/uploads/2018/12/kibord-alt-s-e1723706970577.png)
![[選択オプション]ダイアログボックス](https://hamachan.info/WordPress2019/wp-content/uploads/2017/01/1044atai03.png)
そのまま、[F]キーを押すと、[数式]を選択できます。
![キーボード[F]キー](https://hamachan.info/WordPress2019/wp-content/uploads/2017/01/keyboard-f-e1723706987637.png)
![[選択オプション]ダイアログボックスの[数式]](https://hamachan.info/WordPress2019/wp-content/uploads/2017/01/1044atai3.png)
[論理値]とは
[論理値]とは、[True]または[False]が入力されたセルのことです。
例えば、セル[A1]とセル[B1]の値が等しいかどうかチェックする場合は、[A1=B1]という数式を入力します。
その結果として、[True]または[False]が表示されます。[数式]の[論理値]で選択できます。
![[選択オプション]ダイアログボックスの[数式]-[論理値]](https://hamachan.info/WordPress2019/wp-content/uploads/2017/01/1123teisu22.png)
-
2つのセルの文字列を比較して同じ文字列かどうかを確認する方法
Excelで2つのセルに入力された文字列が合っている(同じ)かどうかを確認する方法です。 下のようにB列とC列に文字列または数字が入力されて ...
コピーして[値]を貼り付け
そのまま[ホーム]タブの[クリップボード]グループにある[コピー]をクリックします。
![[ホーム]タブの[クリップボード]グループにある[コピー]](https://hamachan.info/WordPress2019/wp-content/uploads/2017/01/1044atai003.png)
そして、[貼り付け]ボタンの中の[値]をクリックします。
[貼り付け]ボタンの下方をクリックすると、メニューが表示されます。
![[貼り付けオプション]の[値]](https://hamachan.info/WordPress2019/wp-content/uploads/2017/01/1044atai004.png)
これで数式ではなく、[値]が貼り付けられます。
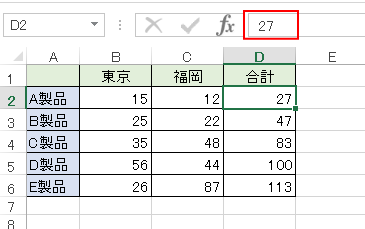
参考[値]を貼り付けて活用する方法は、以下の記事でも解説しています。
-
算数(計算)ドリルは[RANDBETWEEN関数]を使って自動で作成
Excelの関数を使ってランダムな数字を表示して、簡単な計算ドリルを作成してみませんか? ここでは、A4用紙に10題の2けたの足し算ドリルを ...
キーボードで操作
キーボードから操作する場合は、[Ctrl]+[C]でコピーして、
![キーボード[Ctrl]+[C]](https://hamachan.info/WordPress2019/wp-content/uploads/2017/01/kibord-ctrl-c-e1723445232658.png)
[アプリケーション]→[V]で[値]の貼り付けを実行します。
[アプリケーション]キーがない場合は、[Shift]+[F10]でショートカットメニューを表示できます。
![キーボード[アプリケーション]→[V]](https://hamachan.info/WordPress2019/wp-content/uploads/2018/02/kibord-ap-v1-e1723465136428.png)
参考Microsoft 365 バージョン 2308 (ビルド 16731.20170) 以降では、Excelの値の貼り付けのショートカットキーが使用できます。[Ctrl]+[Shift]+[V]です。
365では、WordもExcelも値のみ貼り付けのショートカットキーは、「Ctrl」+「Shift」+「V」です。
![キーボード[Ctrl] +[Shift]+[V]](https://hamachan.info/WordPress2019/wp-content/uploads/2017/01/keybord-ctrl-shift-v-e1723547316233.png)
これは、Word、Excel、PowerPoint、Outlookのテキストボックスの[書式のコピー/貼り付け]で貼り付け先でのショートカットキーになります。
-
テキストボックスの[書式のコピー/貼り付け]ができない
Office 2016に限ったことではないのですが、「テキストボックスで書式のみをコピーして貼り付けようとしてもできない」と、よく質問を受け ...
複数の範囲選択がある場合
[条件を選択してジャンプ]をクリックして[選択オプション]ダイアログボックスの中から[数式]を選択して数式が入力されているセルを選択する方法は便利ですが、下の画像のように範囲が複数ある場合は、気をつけてください。
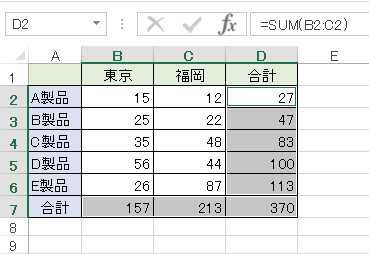
この状態では、[コピー]を実行することができません。
![[ホーム]タブの[クリップボード]グループにある[コピー]](https://hamachan.info/WordPress2019/wp-content/uploads/2017/01/1044atai007.png)
コピーしようとすると、[そのコマンドは複数の選択範囲に対して実行できません。]というメッセージが表示されてしまいます。
![[そのコマンドは複数の選択範囲に対して実行できません。]のメッセージウィンドウ](https://hamachan.info/WordPress2019/wp-content/uploads/2017/01/1044atai008.png)
選択範囲が1つの範囲(四角形)であれば、コピーすることができます。
上の例であればセル[A1]からセル[D7]までを範囲選択した状態ならコピーすることができます。
![セル[A1]からセル[D7]までを範囲選択](https://hamachan.info/WordPress2019/wp-content/uploads/2017/01/1044atai009.png)
アクティブセル領域の選択
もし、範囲が広い場合は、以下のショートカットキーを使うと便利です。
[Ctrl]+[Shift]+[*]
注意テンキーの[*]を使用する場合は[Shift]キーは不要です。
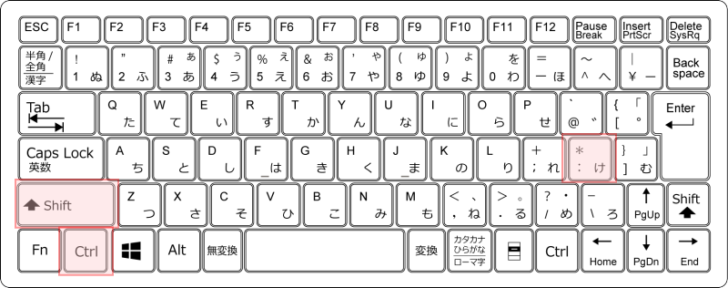
表全体(アクティブセル領域)を選択するショートカットです。
必ず表内のセルを選択した状態で実行してください。
[ホーム]タブの右端にある[検索と選択]から[条件を選択してジャンプ]をクリックして、[選択オプション]ダイアログボックスの中から[アクティブセル領域]を選択しても同じです。
![[選択オプション]の[アクティブセル領域]](https://hamachan.info/WordPress2019/wp-content/uploads/2017/01/1044atai11.png)
アクティブセル領域を選択して、コピーします。
そして、値の貼り付けをします。
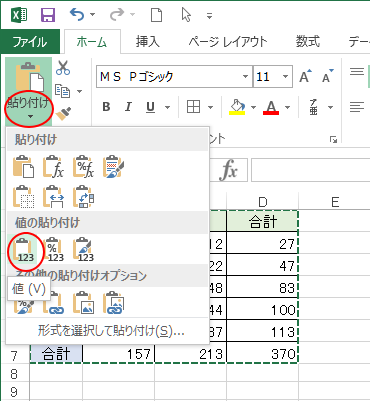
参考[Ctrl]+[A]でもアクティブセル領域を選択することができます。
![キーボード[Ctrl]+[A]](https://hamachan.info/WordPress2019/wp-content/uploads/2017/01/kibord-ctrl-a-e1723293532922.png)
表内のセルをアクティブにして、[Ctrl]+[A]を1回押すと、アクティブセル領域の選択、もう1回押すと、シート全体の選択になります。(Excel 2003以降)
[Ctrl]+[A]と、[Ctrl]+[Shift]+[*]の違いについては、以下の記事で解説しています。
データの範囲選択([Ctrl]+[A]と、[Ctrl]+[Shift]+[*]の違い)
別のセルへ貼り付けるには[値と元の書式]
別のセルへ貼り付ける場合は、[値と元の書式]を選択して貼り付けすると、表の書式もそのままに貼り付けできます。
書式は不要という場合は、[値]を選択してください。
[貼り付けのオプション]の[値の貼り付け]には、[値]と[値と数値の書式]と[値と元の書式]の3つがあります。
[値の貼り付け]のコマンドを使用すると、数式は結果のみの貼り付けになります。
![[貼り付けのオプション]の[値と元の書式]](https://hamachan.info/WordPress2019/wp-content/uploads/2017/01/1044atai101-e1738569107112.png)
また、こういう表の場合は、[元の列幅を保持]も役立つと思います。
![[貼り付けのオプション]の[元の列幅を保持]](https://hamachan.info/WordPress2019/wp-content/uploads/2017/01/1044atai102-e1738569090187.png)
参考行の高さも列幅もそのまま貼り付ける方法は、以下の記事で解説しています。
-
行の高さも列幅もそのまま貼り付けするには[元の列幅を保持]を選択
行の高さや列幅を調整した表をコピーして、別シートへ貼り付けると行も列幅もワークシートの既定になってしまいます。再度、行の高さも列幅も調整しな ...
[貼り付けのオプション]については、以下の記事で解説しています。
-
貼り付けオプションのコマンドはコピーしたデータによって異なる
貼り付けオプションのアイコンにマウスをポイントすると(合わせると)、ポップヒントにコマンド名が表示されます。 ポイントするだけで、貼り付けし ...
関連以下は、[条件を選択してジャンプ]の[選択オプション]を活用した記事です。
条件を選択してジャンプ(Excel 2007)
-
値が異なるセルのみを選択(条件を選択してジャンプのアクティブ列/行との相違)
Excelの[条件を選択してジャンプ]をクリックして表示される[選択オプション]の中に、[アクティブ列との相違]と[アクティブ行との相違]と ...
-
見えるセルだけをコピーするにはフィルターか[可視セル]を選択
Excelで下のような表があって、集計行のみを別表にしたいということがあります。 フィルタリングしたデータは、そのままコピーできますが、非表 ...
-
行や列を非表示のまま貼り付けるには見えるセル(可視セル)をコピー
Excelで表を作成した後、一部の行を非表示にしたまま、それをコピーして別の場所へ貼り付けたい場合がありますね。 例えば、下のような表があっ ...
-
数式を壊されたくない、数式が入力されたセルのみロック(保護)するには
Excelのブックを複数人と共有すると「えっ?」と思うことはよくあります。 「せっかく苦労して作成した数式が消えてる!」なんてこともあります ...
