Excel2013では、グラフの種類を決定する際、プレビューで確認しながら確定できるようになりました。
グラフの選択が非常に楽しくできるようになっています。
目的のグラフも見つけやすいと思います。
また、ショートカットキーで標準グラフを作成して、その後、グラフの種類を変更してもいいと思います。
![[グラフの挿入]ダイアログボックスのプレビューされたグラフをポイントして拡大したグラフ](https://hamachan.info/WordPress2019/wp-content/uploads/2017/01/1054graph15-e1730378045297.png)
Excel2010の場合
Excel2010までは、グラフの種類を変更する場合、[デザイン]タブの[種類]グループにある[グラフの種類の変更]をクリックして、[グラフの種類の変更]ダイアログボックスを表示させてグラフを選択しても、プレビューで確認することはできませんでした。
![Excel2010の[グラフの種類の変更]ダイアログボックス](https://hamachan.info/WordPress2019/wp-content/uploads/2017/01/1054graph11-e1730378065926.png)
Excel2013の場合のグラフの選択
Excel2013では、グラフを作成する時に[挿入]タブの[グラフ]グループにある[グラフ]からメニューを表示すると、ポイントするだけで、グラフを確認できます。
リアルタイムプレビューという機能です。確定する前に結果を確認できるようになっています。
ポップヒントも表示されるので分かりやすいと思います。
目的のグラフを見つけやすいですね。グラフの選択に迷った時も、ポップヒントが助けになります。
![[挿入]タブの[グラフ]グループにある[グラフ]のメニュー](https://hamachan.info/WordPress2019/wp-content/uploads/2017/01/excel2013graph01-e1730378090903.png)
参考Office2013以降、ポップヒントが非常に分かりやすくなっています。ぜひ、活用してください。
-
ポップヒントの内容とショートカットキー(非表示設定はオプションで)
Office 2013のポップヒントは、Office 2010の時のポップヒントと比べて、より詳細で分かりやすくなっています。 例えば、Ex ...
[グラフの挿入]ダイアログボックス
[グラフの挿入]ダイアログボックスでも同じようにプレビューで確認できます。
[グラフの挿入]ダイアログボックスを挿入するには、[挿入]タブの[グラフ]グループにある[すべてのグラフを表示]をクリックします。
Excel2016以降は、[すべてのグラフを表示]ではなく[おすすめグラフ]となっています。
![[挿入]タブの[グラフ]グループにある[すべてのグラフを表示]](https://hamachan.info/WordPress2019/wp-content/uploads/2017/01/1054graph12.png)
既定では[おすすめグラフ]タブが表示されますので、[すべてのグラフ]タブをクリックします。
![[グラフの挿入]ダイアログボックスの[すべてのグラフ]タブ](https://hamachan.info/WordPress2019/wp-content/uploads/2017/01/1054graph13.png)
グラフの種類を切り替えて、確認できます。
![[グラフの挿入]ダイアログボックス-[折れ線]](https://hamachan.info/WordPress2019/wp-content/uploads/2017/01/1054graph16.png)
プレビューグラフをポイントして拡大表示
[グラフの挿入]ダイアログボックスでプレビューされたグラフをポイント(マウスを合わせる)するだけで、拡大表示されます。
見やすくなりましたね。
以下は、左側のグラフをポイントしています。
![[グラフの挿入]ダイアログボックスでプレビューされた左側のグラフをポイントして拡大されたグラフ](https://hamachan.info/WordPress2019/wp-content/uploads/2017/01/1054graph14.png)
以下は、右側のグラフをポイントしています。
![[グラフの挿入]ダイアログボックスでプレビューされた右側のグラフをポイントして拡大されたグラフ](https://hamachan.info/WordPress2019/wp-content/uploads/2017/01/1054graph15-e1730378045297.png)
グラフの種類の変更
[グラフの種類の変更]ダイアログボックス内のプレビューでも確認することができます。
[グラフの種類の変更]ダイアログボックスを表示するには、作成済みのグラフを選択して[グラフツール]-[デザイン]タブの[種類]グループの[グラフの種類の変更]をクリックします。
![Excel2013の[グラフの種類の変更]ダイアログボックス](https://hamachan.info/WordPress2019/wp-content/uploads/2017/01/1054graph17-e1730378195286.png)
[グラフの種類の変更]ダイアログボックス内のプレビューでも、グラフをポイントするだけで拡大表示されます。
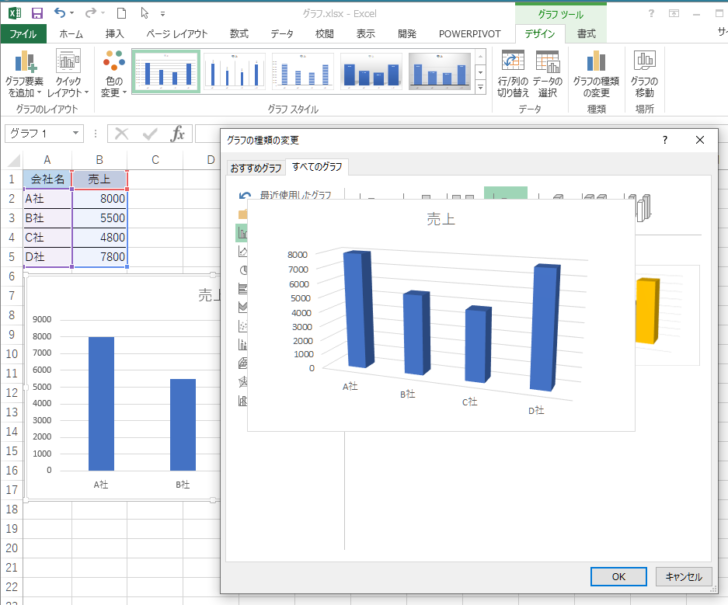
グラフ作成のショートカットキー
まず、グラフのデータとなる範囲を選択します。
グラフ作成時は、グラフにしたい範囲を選択するのを忘れないようにしてください。項目名まで含んで選択します。
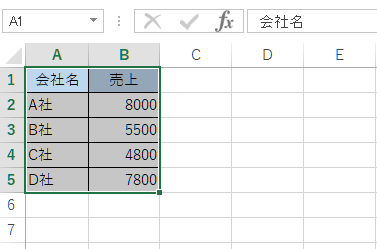
[F11]キーを押すと、新しいシート(Graph1)に標準グラフが作成されます。
![キーボード[F11]キー](https://hamachan.info/WordPress2019/wp-content/uploads/2017/01/gurahu101-e1730378227597.png)
![[Graph1]シートに作成されたグラフ](https://hamachan.info/WordPress2019/wp-content/uploads/2017/01/excel2013graph04-e1730378248139.png)
また、[Alt]+[F1]キーでデータと同じシートにオブジェクトとして挿入されます。
![キーボード[Alt]+[F1]](https://hamachan.info/WordPress2019/wp-content/uploads/2023/05/keyboard-alt-f1-e1723431348822.png)
![ショートカットキー[Alt]+[F1]で作成されたグラフ](https://hamachan.info/WordPress2019/wp-content/uploads/2017/01/excel2013graph05-e1730378287593.png)
1度、ショートカットキーでグラフを作成した後、[グラフの種類の変更]ダイアログボックスを表示して変更してもいいと思います。
古くからあるショートカットキーです。
-
キーボードからグラフを作成するには[F11]または[Alt+F1]で
Excelでは、範囲選択して[F11]キーを押すだけで、グラフを作成することができます。 また、[Alt]キーと[F1]キーを押してもグラフ ...
また、[標準グラフ]は変更することができます。使用する頻度が高いグラフを標準グラフに設定しておくと便利です。
-
書式設定済みのグラフを標準グラフにしてショートカットキーでグラフを作成
グラフは、ショートカットキーで作成することができます。 ただし、作成できるグラフは[標準グラフ]です。既定の[標準グラフ]は集合縦棒グラフで ...
参考[グラフ挿入」や[グラフの種類]ダイアログボックスで表示されるグラフの種類は、Excel2013では大幅に減っています。
縦棒グラフはExcel2010では[19種類]でしたが、Excel2013では[7種類]になっています。
Excel2013では表示されるグラフの種類は減りましたが、円柱や円錐のグラフも作成できます。
-
円柱や円錐のグラフを作成するには[データ系列の書式設定]から
Excel2013で、円柱や円錐グラフを作成する方法です。 [3-D集合縦棒]を選択して、データ系列の書式設定から設定します。 [グラフの挿 ...
おすすめグラフは本当におすすめです。
-
複合グラフの作成は[おすすめグラフ]か[複合グラフの挿入]から
Excel2013から追加された機能に、[おすすめグラフ]というのがあります。 集合縦棒グラフと折れ線グラフの複合グラフも数回のクリックで作 ...
複合グラフの作成ならExcel2013の「おすすめグラフ」が便利
折れ線グラフの種類と積み上げ折れ線グラフについては、以下で解説しています。
-
折れ線グラフの種類と積み上げ折れ線グラフについて
Excelには、多くのグラフの種類があり、用途や目的に合わせてグラフを選択できます。 以下は、Microsoftのページです。 利用可能なグ ...
