ピボットテーブルを作成して、右クリックしてショートカットメニューを表示すると、その中に[計算の種類]があります。
この[計算の種類]のサブメニューに[累計]があります。
ピボットテーブルを作成すると、簡単に累計を求めることができます。
![ピボットテーブルのショートカットメニュー[累計]](https://hamachan.info/WordPress2019/wp-content/uploads/2017/01/pivotruikei101.png)
表から累計を求めるには
Excelで下のような表があって、日々の累計を求めるように指示を受けたとします。
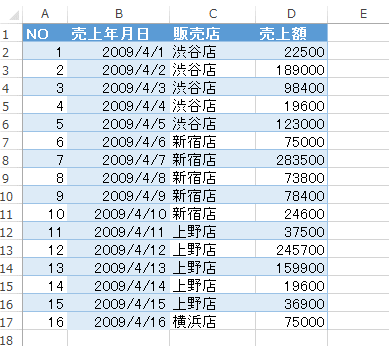
関数を使って計算
関数を使って求める方法もあります。
-
SUM関数を使った累計の求め方(絶対参照と相対参照の組み合わせ)
SUM関数を使った累計を求める方法を解説します。 絶対参照と相対参照の学習にもなるので、読んでいただければと思います。 累計を求めるには、以 ...
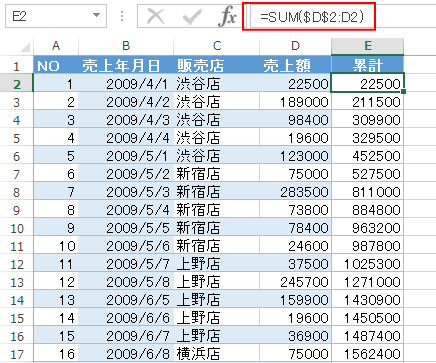
クイック分析オプションを使って自動計算
累計は、クイック分析の[合計]を利用して求めることもできます。クイック分析は、Excel2013からの機能です。
-
クイック分析オプションで簡単データ分析(自動計算もできる)
クイック分析は、Excel2013からの機能です。 セルを範囲選択すると、選択範囲の右下に[クイック分析]のボタンが表示されます。 このボタ ...
![クイック分析オプションの[累計]](https://hamachan.info/WordPress2019/wp-content/uploads/2017/01/ruikei2023.png)
ピボットテーブルを作成して、累計を求めることもできるので、ここではその方法を紹介します。
ピボットテーブルの作成
表内のセルをアクティブにします。
[挿入]タブの[テーブル]グループにある[ピボットテーブル]をクリックします。
ピボットテーブル
複雑なデータをピボットテーブルに簡単に配置し、集計します。
参考:値をダブルクリックすると、どの値が合計に含まれるかを確認することができます。
完成したピボットテーブルの値をダブルクリックして詳細を表示できるのは、とても便利です。
![[挿入]タブの[ピボットテーブル]](https://hamachan.info/WordPress2019/wp-content/uploads/2017/01/1092pivot_ruikei3.png)
自動的に範囲を選択して、[ピボットテーブルの作成]ダイアログボックスが表示されますので、そのまま[OK]ボタンをクリックします。
新規ワークシートにピボットテーブルが作成されます。
![[ピボットテーブルの作成]ダイアログボックス](https://hamachan.info/WordPress2019/wp-content/uploads/2017/01/1092pivot_ruikei4.png)
参考もし、ピボットテーブルが作成できないようであれば、選択している表に問題があるかもしれません。
以下の記事を参考にチェックしてみてください。
-
ピボットテーブルの作成・集計ができない(データベースにする準備)
Excelのテーブルやピボットテーブルは、データベースとしての管理や分析が簡単にできるようになる、とても便利な機能です。 でも、既存の表をテ ...
フィールドのレイアウト
[ピボットテーブルのフィールド]で[行]エリアに[売上年月日]、[値]エリアに[売上額]をドラッグします。
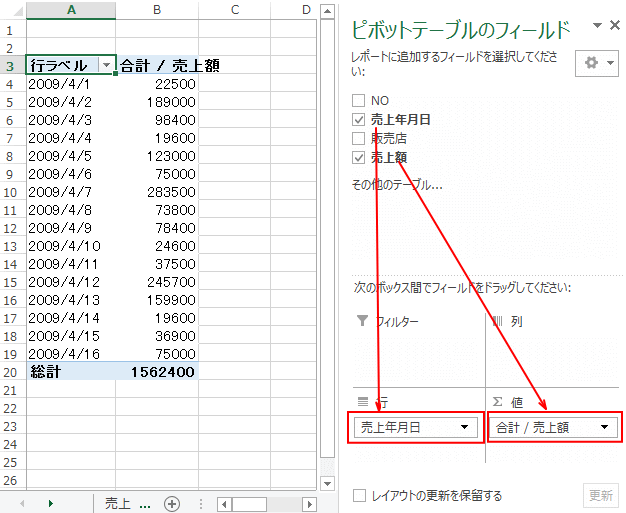
[売上額]をもう1つ[値]エリアへドラッグします。
![[売上]フィールドを[値]エリアへ配置](https://hamachan.info/WordPress2019/wp-content/uploads/2017/01/1092pivot_ruikei6.png)
右クリックのショートカットメニューから[累計]
2つ目の[合計/売上額2]のセル内で右クリックします。
ショートカットメニューから[計算の種類]-[累計]をクリックします。
![ピボットテーブルのショートカットメニュー[累計]](https://hamachan.info/WordPress2019/wp-content/uploads/2017/01/1092pivot_ruikei7.png)
[計算の種類]ダイアログボックスが表示されますので、[基準フィールド]が[売上年月日]になっていることを確認して[OK]ボタンをクリックします。
![[計算の種類]ダイアログボックス](https://hamachan.info/WordPress2019/wp-content/uploads/2017/01/1092pivot_ruikei8.png)
これで完了です。
[合計/売上額2]には、累計が求められていると思います。
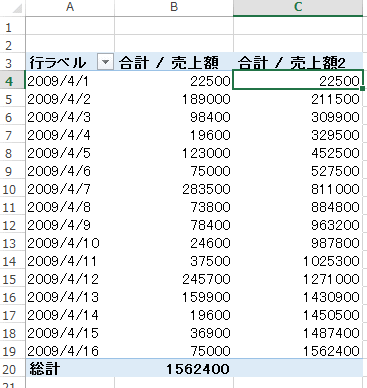
参考右クリックで表示される[計算の種類]については、Microsoftの以下のページを参照してください。
求めたい計算結果を簡単に表示できるかもしれません。
ピボット テーブルの値フィールドに別の計算を表示する - Microsoft サポート(Microsoft)
フィールド名の変更
分かりやすくするためにフィールド名を変更します。
フィールド名のセルを選択して、数式バーで修正します。
[値]エリアの名前も同時に変更されます。
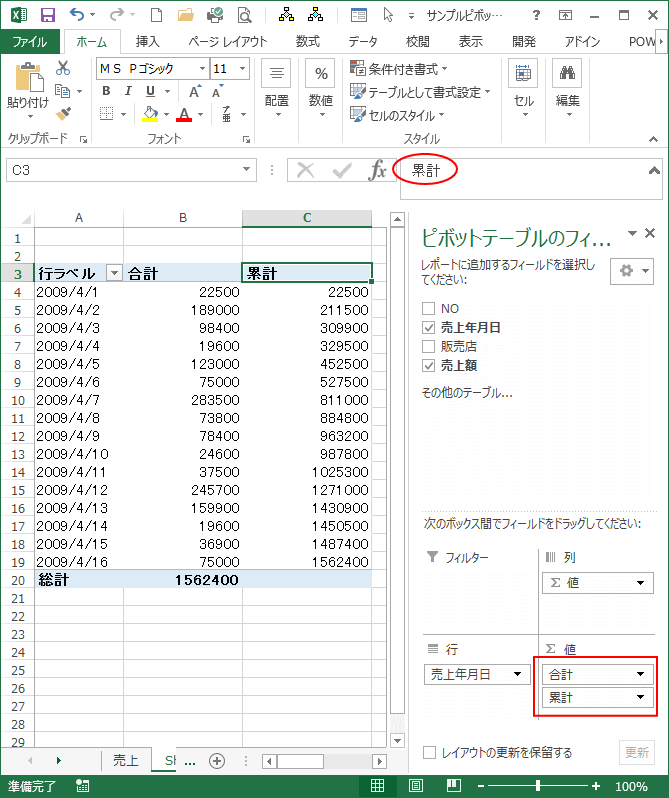
関連以下の記事でも解説しています。
累計を求める以外に、前年比を求める方法も紹介しています。
-
ピボットテーブルで累計と前年比(基準値に対する比率)を求める
Excel2013のピボットテーブルで累計と前年比を求める方法です。 テーブルのフィールドで右クリックして、ショートカットメニューの[計算の ...
関連以下は、Excel2013で解説しているピボットテーブルに関する記事です。
他バージョンでもピボットテーブルに関する記事をアップしています。
-
ピボットテーブルのフィールドのグループ化(日付/年齢をグループ化)
ピボットテーブルでは、フィールドのグループ化をすることができます。データをより大きな括りで分析したい場合に便利です。 グループ化は、数値フィ ...
-
ピボットテーブルの行列を[ユーザー設定リスト]の順番で並べ替え
Excelのピボットテーブルで、行や列を並べ替えするときに知っておくと便利な機能があります。 行ラベルや列ラベルは、昇順、降順以外に、ユーザ ...
-
ピボットテーブルで日付のグループ化ができない(文字列を日付に変更)
Excelでピボットテーブルを作成して、日付フィールドで[月]ごとのグループ化をしようとしてもできないことがあります。 これは、見た目は日付 ...
-
ピボットテーブルで複数条件の絞り込みをするにはスライサーを活用
Excelでデータを抽出したり、絞り込みを行うために[データ]タブの[フィルター]をよく利用している方、またはテーブルを作成してフィルターボ ...
-
ピボットテーブルでスライサーを使用すると列幅が既定に戻ってしまう
ピボットテーブルでは、列幅を調整してもフィルター処理などの操作をすると、また既定の列幅に戻ってしまいます。 更新しても列幅が自動で調整されな ...
-
ピボットテーブルのレポートの接続とフィルターの接続
Excelのピボットテーブルやピボットグラフでは、スライサーを使用してフィルタリングすると視覚的に分かりやすく、とても便利です。 Excel ...
-
ピボットテーブルを簡単に作成するには[おすすめピボットテーブル]
Excel2013には、[挿入]タブの[テーブル]グループに[おすすめピボットテーブル]というコマンドがあります。 おすすめグラフと同じよう ...
-
ピボットテーブルのアイテムの並べ替えはドラッグで(手動設定)
Excelのピボットテーブルで作成したフィールドのアイテムは、ドラッグで移動することができます。 既定で設定はオンになっていると思いますが、 ...
-
ピボットテーブルの[タイムライン]で日付のフィルター処理を行う
Excel 2013のピボットテーブルの新機能です。 ピボットテーブルに日付フィールドがある場合、タイムラインで期間を指定してデータを動的に ...
-
ピボットテーブルで前年比(前月比)を求める
ピボットテーブルで下のような前年比を求める方法です。 商品(A、B、C)ごとの2010年5月と2011年5月の売上を比較しています。 ここで ...
ピボットテーブルとピボットグラフを同時に作成することもできます。
Excel2016で解説していますが、Excel2013でも同様の操作ができます。
-
ピボットテーブルとピボットグラフを同時に作成
ピボットテーブルの作成に慣れたなら、グラフも同時に作成してみませんか? ここでは、Excel2016で解説します。 サンプルのデータは以下の ...
また、アンケート集計もピボットテーブルを使用すると簡単です。
-
アンケートはピボットテーブルで簡単集計
アンケートを実施し、顧客満足度などを調査することがあるかと思います。 アンケートを実施した後は、結果を集計しますね。その際、ピボットテーブル ...
