ファイルの保存先が分かるように、保存先パスを印刷する方法を紹介します。
ExcelやWordでは、フッターやヘッダーにファイルのパスを表示して印刷することができます。
ここでは、Excel 2010で解説します。
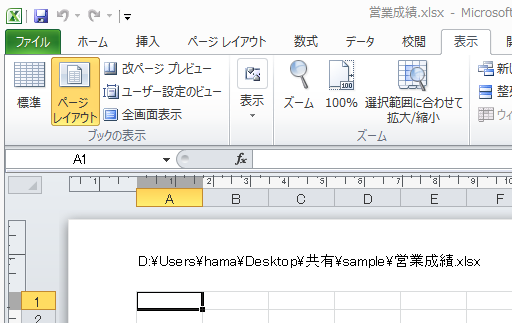
参考フッターに[1/3]のようにページ番号と総ページ数を挿入する方法は、以下の記事で解説しています。
-
印刷時にページ番号と総ページ数を表示(ヘッダー・フッター活用)
Excelで複数ページにわたる資料を印刷する際、各ページに[1/3]のようにページ番号と総ページ数を表示したいことがあります。 この設定は、 ...
[ページレイアウト]ビューの[ヘッダー/フッター]タブから
Excel 2007以降は、[ページレイアウト]ビューというのがあり、ヘッダーやフッターの設定ができるようになっています。
まず、[表示]タブの[ブックの表示]グループから[ページレイアウト]をクリックします。既定は、[標準]表示になっています。
そして、ヘッダー領域にカーソルを移動すると、[ヘッダー/フッターツール]タブが現れヘッダーとフッターの設定をすることができます。
ページレイアウトビュー
印刷ページのレイアウトでドキュメントを表示します。
ページの開始位置と終了位置を確認したり、ページ内のヘッダーやフッターを表示するのに使用します。
![[表示]タブの[ブックの表示]グループから[ページレイアウト]](https://hamachan.info/WordPress2019/wp-content/uploads/2017/01/727path01.png)
または、[挿入]タブの[テキスト]グループにある[ヘッダーとフッター]をクリックします。
[ページレイアウト]ビューになり[ヘッダー/フッターツール]タブが現れます。
ヘッダーとフッター
ドキュメントのヘッダーまたはフッターを編集します。
ヘッダーまたはフッターの情報は、印刷結果の各ページの上部または下部に表示されます。
![[挿入]タブの[テキスト]グループにある[ヘッダーとフッター]](https://hamachan.info/WordPress2019/wp-content/uploads/2017/01/727path02.png)
[ヘッダー/フッターツール]タブの[ファイルのパス]を選択
ヘッダーまたはフッター領域でファイルのパスを印刷したい箇所(左側、中央、右側)でクリックします。
[ヘッダー/フッターツール]-[デザイン]タブの[ヘッダー/フッター要素]グループに、ヘッダーやフッターに挿入できる要素が並んでいます。
この中から[ファイルのパス]をクリックします。
ここでは、ヘッダーの左側に挿入します。
ファイルのパス
ヘッダーまたはフッターに、完全パスを含む現在のファイル名を追加します。
![[ヘッダー/フッターツール]-[デザイン]タブの[ヘッダー/フッター要素]グループの[ファイルのパス]](https://hamachan.info/WordPress2019/wp-content/uploads/2017/01/727path16-e1731463184350.png)
下のようにヘッダーに[ &[パス]&[ファイル名] ]と挿入されます。
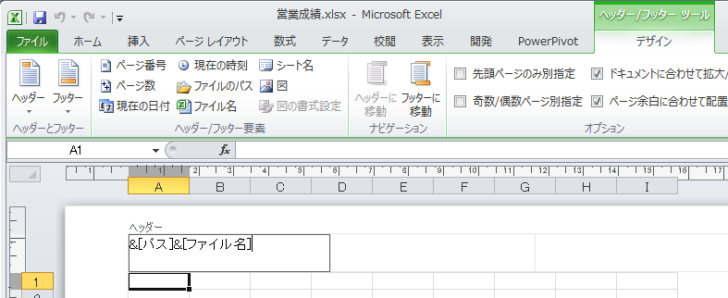
ヘッダー、フッター領域外のセルをクリックします。
ヘッダーにファイルのパスが表示されます。
ファイルの保存場所が変わっても、自動で修正されます。
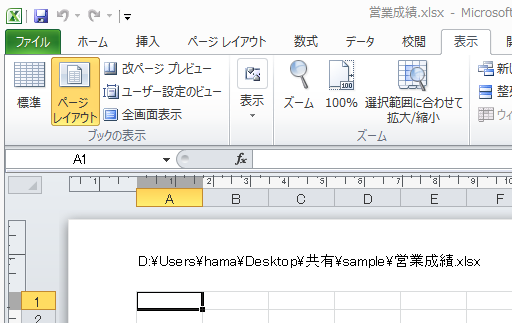
参考ヘッダーにロゴ画像を挿入する方法は、以下の記事で解説しています。
-
ヘッダーやフッターにロゴ(図)を挿入した後の編集と置換
用紙の上側の余白をヘッダー、下側の余白をフッターと呼ばれますが、その領域にさまざまな情報を挿入して印刷することができます。 Excelでヘッ ...
使用中のブックのパスは、[ファイル]タブをクリックしてBackstageビューで確認することができます。
-
作業中のファイルのパスをコピーするには
Office2010では、起動中のファイルのパスを簡単に取得してコピーすることができます。 パスを見ることでファイルの保存場所を確認できます ...
パスのコピーは、ファイルを表示しなくても操作することができます。
-
[パスのコピー]コマンド(Shiftキーを押しながら右クリックでも表示)
Windows 8、Windows 10、Windows 11でファイルのパスをコピーする方法を紹介します。 2つの方法を紹介します。 Wi ...
[ページレイアウト]表示から[標準]表示に戻すには
既定の[標準]表示に戻すには、[表示]タブをクリックして、[ブックの表示]グループから[標準]をクリックします。
表示方法を変えても、ヘッダーに挿入されたパスが消えるわけではありません。
![[表示]タブの[標準]](https://hamachan.info/WordPress2019/wp-content/uploads/2017/01/727path07.png)
[ページ設定]ダイアログボックスの[ヘッダー/フッター]タブから
Excelのページ設定の[ヘッダー/フッター]からの設定は、従来通りです。
[ページレイアウト]タブの[ページ設定]グループの[ダイアログボックス起動ボタン]をクリックして、[ページ設定]ダイアログボックスを表示します。
![[ページレイアウト]タブの[ページ設定]グループの[ダイアログボックス起動ボタン]](https://hamachan.info/WordPress2019/wp-content/uploads/2017/01/727path03.png)
[ページ設定]ダイアログボックスの[ヘッダー/フッター]タブをクリックします。
[ヘッダーの編集]または[フッターの編集]のボタンをクリックします。ここでは、[ヘッダーの編集]ボタンをクリックします。
![[ページ設定]ダイアログボックスの[ヘッダー/フッター]タブの[ヘッダーの編集]ボタン](https://hamachan.info/WordPress2019/wp-content/uploads/2017/01/727path04.png)
[ヘッダー]ダイアログボックスが表示されますので、挿入する位置(左側、中央部、右側)にカーソルを置いて[ファイル パスの挿入]ボタンをクリックします。
![[ヘッダー]ダイアログボックスの[ファイル パスの挿入]ボタン](https://hamachan.info/WordPress2019/wp-content/uploads/2017/01/727path05.png)
以下のようにカーソルの位置に[ &[パス]&[ファイル名] ]入力されます。[OK]ボタンクリックして閉じていきます。
![[ヘッダー]ダイアログボックスにファイルのパスを表示](https://hamachan.info/WordPress2019/wp-content/uploads/2017/01/727path12.png)
参考以下はボタンの説明です。ファイルのパスの挿入以外にも便利なものもありますので、参考にしてください。
 |
|
| ①文字書式 | 文字列のフォントやフォントサイズを設定します。 |
| ②ページ番号の挿入 | ページ番号を挿入します。 |
| ③ページ数の挿入 | 総ページ数を挿入します。 |
| ④日付の挿入 | 日付の挿入をします。 |
| ⑤時刻の挿入 | 時刻の挿入をします。 |
| ⑥ファイルパスの挿入 | 作業中のブックのパスとファイル名を挿入します。 |
| ⑦ファイル名の挿入 | ファイル名を挿入します。 |
| ⑧シート名の挿入 | シート名を挿入します。 |
| ⑨図の挿入 | [図の挿入]ダイアログボックスから図を挿入します。 |
| ⑩図の書式設定 | [図の書式設定]ダイアログボックスから、挿入する図のサイズなどの書式を設定します。図を挿入するとボタンが有効になります。 |
以下は、Excel 2003での解説です。
-
Excelのヘッダーとフッターの設定(日付・ページ番号・画像を挿入)
ヘッダーとフッターの設定をしましょう。 ここでは、ページの右上に[日付]、ページ下の中央に[ページ番号]を設定します。 ヘッダーとフッターの ...
印刷プレビューで確認
[ファイル]タブをクリックして、[印刷]をクリックします。
ショートカットキーは、[Ctrl]+[P]です。Backstageビューの[印刷]タブが表示されます。
![キーボード[Ctrl]+[P]](https://hamachan.info/WordPress2019/wp-content/uploads/2020/06/kibord-ctrl-p-e1723350730975.png)
Backstageビューの右側に表示される印刷プレビューで、ヘッダー領域にファイルのパスが表示されていることが確認できます。
![Backstageビューの[印刷]](https://hamachan.info/WordPress2019/wp-content/uploads/2017/01/727path11-e1731463233845.png)
Backstageビューの[印刷]タブの下方には、[ページ設定]のリンクがありますので、印刷プレビューを見て修正が必要な場合は[ページ設定]ダイアログボックスを表示して行うことができます。
![Backstageビューの[印刷]-[ページ設定]](https://hamachan.info/WordPress2019/wp-content/uploads/2017/01/727path13-e1731463247747.png)
参考ExcelのシートをPDFファイルとして出力することができますが、PDFファイルにしてもヘッダーとフッターの情報は、そのまま出力されます。まとめて出力する場合は、[印刷品質]を統一するようにしてください。
-
複数/すべてのシートを分割しないで1つのPDFファイルにするには
Excelの複数シートやブック全体をまとめてPDF化することがあると思います。 その時に、1つのファイルにまとめたかったのに意図しない位置で ...
印刷設定は、[ユーザー設定のビュー]へ登録することができます。社内向けや社外向けなど複数の印刷設定がある場合は、登録しておくと簡単に切り替えができて便利です。
-
フィルターの抽出結果や印刷設定の切替は[ユーザー設定のビュー]が便利
Excelには、画面表示やフィルターの設定、印刷設定などを登録して、必要に応じて素早く切り替えられる[ユーザー設定のビュー]という機能があり ...
関連Word 2010での操作は、以下の記事で解説しています。
-
Wordでヘッダーまたはフッターにファイルのパスを表示する方法
Word2010でヘッダーまたはフッターにファイルのパス名を表示する方法です。 フィールドから[FileName]を選択して挿入する方法と、 ...
Word 2013では、パスの表示が簡単に挿入できるようになっています。
-
ヘッダー/フッターにファイルのパス(ドキュメント情報)を簡単挿入
Word2013では、ヘッダー/フッターにファイルのパスを挿入するのが簡単になりました。 [デザイン]タブの[挿入]グループにある[ドキュメ ...
以下は、Excelの印刷設定に関するページです。
-
フィルター後の印刷がうまくいかない原因は改ページか印刷範囲の設定
Excelで表を作成した後、必要な部分だけを印刷するため、フィルターでデータを抽出して印刷しようとしたけど、印刷範囲がおかしいという質問を受 ...
-
1ページに収めて印刷するには[縮小印刷]機能で[1ページ]を指定
ExcelでA4用紙の縦一枚に印刷したいけど、少しだけページからはみ出してしまう場合の解決方法です。 余白の調整で1ページに収めることもでき ...
-
同じシート内の表を別々に印刷する(選択した部分をまとめて印刷)
1つのワークシートに複数の表があって、これを別々の用紙に印刷する方法です。 印刷したい範囲を選択して、印刷設定から[選択した部分を印刷]を選 ...
-
先頭ページの開始番号を変更するには[ページ設定]から
Excelでヘッダーやフッターにページ番号を挿入すると、既定では[1]から始まりますが、表紙をつけるなどで[2]や[3]から開始したい場合が ...
-
印刷時の余白の調整はBackstageビューの[印刷]から
Excel2010での余白の調整方法です。 A4用紙の縦一枚に収めるつもりだったけど、少しだけページからはみ出してしまう。どうにか1ページに ...
-
複数シートに両面印刷設定をするには一時的にPDFに切り替えて印刷
Excelで複数シートを両面印刷したい場合の方法です。 これって、できないと思っていたのですが、 複数シートの両面・カラー印刷 以下のサイト ...
