Word2010でヘッダーまたはフッターにファイルのパス名を表示する方法です。
フィールドから[FileName]を選択して挿入する方法と、Backstageビューからファイルのパスをコピーして貼り付ける方法があります。
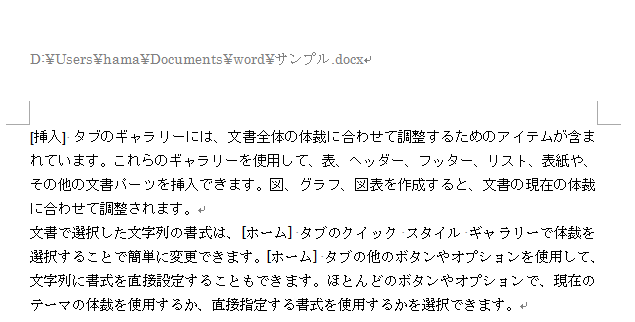
参考Word2013以降は、もっと簡単に挿入できるようになっています。
[ヘッダーとフッター]タブの[挿入]グループにある[ドキュメント情報]から、ワンクリックで挿入することができます。
-
ヘッダー/フッターにファイルのパス(ドキュメント情報)を簡単挿入
Word2013では、ヘッダー/フッターにファイルのパスを挿入するのが簡単になりました。 [デザイン]タブの[挿入]グループにある[ドキュメ ...
ヘッダーとフッターの表示
ヘッダーとフッターの表示方法は、3つあります。どの方法で表示してもかまいません。
一番簡単なのは、ヘッダー領域ダブルクリックだと思います。
また、ヘッダーのみ表示やフッターのみ表示はできません。ヘッダーを表示すると、フッターも同時に表示されます。
ヘッダー領域をダブルクリック
Word2007以降は、ヘッダーとフッターは、文書のヘッダー部分やフッター部分(上下の余白)をダブルクリックして表示することができます。
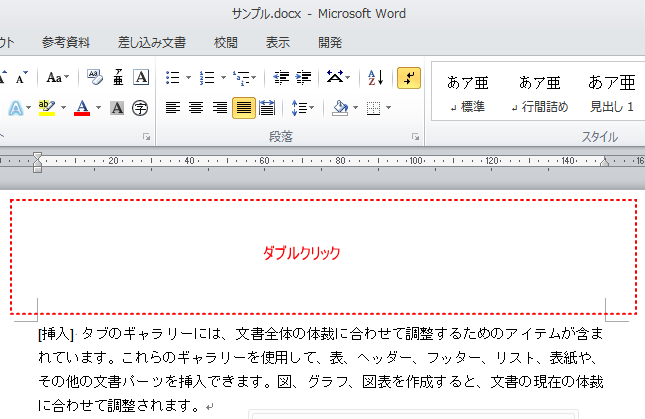
ヘッダー領域で右クリック
本文上部で右クリックすると、[ヘッダーの編集]と表示されるので、それをクリックします。
![ショートカットメニューの[ヘッダーの編集]](https://hamachan.info/WordPress2019/wp-content/uploads/2017/01/983path1103.png)
[挿入]タブの[ヘッダー]から
[挿入]タブの[ヘッダーとフッター]グループにある[ヘッダー]をクリックします。
文書のヘッダーを編集します。
ヘッダーの内容は、印刷結果の各ページの上部に表示されます。
![[挿入]タブの[ヘッダー]](https://hamachan.info/WordPress2019/wp-content/uploads/2017/01/983path1101-e1731488007384.png)
[ヘッダーの編集]をクリックします。ここでは、ヘッダーにパス名を挿入します。
![[ヘッダー]の[ヘッダーの編集]](https://hamachan.info/WordPress2019/wp-content/uploads/2017/01/983path1102.png)
フィールド[FileName]の挿入
[ヘッダー/フッターツール]- [デザイン]タブの[挿入]グループにある[クイックパーツ]をクリックします。
クイックパーツ
フィールド、文書のプロパティ(タイトルや作成者など)、書式設定したテキストなど、再利用可能なコンテンツを挿入します。
![[ヘッダー/フッターツール]- [デザイン]タブの[挿入]グループにある[クイックパーツ]](https://hamachan.info/WordPress2019/wp-content/uploads/2017/01/983path1105-e1731488738306.png)
[フィールド]をクリックします。
![[クイックパーツ]の[フィールド]](https://hamachan.info/WordPress2019/wp-content/uploads/2017/01/983path1106-e1731488761698.png)
[フィールド]ダイアログボックスが表示されます。
[フィールドの名前]から[FileName]を選択します。
[フィールドオプション]の[ファイル名にパスを追加]のチェックボックスをオンします。
[OK]ボタンをクリックします。
![[フィールド]ダイアログボックスの[FileName]](https://hamachan.info/WordPress2019/wp-content/uploads/2017/01/983path1107.png)
以下のようにヘッダーにパス名が挿入されます。
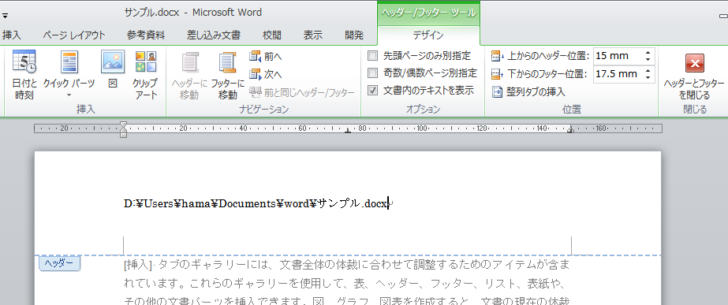
ヘッダーとフッターを閉じる
[ヘッダーとフッターを閉じる]をクリックして標準表示に戻ります。
本文内をダブルクリックしても、ヘッダーとフッター表示を閉じることができます。
![[ヘッダーとフッターを閉じる]ボタン](https://hamachan.info/WordPress2019/wp-content/uploads/2017/01/983path1109-e1731489392356.png)
印刷した文書にもパス名が表示されますので、どこに文書が保存されているか一目瞭然ですね。
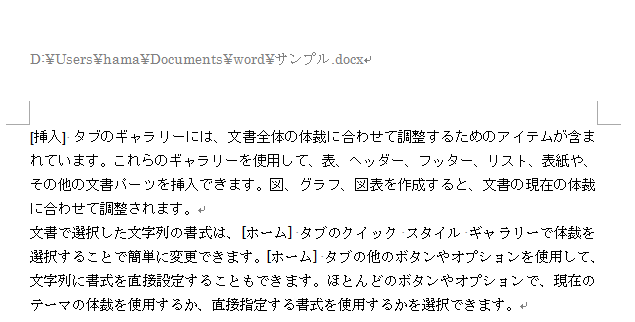
参考クイックパーツについては、以下の記事で解説しています。
-
クイックパーツの作成と使い方(定型句と文書のプロパティ)
Wordのクイックパーツという機能を利用すると、長い文字列でも容易に挿入できます。 単語登録も便利ですが、クイックパーツでは、60文字以上の ...
ファイルの保存場所が変更になったらフィールドを更新
ファイルの保存場所が変更された場合は、フィールドを更新します。
ヘッダーとフッターを表示します。
そして、ヘッダーのパスの箇所で右クリックして、ショートカットメニューから[フィールド更新]をクリックします。
![ショートカットメニューの[フィールド更新]](https://hamachan.info/WordPress2019/wp-content/uploads/2017/01/983path1112.png)
または、フィールド更新のショートカットキー[F9]を使用します。
![キーボード[F9]キー](https://hamachan.info/WordPress2019/wp-content/uploads/2018/06/kibord-f9-e1723324581871.png)
フィールド操作のショートカットキーのまとめ
フィールドの操作のショートカットキーをまとめておきます。
| [Ctrl] + [F9] | フィールドコードのホルダーを挿入 { }が挿入されます |
| [Alt] + [F9] | 文書内のすべてのフィールドコードを表示/非表示 |
| [Shift] + [F9] | カーソルの位置のフィールドコードを表示/非表示 |
| [F9] | フィールドの更新 |
| [Ctrl] + [F11] | フィールドの更新をロック |
| [Ctrl] + [Shift] + [F11] | フィールドのロックを解除 |
| [Ctrl] + [Shift] + [F9] | フィールドコードを削除して文字列表示 |
ショートカットキーで3つのキーを押す場合などは、固定キー機能を使用すると便利です。
-
ショートカットキーを1つずつ押して操作を実行(固定キー機能を使用)
ショートカットキーとは、キーボードから複数のキーを同時に押して操作を実行できる機能のことです。 入力中にマウスに持ち替える必要がなく、効率よ ...
フィールドの更新については、以下の記事で詳細に解説しています。
-
最終更新日時を自動で表示(SaveDateフィールドを使用)
文書を開いたときに、最終更新日が分かると便利ですね。 [SaveDate]フィールドを使って最終更新日を自動的に表示できます。 保存した文書 ...
ファイルのパスをコピーして貼り付け
もう1つの方法です。
ヘッダーやフッターにファイルのパスをコピーして挿入します。
[ファイル]タブのタイトルの下にファイルのパスが表示されていますので、右クリックしてコピーします。
その後、ヘッダーやフッターに貼り付けます。
こちらの方法が簡単かもしれないですね。
ただ、フィールドではないので、ファイルの保存場所を変更したら、再度、コピーして設定する必要があります。
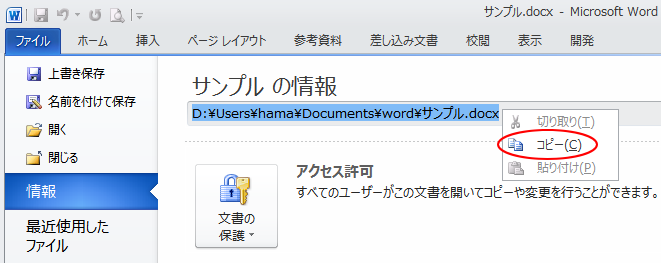
参考ヘッダーとフッターには、複数のコンテンツを表示できます。
-
ヘッダー/フッターに複数のコンテンツを配置するには[整列タブ]で
Wordのヘッダー/フッターには、さまざまなコンテンツを表示できるようになっています。 ページ番号のみであれば、右端、左端、中央など、標準で ...
Excelでの操作は、以下の記事で解説しています。
-
ファイルのパスをヘッダーやフッターに表示して印刷
ファイルの保存先が分かるように、保存先パスを印刷する方法を紹介します。 ExcelやWordでは、フッターやヘッダーにファイルのパスを表示し ...
パスのコピーは、ファイルを開かなくても操作できます。
-
Shiftキーを押しながら右クリックしてファイルのパスをコピー
ファイルのパスをコピーする方法です。 いろいろなやり方がありますが、ここでは、Windowsの機能を使ったファイルのパスをコピーする方法を紹 ...
