Wordには、文字を強調するための機能がいろいろありますが、見た目ではどの機能が使われているのか判別しにくいものがあります。
以下は、Word2013で[蛍光ペンの色]と[塗りつぶし]と[文字の網かけ]を使用したものです。
3つとも同じように黄色で強調しています。
![[蛍光ペンの色]と[塗りつぶし]と[文字の網かけ設定]](https://hamachan.info/WordPress2019/wp-content/uploads/2017/01/1234mojihaikei101.png)
蛍光ペンの色
蛍光ペンの色は、[ホーム]タブの[フォント]グループにあります。
ポップヒントには、以下のように記されています。
蛍光ペンの色
テキストに明るい色を付けて目立たせます。
![[ホーム]タブの[フォント]グループにある[蛍光ペンの色]](https://hamachan.info/WordPress2019/wp-content/uploads/2017/01/1234mojihaukei04.png)
[蛍光ペンの色]は、カラーパレットから選択します。
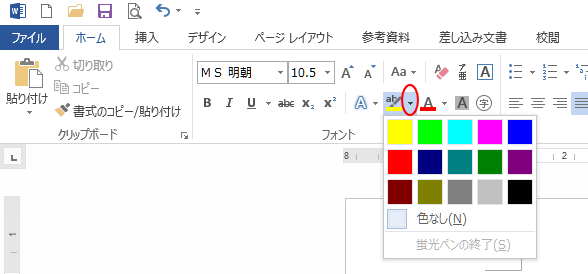
塗りつぶし
塗りつぶしは、[ホーム]タブの[段落]グループにあります。
ポップヒントには、以下のように記されています。
塗りつぶし
選択したテキスト、段落、表のセルの背景の色を変えます。
特に、ページの中の情報を強調するときに役に立ちます。
![[ホーム]タブの[段落]グループにある[塗りつぶし]](https://hamachan.info/WordPress2019/wp-content/uploads/2017/01/1234mojihaikei05-e1741268658141.png)
[塗りつぶし]の色は、カラーパレットから選択します。
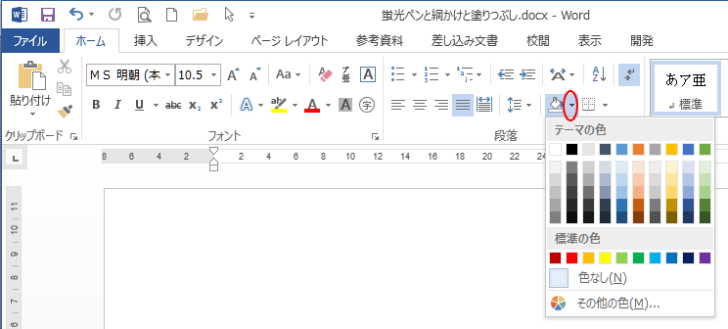
文字の網かけ
文字の網かけは、[ホーム]タブの[フォント]グループにあります。
ポップヒントには、以下のように記されています。
文字の網かけ
選んだテキストの背景に網かけを設定します。
![[ホーム]タブの[フォント]グループの[文字の網かけ]](https://hamachan.info/WordPress2019/wp-content/uploads/2017/01/1234mojihaikei04.png)
この[文字の網かけ]は、色を設定することができます。
[罫線]の[線種とページ罫線と網かけの設定]をクリックします。
![[罫線]の[線種とページ罫線と網かけの設定]](https://hamachan.info/WordPress2019/wp-content/uploads/2017/01/1234mojihaikei7.png)
[線種とページ罫線と網かけの設定](罫線と網かけ)ダイアログボックスが表示されます。
[網かけ]タブの[種類]で色を選択して、[塗りつぶし(100%)]にすると網かけではなく塗りつぶしになります。
既定は、[種類-15% 色-自動]です。
![[線種とページ罫線と網かけの設定]ダイアログボックスの[網かけ]タブの[網かけ]](https://hamachan.info/WordPress2019/wp-content/uploads/2017/01/1234mojihaukei09.png)
参考[文字の網かけ]は、塗りつぶしのカラーパレットからも色の変更ができますが、網かけではなく塗りつぶしになります。
![[塗りつぶし]のカラーパレット](https://hamachan.info/WordPress2019/wp-content/uploads/2017/01/1234mojihaikei03.png)
Word2016以降は、バージョンアップにより[線種とページ罫線と網かけの設定]の名称が[罫線と網かけ]に変わっています。
![[罫線と網かけ]ダイアログボックス](https://hamachan.info/WordPress2019/wp-content/uploads/2017/01/614pafe201.png)
[書式のクリア]で消えないときは[蛍光ペン]
よく「書式のクリアでも消せない。なんとか文字の背景を削除したいのですが。」と質問を受けることがあります。
この段落を選択して、[書式のクリア]を実行してみます。
[ホーム]タブの[フォント]グループから[書式のクリア]をクリックします。
すべての書式をクリア
選択範囲のすべての書式を削除して、標準の書式なしのテキストのみにします。
![[ホーム]タブの[フォント]グループから[書式のクリア]](https://hamachan.info/WordPress2019/wp-content/uploads/2017/01/1234mojihaikei01-e1741268708320.png)
書式のクリアのショートカットキーは、[Ctrl]+[Space]です。
![キーボード[Ctrl]+「Space]](https://hamachan.info/WordPress2019/wp-content/uploads/2017/01/kibord-ctrl-space-e1723361387267.png)
[蛍光ペンの色]で設定したものは、消すことができません。
[塗りつぶし]と[網かけ]は書式をクリアにすることができます。
![[書式のクリア]を実行後-[蛍光ペン]のみクリアされていない文書](https://hamachan.info/WordPress2019/wp-content/uploads/2017/01/1234mojihaikei10.png)
[蛍光ペンの色]は、[色なし]を選択して、再度文字列をドラッグします。
または、文字列を選択した状態で[色なし]をクリックします。
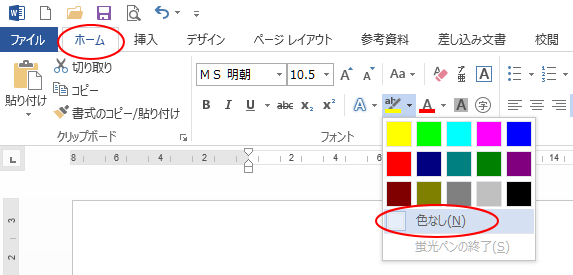
参考蛍光ペンについては、以下の記事で解説しています。
蛍光ペンは、[Wordのオプション]の設定で非表示にできますし、[検索と置換]ダイアログボックスで一括設定したりすることもできます。
-
蛍光ペンを使ってマーキングするには(一括設定・一括置換)
Wordには、[蛍光ペン]という文字列をマーキングできる機能があります。[ハイライト]とも呼ばれています。 書式設定と同じ操作で、文字列を選 ...
行間を広げて変化するのは[蛍光ペン]
また、[蛍光ペンの色]は、行間を広げると、その高さも大きくなります。
範囲選択して、[ホーム]タブの[段落]グループにある[行と段落の間隔]から、[1.5]を選択してみます。
![[ホーム]タブの[行と段落の間隔]](https://hamachan.info/WordPress2019/wp-content/uploads/2017/01/1234mojihaikei02-e1741268780437.png)
以下のように[蛍光ペン]のみ広がります。

[塗りつぶし]と[網かけ]
[塗りつぶし]は、[線種とページ罫線と網かけの設定](罫線と網かけ)ダイアログボックスの[網かけ]タブの[背景の色]で設定されたものです。
![[線種とページ罫線と網かけの設定]の[網かけ]タブの[背景色]](https://hamachan.info/WordPress2019/wp-content/uploads/2017/01/1234mojihaukei11.png)
[網かけ]は、[線種とページ罫線と網かけの設定](罫線と網かけ)ダイアログボックスの[網かけ]タブの[網かけ]で設定されたものです。
![[線種とページ罫線と網かけの設定]の[網かけ]タブの[網かけ]](https://hamachan.info/WordPress2019/wp-content/uploads/2017/01/1234mojihaukei12.png)
この[文字の網かけ]を[背景の色]で設定し直してみます。
![[線種とページ罫線と網かけの設定]の[網かけ]タブの[背景の色]](https://hamachan.info/WordPress2019/wp-content/uploads/2017/01/1234mojihaikei15.png)
下のように色を変更することができます。
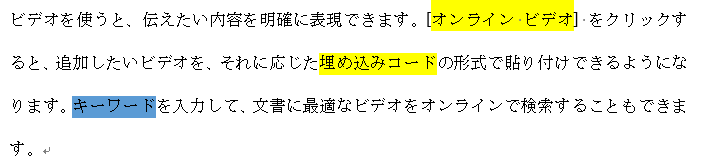
文字の網かけは、[塗りつぶし]のカラーパレットから色を変更することもできます。
この場合、[線種とページ罫線と網かけの設定]の[網かけ]タブの[背景の色]で設定されたことになります。
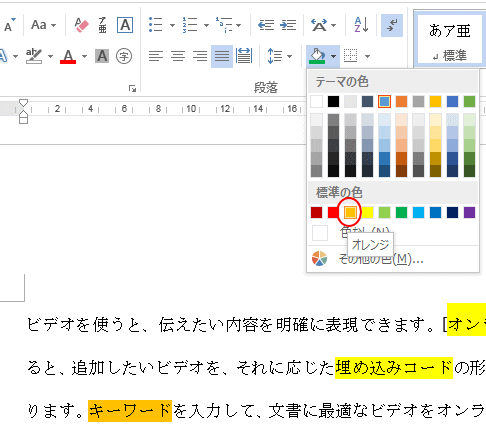
[塗りつぶし]も[線種とページ罫線と網かけの設定]の[網かけ]タブの[網かけ]で設定することもできます。
![[線種とページ罫線と網かけの設定]の[網かけ]タブの[網かけ]](https://hamachan.info/WordPress2019/wp-content/uploads/2017/01/1234mojihaikei18.png)
参考[文字の網かけ]と[塗りつぶし]については、以下の記事でも解説しています。
-
[囲み線]や[網かけ]の編集は[線種とページ罫線と網かけの設定]で
文字を線で囲むには、[囲み線]を使用します。 また、文字の背景に色を付けるには、[文字の網かけ]を使用します。 [囲み線]も[文字の網かけ] ...
蛍光ペンは、PowerPoint(2019以降)でも使用できます。
-
蛍光ペンでスライドのテキストに色を付けて強調表示
PowerPoint2019では、[蛍光ペン]が使用できるようになりました。スライド内のテキストを蛍光ペンで強調表示することができます。 W ...
文字書式や段落書式の解除については、以下の記事にまとめています。
-
書式をまとめてクリアするにはショートカットキーが便利
作成された文書を再編集するときなど、その文書の書式をまとめてクリアして取り掛かったほうが効率的な場合もあります。 また、書式をいろいろいじっ ...
