[ホーム]タブの[フォント]グループの書式設定ボタンには、ショートカットキーで設定できるものがあります。
文章は先に入力して、書式設定は後でまとめて行うのが一般的ですが、文章を入力するときに、ショートカットキーで先に書式を設定して入力を進めていく方法もあります。
ExcelやPowerPointでも操作できます。

[フォント]グループの書式設定ボタン
[ホーム]タブの[フォント]グループにある書式設定ボタンには、ショートカットキーが割り当てられているものがあります。
左から、以下のように並んでいます。
太字[Ctrl]+[B]
斜体[Ctrl]+[I]
下線[Ctrl]+[U]
下付き[Ctrl]+[Shift]+[-](マイナス)
上付き[Ctrl]+[Shift]+[;](セミコロン)
![[ホーム]タブの[フォント]グループにある書式設定ボタン](https://hamachan.info/WordPress2019/wp-content/uploads/2021/02/shortcutkey102.png)
[下付き]、[上付き]については、以下の記事で解説しています。
-
Wordの上付き文字・下付き文字はショートカットキーが便利
Wordでは[下付き文字]、[下付き文字]も簡単に表示できます。 [フォント]ダイアログボックスから設定できますが、Word2007以降は[ ...
ショートカットキーの確認
書式設定のショートカットキーは、ボタンをポイントした時に表示されるポップヒント内に表示されます。既定です。
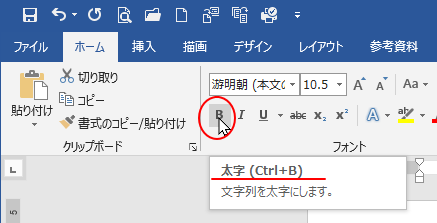
参考ポップヒントを表示しない設定やショートカットキーを表示しない設定については、以下の記事を参考にしてください。
-
ヒントの表示/非表示はオプションの[ヒントのスタイル]で変更
コマンドをポイント(マウスを合わせる)すると表示されるヒントですが、便利だと思う方もいれば、邪魔だと思う方もいらっしゃるようです。 このヒン ...
書式設定の解除
[フォント]グループの各書式設定ボタンを使用して、文字列や段落に書式設定をして、解除する場合は、同じ書式設定ボタンをクリックすると解除できます。
ボタンを再度、クリックしても解除できますし、ショートカットキーを使って解除もできます。
参考下線の書式設定については、以下の記事で解説しています。
-
下線の設定ができない時はショートカットキーで操作
Word2013では[ホーム]タブの[フォント]グループにある[下線]ボタンのメニューに[なし]という項目が追加されました。 そのため、下線 ...
ショートカットキーを利用して書式を先に指定しながら入力
文章は先に入力して、書式設定は後でまとめて行うのが一般的ですが、
文章を入力するときに、次は太字で入力したいとか、次は下線を設定したいという場合、ショートカットキーで先に書式を設定して入力を進めていく方法もあります。
サンプルとして、以下のような文章を入力する場合にショートカットキーで先に書式設定をして入力し、書式設定を解除したい位置で再度ショートカットキーを使っていく方法を紹介します。

[Ctrl]+[B]で太字を設定と解除
「新しい」まで入力したら、キーボードから[Ctrl]+[B]を押して、太字の設定をして入力します。
太字を解除したい位置で[Ctrl]+[B]を押して、太字の書式設定を解除します。入力を続けます。
![[Ctrl]+[B]で太字を設定と解除](https://hamachan.info/WordPress2019/wp-content/uploads/2021/02/shortcutkey109.png)
[Ctr]+[I]で斜体を設定と解除
入力を進めていき、次は斜体の書式設定をしたい位置で、キーボードから[Ctrl]+[I]を押して入力します。
斜体を解除したい位置で[Ctrl]+[I]を押して、斜体の書式設定を解除します。入力を続けます。
![[Ctr]+[I]で斜体を設定と解除](https://hamachan.info/WordPress2019/wp-content/uploads/2021/02/shortcutkey110.png)
[Ctrl]+[U]で下線を設定と解除
入力を進めていき、次は下線の書式設定をしたい位置で、キーボードから[Ctrl]+[U]を押して入力します。
下線を解除したい位置で[Ctrl]+[U]を押して、下線の書式設定を解除します。入力を続けます。
![[Ctrl]+[U]で下線を設定と解除](https://hamachan.info/WordPress2019/wp-content/uploads/2021/02/shortcutkey108.png)
こういう方法も使いようによっては便利です。
参考ショートカットキーが割り当てられていない書式もありますが、設定でショートカットキーは割り当てることができます。
以下の記事が参考になると思います。
-
Ctrl+Fで[検索と置換]ダイアログボックスを表示する方法
Word2010以降、[Ctrl]+[F]を押すと、[検索と置換]ダイアログボックスではなくて、画面の左側に[ナビゲーションウィンドウ]が表 ...
-
Insertキー(上書きモード)を無効にする
せっかく入力したのに、入力した文字が消えて、新しく入力した文字に置き換えられた。 そんな経験はありませんか? これは、[挿入モード]から[上 ...
