パソコンを購入してキーボードを見ても、このキーはいつ使うのか分からないという経験は、誰でもあると思います。
主要なキーの名前と役割を知っておくと、パソコンの操作がスムーズになりますし、仕事の効率も向上します。
操作しながら、少しずつ慣れていってください。
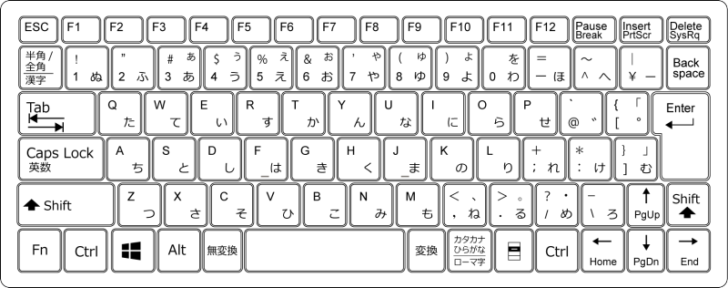
文字入力時に利用するキー
文字入力の時によく利用するキーです。
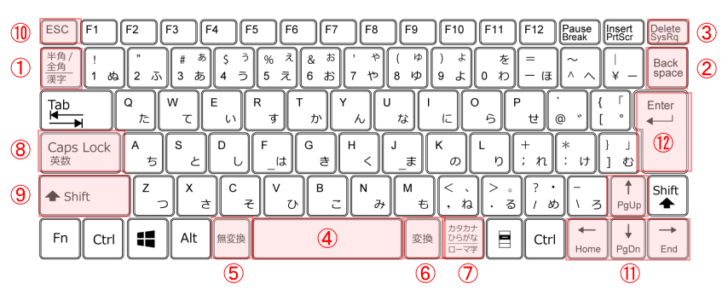
①半角/全角キー
日本語入力と直接入力を切り替えます。
正確には[半角/全角]キーで切り替えるのは、[半角英数]とそれ以外(直前に入力したモード)の切り替えになります。
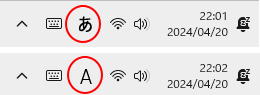
-
Microsoft IMEの入力モードについて(直接入力モードを表示する設定)
Windows10の通知領域に表示されているMicrosoft IMEの入力モード、またはデスクトップに表示している言語バーの入力モードにつ ...
②Backspace(バックスペースキー)
文字カーソルの左側の文字を1文字削除します。
[←]が印字されているキーボードもあります。
![[Backspace]キーと[Delete]キーの役割](https://hamachan.info/WordPress2019/wp-content/uploads/2017/01/146nyuryoku8.png)
③Deleteキー(デリートキー)
文字カーソルの右側の文字を1文字削除します。
キーボードによっては、[del]と印字されている場合もあります。
④スペースキー
ひらがなを漢字に変換します。
または、空白スペースを入力します。
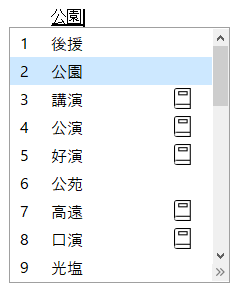
⑤無変換キー
入力文字を[全角カタカナ] → [半角カタカナ] → [ひらがな]の順に切り替えます。
新しい日本語IMEでは、簡単に[無変換]キーと[変換]キーにIMEのオン/オフを割り当てることができます。
-
日本語入力の切り替えを[無変換]または[変換]キーへ割り当てる
Windows 10 バージョン2004で、新しい日本語IMEが登場し、Windows 11も、既定は新しい日本語IMEです。 新しい日本語 ...
⑥変換キー
確定後の文字を再変換する場合に使用します。
または、[スペース]キーと同じく変換候補を表示します。
-
確定後の変換(Enterキーで確定した後でも変換候補一覧を表示できる)
入力した文字を[Enter]キーで確定した後でも変換しなおすことができます。 [再変換]といいます。いくつかの方法を紹介します。 [変換]キ ...
⑦カタカナ・ひらがな/ローマ字キー
[Alt]キーと一緒に使用して、[ローマ字入力]と[かな入力]の切り替えになります。
切り替え時には、以下のメッセージウィンドウが表示されます。
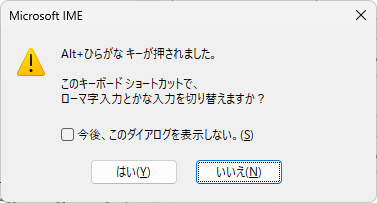
-
ローマ字入力とかな入力の基本(ひらがなと句読点など)
日本語を入力するには、日本語を入力するためのアプリが必要です。 Windowsには、日本語入力システム[IME](Input method ...
⑧CapsLock(キャップスロック)キー
通常、アルファベットは小文字で入力され、大文字を入力する時は[Shift]キーを押しながら入力しますが、[CapsLock]を有効にすると大文字入力が固定されます。
[Capslock]を有効にするには、[Shift]キーと [CapsLock]キーを押します。解除する場合も同じです。
[CapsLock]を単独で使用すると、[ひらがな]入力と[半角英数]入力の切り替えになります。
Wordのオートコレクトの中には、[CapsLockキーの押し間違いを修正する]という項目があります。
-
入力中に自動修正したい(したくない)文字列を設定するにはオートコレクト
Officeには、[オートコレクト]という機能があり、入力中の文字列を自動的に修正します。 この機能は、Word、Excel、PowerPo ...
⑨Shift(シフト)キー
文字キーの上の文字を入力する時に使用します。
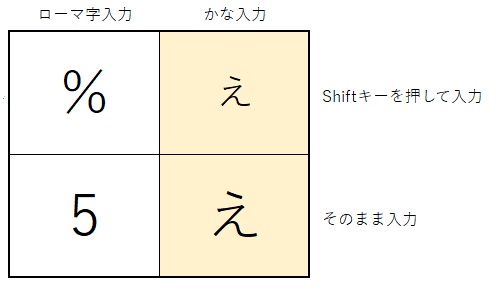
[ローマ字入力]と[かな入力]については、以下の記事で解説しています。
-
ローマ字入力とかな入力の基本(ひらがなと句読点など)
日本語を入力するには、日本語を入力するためのアプリが必要です。 Windowsには、日本語入力システム[IME](Input method ...
⑩Esc(エスケープ)キー
解除キーです。入力中の文字や変換中の文字を取り消します。
-
入力は速く正確に(一括変換後に部分修正が効率的)
入力は正確に速くできた方がいいですね。ちょっと自分の入力を見直してみませんか? 1単語や1文節ずつ入力して変換しないで、ある程度長い文章を入 ...
そのほかにショートカットメニューやダイアログボックスを閉じます。
⑪方向キー
文字カーソルの位置を矢印キーの方向へ移動するときに使用します。
ノートパソコンなどでは、方向キーと一緒に印字されているキーがあります。その場合は、[Fn]キーと一緒に使用します。
- PaUp(ページアップ):上にスクロール
- PgDn(ページダウン):下にスクロール
- Home(ホーム):カーソルを行の先頭に移動
[Ctrl]キーと同時使用で一番上の行の先頭に移動 - End(エンド):カーソルを行の末尾に移動
[Ctrl]キーと同時使用で一番下の行の末尾に移動
⑫Enterキー(エンターキー)
変換したときの文字を確定します。
または、改行します。
文字キー
文字入力の時に使用するキーです。
ローマ字入力とかな入力で、使用するキーが異なります。
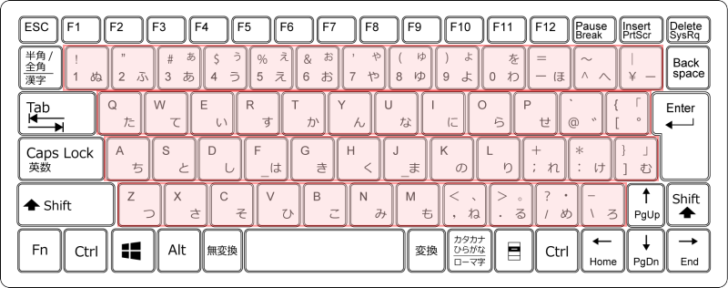
-
ローマ字入力とかな入力の基本(ひらがなと句読点など)
日本語を入力するには、日本語を入力するためのアプリが必要です。 Windowsには、日本語入力システム[IME](Input method ...
ファンクションキー
12個のキーには、アプリケーションごとによく使用する機能が登録されています。
機能実行キーとも呼ばれます
F1:ヘルプの表示
F2:ファイル名の変更
F3:検索(ブラウザ)
F5:表示の更新(ブラウザ)
F11:全画面表示(ブラウザ)
F12:[名前を付けて保存]ダイアログボックスの表示(Microsoft Office)
![キーボード[ファンクション]キー](https://hamachan.info/WordPress2019/wp-content/uploads/2024/04/83691winkey04-e1723325772524.png)
[F1] から[F12]の文字と一緒に印字されている記号は、メーカーや機種によって異なります。[Fn]キーと合わせて使用する場合もあります。
ノートパソコンでは、タッチパッドの有効/無効を切り替えるキーが割り当てられていることもあります。
-
ノートパソコンのタッチパッドを有効・無効にする設定とショートカットキー
ノートパソコンには、USBマウスを接続した場合にタッチパッドを無効にできる設定があります。 Windowsの設定で行うこともできますが、ショ ...
ファンクションキーを使った文字変換
入力した文字を[ひらがな][全角カタカナ][半角カタカナ][全角英数字][半角英数字]に変換する場合は、[F6]から[F10]キーを使用します。
- F6:ひらがな
- F7:全角カタカナ
- F8:半角カタカナ
- F9:全角英数字
- F10:半角英数字
[F9]キーと[F10]キーの変換はローマ字入力の場合のみです。
![キーボード[F6]から[F10]](https://hamachan.info/WordPress2019/wp-content/uploads/2017/01/kibord-fun-e1723325787171.png)
以下の記事で解説しています。
-
ファンクションキー[F6、F7、F8、F9、F10]を使った変換
IMEツールバー(言語バー)は、[あ]の状態(ひらがな入力)のまま入力して、その後にファンクションキーを使ってカタカナや半角/全角の英数字に ...
[Fn](エフエヌ)キー
[Fn]キーと青い印字のキーを押すと、割り当てられた機能を実行できます。
[アプリケーション]キーの左側にあったり、右と左の両側にあるキーボードもあります。
キー](https://hamachan.info/WordPress2019/wp-content/uploads/2024/04/keyboard-fn-e1723325801794.png)
PrtScr(プリントスクリーン)キーで画面キャプチャ
キーボードによって、印字が異なります。[PrintScreen]と印字されている場合もあります。
画面表示を画像としてコピーする場合に使用します。
![キーボード[PrtScr(プリントスクリーン)]キー](https://hamachan.info/WordPress2019/wp-content/uploads/2023/10/keyboard-printscreen-e1723325814570.png)
ノートパソコンでは、[Fn]キーと一緒に使用する場合が多いと思います。
![キーボード[Fn]+[PrintScreen]](https://hamachan.info/WordPress2019/wp-content/uploads/2017/01/keybord-fn-prt-e1723325827876.png)
プリントスクリーン(画面キャプチャ)の方法は、以下の記事で解説しています。
-
画面をコピーして貼り付けよう(スクリーンショット)
ディスプレイの画面をそのまま画像として貼り付ける方法を解説します。 プリントスクリーンという機能を使って、画面をキャプチャーしたものを貼り付 ...
Windowsキー
スタートメユーを表示します。
![キーボード[Windows]キー](https://hamachan.info/WordPress2019/wp-content/uploads/2024/04/keybord-win-e1723325838744.png)
また、他のキーと組み合わせて使用することが多いキーです。
-
クリップボードの履歴[Windows]+[V]で過去の履歴を貼り付け
Windows 10 バージョン1809では、クリップボードの履歴を保存できるようになりました。 この機能を使うと、過去のコピーや切り取りし ...
-
[Windows+Shift+S]で画面領域切り取り(PrintScreenに割り当ても可)
Windows 10では、Creators Updateで、新しいショートカットキーが追加されました。 Windows 10のバージョン 1 ...
-
動画をキャプチャできるGame Barは[Windows+G]で起動
Windows 10には、標準で動画をキャプチャーできる機能が搭載されています。 [Game Bar]と呼ばれるものでゲームを録画するための ...
Ctrl(コントロール)キー
他のキーと組み合わせてショートカットキーで使用することが多いキーです。
![キーボード[Ctrl]キー](https://hamachan.info/WordPress2019/wp-content/uploads/2017/01/kibord-ctrl-e1723292461832.png)
[Ctrl]キーを押したまま、他のキーを押して貼り付けやコピーなどができます。
![[Ctrl]キーと同時に使用するキーとその役割](https://hamachan.info/WordPress2019/wp-content/uploads/2024/04/83691winkey07-e1723325889125.png)
| Ctrl + C | コピー |
| Ctrl + X | 切り取り |
| Ctrl + V | 貼り付け |
| Ctrl + Z | 元に戻す |
| Ctrl + A | すべて選択 |
Alt(オルト)キー
アクセスキーを表示するときに使用します。
![キーボード[Alt]キー](https://hamachan.info/WordPress2019/wp-content/uploads/2017/01/kibord-alt-e1723294519844.png)
以下の画像は、メモ帳で[Alt]キーを押した状態です。
[F]キーを押すと、[ファイル]メニューを表示できます。
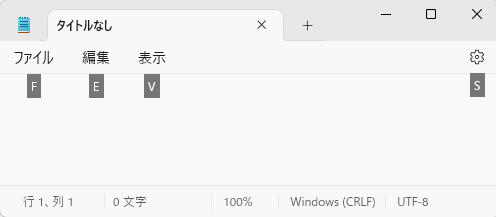
アクセスキーについては、以下の記事で解説しています。
-
[Alt]または[F10]キーを使ってキーヒントを表示してリボンへアクセス
[Alt]キーや[F10]キーを使って、キー操作でタブを切り替えたり、目的のコマンドへ移動したりすることができます。 まず、[Alt]キーを ...
他のキーと組み合わせてショートカットキーで使用することもあります。
| Alt + F4 | ウィンドウを閉じる |
| Alt + Tab | ウィンドウの切り替え |
Tab(タブ)キー
ウェブページでフォームへ入力する時などは、[Tab]キーを使用すると次のテキストボックスへ移動できます。
![キーボード[Tab]キー](https://hamachan.info/WordPress2019/wp-content/uploads/2017/01/kibord-tab-e1723325928533.png)
Accessのフォームでも同じです。
-
フォームのタブオーダーとタブストップの設定
タブオーダーとは、キーボートの[Tab]キーや[Enter]キーを押して、カーソルがフォーム内のコントロールを移動するときの順番のことです。 ...
入力時の変換候補を複数列表示にする場合も使用します。
-
新しい日本語IMEの変換候補一覧は自動拡張される
Windows 10 バージョン 2004 では、新しい日本語IMEが登場しました。 廃止された機能もありますが、変換候補を表示した時、一列 ...
Excelでは、セル移動時によく使用します。
-
[Tab]キーと[Enter]キーで効率よく入力する方法
Excelでオプションなどで何も設定しない状態で、効率的に入力する方法です。 Excelのバージョンは関係ありません。 表の右端のセルまでは ...
また、WordやPowerPointでは、カーソルをタブ位置まで移動します。
-
文字の位置を揃えるには左揃えタブと右揃えタブを設定(リーダー表示も)
Wordではタブを設定すると、文字列の開始位置を変更して間隔を空けることができます。 また、複数段落の文字の先頭位置や後ろを綺麗に揃えること ...
-
タブを使って文字の開始位置や終了位置を揃える
PowerPointでもタブを使って、文字列と文字列の間隔を空けて、複数段落の文字の開始位置や終了位置を揃えることができます。 空白スペース ...
Wordの表でもよく使用します。[Tab]キーを押すと、左のセルから右のセルへ移動します。
-
表の作成方法と行列の選択・挿入・削除と表のサイズ変更・分割
Wordでの表の作り方はいろいろあります。 表はカーソルの位置に挿入されますので、まず、表を挿入したい位置にカーソルを移動します。 カーソル ...
表に1行追加する場合も[Tab]キーは便利です。
-
表に一行追加したい時は[Enter]キーや[Tab]キーを使って簡単挿入
表を作成したあと、下へ一行追加する方法です。 [Enter]キーや[Tab]キーを使って簡単に追加することができます。 表の行末記号にカーソ ...
アプリケーションキー
ショートカットメニューが表示されます。
ショートカットキー[Shift]+[F10]と同じ役割になります。
![キーボード[アプリケーション]キー](https://hamachan.info/WordPress2019/wp-content/uploads/2017/01/keyboard-ap-e1723325947431.png)
以下は、メモ帳で[アプリケーション]キーを押して、ショートカットメニューを表示しています。
![メモ帳で[アプリケーション]キーを押してショートカットメニューを表示](https://hamachan.info/WordPress2019/wp-content/uploads/2024/04/83691winkey13.png)
参考キーボードに印字された記号の読みが分からない場合は、以下の記事を参照してください。
-
URLやメールアドレスでよく使う記号の読みと入力方法
URLやメールアドレスでよく使う記号の読みと入力方法を表にしてみました。 これらの記号は、ウェブサイトのアドレスや電子メールのアドレスを正し ...
また、読みが分からない記号などを入力する場合の方法も解説しています。
-
[〃][々]や読みが分からない記号などを入力するには
[〃][々]の漢字は、どうやって入力したらいいのかしらと悩んだことはありませんか? [おなじ]、[くりかえし]または[どう]と入力して変換す ...
