Windows 11のタスクバーには、既定で左右と中央にアイコンが表示されていますが、これはWindowsの設定でカスタマイズできます。
タスクバーをカスタマイズしておくと、効率よく作業を進められると思います。
必要なアイコンのみを表示させて、不要なアイコンを非表示にしておくと誤操作の防止にもなります。
タスクバーの設定について解説します。
Windoww 11 バージョン 23H2 での解説です。
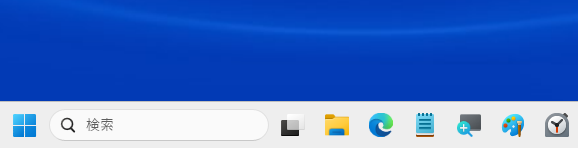
この記事の目次
タスクバーの設定の表示
タスクバーの設定画面を表示する方法です。
タスクバーの何もない箇所で右クリックして、ショートカットメニューから[タスクバーの設定]をクリックします。
![タスクバーで右クリックしたときのショートカットメニュー[タスクバーの設定]](https://hamachan.info/WordPress2019/wp-content/uploads/2024/01/80868taskbar01.png)
Windows 11の[設定]>[個人用設定]>[タスクバー]が表示されます。
Windows 11のバージョンや環境によって、設定項目は変わります。
![Windows 11の[設定]>[個人用設定]>[タスクバー]](https://hamachan.info/WordPress2019/wp-content/uploads/2024/02/80868taskbar211.png)
展開されている項目と展開されていない項目があるかもしれません。
設定内容が展開されていない場合は、4つの項目に分類されています。
- タスクバー項目
- システムトレイアイコン
- その他のシステムトレイアイコン
- タスクバーの動作
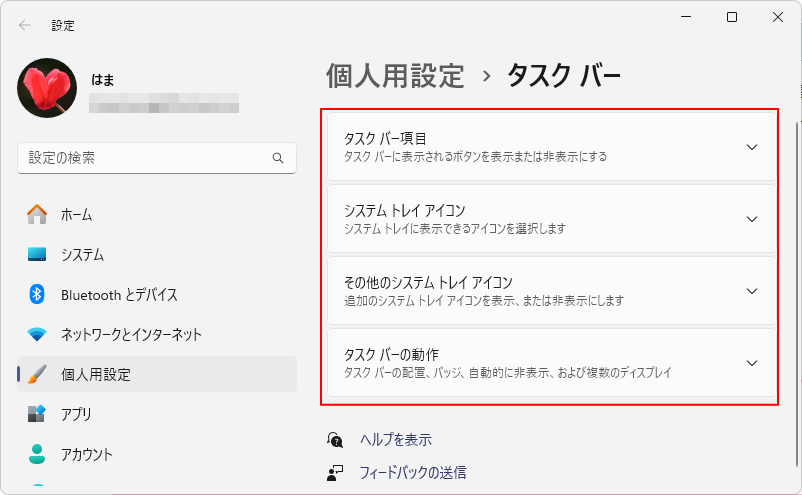
Windows 10との違い
Windows 10では、タスクバーで右クリックすると、ショートカットメニューには多くのメニューが表示されていましたが、Windows 11にはそのメニューはありません。
-
タスクバーの検索ボックスと検索ハイライトの表示/非表示設定
Windows 10のスタートボタンの右横には[検索ボックス]があります。 結構、大きめです。 この検索ボックスは、非表示にしたり、アイコン ...
Windows 10までは、タスクバーの高さを大きくして、通知領域に曜日を表示することができましたが、それはできなくなっています。
また、タスクバーの位置をドラッグで左右や上へ表示することもできくなっています。
以下は、Windows 10 バージョン 22H2 でタスクバーの高さを大きくしています。
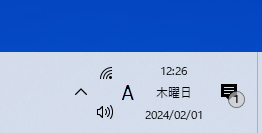
-
Windows10でタスクバーの日付を和暦(年号)表示にするには
Windows 10のタスクバーの右端に日付が表示されていますね。この日付は和暦(元号)に変更することができます。 Windowsの設定から ...
タスクバー項目
[タスクバー項目]を展開すると、以下の4つのボタンのオンとオフの設定ができます。
- 検索
- WindowsのCopilot(プレビュー)
- タスクビュー
- ウィジェット
![タスクバーの[タスクバー項目]を展開した時のメニュー](https://hamachan.info/WordPress2019/wp-content/uploads/2024/02/80868taskbar231.png)
検索
[検索]では、4つのメニューが表示されます。
- 非表示
- 検索アイコンのみ
- 検索アイコンとラベル
- 検索ボックス
![[検索]の4つの項目](https://hamachan.info/WordPress2019/wp-content/uploads/2024/02/80868taskbar215.png)
検索ボックスについては、以下の記事で解説しています。
また、検索ボックスに画像と文字が表示されることがありますが、これは[検索のハイライト]と呼ばれるものです。
設定で非表示にすることができます。
![[検索のハイライト]が表示された検索ボックス](https://hamachan.info/WordPress2019/wp-content/uploads/2024/01/80868taskbar06-e1706684933641.png)
-
検索ボックスに画像と文字が表示される[検索のハイライト]を無効にする
Windows 11のバージョンアップによって検索ボックスに画像やテキストが表示されるようになっています。 検索ウィンドウ(検索ホーム)の右 ...
WindowsのCopilot
[WindowsのCopilot]とは、タスクバーの右端に表示されるアイコンのことです。
クリックすると、ウィンドウの右側に固定表示されます。
[WindowsのCopilot]のボタンの位置は、ドラッグで移動させることはできません。
![タスクバーの右端に表示されている[WindowsのCopilot(プレビュー)]のボタン](https://hamachan.info/WordPress2019/wp-content/uploads/2024/02/80868taskbar223.png)
追記タスクバーの右端に[WindowsのCopilot]が表示されている場合、[デスクトップの表示]がオフになっているかもしれません。
必要であれば[タスクバーの動作]の[デスクトップを表示するには、タスクバーの隅を選択します]をオンにしてください。
[Copilot]は、Microsoft Edgeにも表示されます。この[Copilot]も表示/非表示の設定ができます。
![Microsoft Edgeの[Copilot]](https://hamachan.info/WordPress2019/wp-content/uploads/2024/02/80868taskbar37.png)
-
サイドバーとCopilotの表示/非表示設定とアプリのカスタマイズ
Microsoft Edgeは、バージョンアップにより、ウィンドウの右側にサイドバーが表示されるようになっています。 サイドバーは、検索やア ...
タスクビュー
[タスクビュー]は、[検索ボックス]の右側に表示されているボタンです。
アプリケーションをサムネイルで表示したり、複数のデスクトップを作業ごとに切り替えて使用することができます。
[タスクビュー]のボタンの位置は、ドラッグで移動させることはできません。
![タスクバーの[タスクビュー]](https://hamachan.info/WordPress2019/wp-content/uploads/2024/02/80868taskbar202.png)
タスクビューについては、Windows 10で解説しています。
-
Windows10のタスクビューで複数のデスクトップを作業ごとに使い分ける
Windows 10では、複数のデスクトップを使い分けることができます。メール用のデスクトップとExcelを使った集計用のデスクトップなど、 ...
-
タスクビューでアプリをサムネイルで表示して簡単切り替え
Windows 10の新機能です。 ワンクリックでアクティブなウィンドウのサムネイルを表示することができます。 複数のアプリを起動している時 ...
ウィジェット
[ウィジェット]は、タスクバーの左に表示されます。
ウィジェットもボタンの位置は、変更できません。
天気などが表示されていると思います。
![タスクバーの[ウィジェット]](https://hamachan.info/WordPress2019/wp-content/uploads/2024/02/80868taskbar221.png)
システムトレイアイコン
システムトレイとは、タスクバーの右側の領域のことです。
[隠れているインジゲーターを表示します]ボタンをクリックすると、非表示になっているアイコンが表示されます。
非表示になっているものも含めてシステムトレイです。
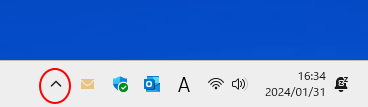
システムトレイを展開すると、3つの設定があります。
- [ペン]メニュー
- タッチキーボード
- 仮想タッチパッド
![タスクバーの[システムトレイアイコン]を展開したときのメニュー](https://hamachan.info/WordPress2019/wp-content/uploads/2024/02/80868taskbar216.png)
タッチキーボードは、以下の設定があります。
- 常にオフ
- 常に表示する
- キーボードが接続されていない場合
![[システムトレイアイコン]の[タッチキーボード]の選択肢](https://hamachan.info/WordPress2019/wp-content/uploads/2024/02/80868taskbar217.png)
タッチキーボードは、[常に表示する]を選択すると物理キーボードを接続している時も使用できます。
上手に活用すると、パソコン操作に不慣れな方も、入力操作に戸惑うことが少なくなると思います。
-
タッチキーボードを起動して文字入力を快適に(絵文字・手書き・50音)
Windows 11では、タッチキーボードの機能が大きく進化しています。 Windows 10にもタッチキーボードはありますが、Window ...
その他のシステムトレイアイコン
[その他のシステムトレイ]を展開すると、システムトレイのアイコンの表示/非表示を設定できます。
[非表示のアイコンメニュー]をオフにすると、タスクバーの[隠れているインジゲーターを表示します]ボタンは非表示になります。
![タスクバーの[その他のシステムトレイ]を展開-[非表示のアイコンメニュー]](https://hamachan.info/WordPress2019/wp-content/uploads/2024/02/80868taskbar218.png)
タスクバーの動作
[タスクバーの動作]の設定項目は、マルチディスプレイを利用している場合とそうでない場合は、異なるかもしれません。
以下の画像は、マルチディスプレイを使用していない場合のものです。無効になっている項目は、マルチディスプレイ環境では有効になると思います。
![[タスクバーの動作]の設定項目](https://hamachan.info/WordPress2019/wp-content/uploads/2024/02/80868taskbar219.png)
タスクバーの配置
[タスクバーの配置]は、既定は[中央揃え]になっていますが[左揃え]に変更することもできます。
![[タスクバーの動作]の[タスクバーの配置]](https://hamachan.info/WordPress2019/wp-content/uploads/2024/02/80868taskbar220.png)
[タスクバーの配置]で[左揃え]を選択すると、Windows 10と同じようにタスクバーの左側にスタートボタンなどが表示されるようになります。
ただし、左端に[ウィジェット]を表示している場合は、[タスクビュー]の右側に表示されるようになります。
スタートメニューも左側に表示されます。
![[タスクバーの配置]で[左揃え]を選択したときのタスクバー](https://hamachan.info/WordPress2019/wp-content/uploads/2023/05/65781startmenu46.png)
Windows 11のスタートメニューについては、以下の記事で解説しています。
-
Windows 11の[スタート]メニューの画面構成と設定(カスタマイズ)
Windows 11では[スタート]メニューも大きく変わりました。 まずは、[スタート]メニューの構成内容を確認して、使いやすいようにカスタ ...
タスクバーを自動的に隠す
[タスクバーを自動的に隠す]をオンにすると、タスクバーを使用していない時は自動的に下へ引っ込みます。
その分、画面が大きく表示されます。
デスクトップを表示するには、タスクバーの隅を選択します
タスクバーの右端には、[デスクトップの表示]というのがあります。
この箇所をクリックすると、デスクトップのすべてのウィンドウが非表示になります。再度、クリックすると元通りになります。
使用しない場合は、[デスクトップを表示するには、タスクバーの隅を選択します]をオフにします。
![タスクバーの右端にある[デスクトップの表示]](https://hamachan.info/WordPress2019/wp-content/uploads/2024/02/80868taskbar32.png)
デスクトップの表示/非表示のショートカットキー[Windows]+[D]と同じ動作になります。
![キーボード[Windows]+[D]](https://hamachan.info/WordPress2019/wp-content/uploads/2017/01/kibord-win-d.png)
参考[WindowsのCopilot(プレビュー)]のボタンがタスクバーの右端に表示されている場合、[デスクトップを表示するには、タスクバーの隅を選択します]はオフになっているかもしれません。必要であれば、オンにしてください。
![タスクバーの右端に表示されている[WindowsのCopilot(プレビュー)]のボタン](https://hamachan.info/WordPress2019/wp-content/uploads/2024/02/80868taskbar223.png)
1つのウィンドウのタイトルバーをシェイクすると、他のすべてのウィンドウが最小化される機能があります。
Windows 11で、この機能を使用したい場合は、マルチタスクの[タイトルバーウィンドウのシェイク]をオンにします。
通知領域の時計に秒を表示する(電力消費が増加します)
[通知領域の時計に[秒]を表示]は、文字通り通知領域の時計に秒が表示されます。
しかし、書いてあるとおり電力消費が増加するのだそうです。
![通知領域の時計に[秒]を表示](https://hamachan.info/WordPress2019/wp-content/uploads/2019/01/21635wareki01.png)
タスクバーのボタンをまとめラベルを非表示にする
[タスクバーのボタンをまとめラベルを非表示にする]は、3つの選択肢があります。
- 常時
- タスクバーに入りきらない場合
- なし
![[タスクバーのボタンをまとめラベルを非表示にする]の3つの選択肢](https://hamachan.info/WordPress2019/wp-content/uploads/2024/02/80868taskbar33.png)
[常時]が既定になっていますが、[タスクバーに入りきらない場合]か[なし]を選択すると、以下のようにラベルが表示されるようになります。
ラベルというのは、起動中のアプリケーションで表示しているものの名前になります。
![[タスクバーのボタンをまとめラベルを非表示にする]で[オフ]にした時のタスクバー](https://hamachan.info/WordPress2019/wp-content/uploads/2024/02/80868taskbar203.png)
タスクバーにアプリをピン留めするには
タスクバーには、アプリのアイコンもピン留めできます。
スタートメニューに表示されているアイコンで右クリックして、ショートカットメニューから[タスクバーにピン留めする]をクリックします。
![スタートメニューのアイコンで右クリックした時のショートカットメニュー[タスクバーにピン留めする]](https://hamachan.info/WordPress2019/wp-content/uploads/2024/02/80868taskbar206.png)
[すべてのアプリ]からもピン留めできます。
スタートメニューの[すべてのアプリ]をクリックします。
![スタートメニューの[すべてのアプリ]](https://hamachan.info/WordPress2019/wp-content/uploads/2024/02/80868taskbar205.png)
すべてのアプリからタスクバーにピン留めしたいアプリで右クリックします。
[詳細]から[タスクバーにピン留めする]をクリックします。
![[すべてのアプリ]のアイコンで右クリック[詳細]-[タスクバーにピン留めする]](https://hamachan.info/WordPress2019/wp-content/uploads/2024/01/80868taskbar19.png)
タスクバーにドラッグしてもピン留めすることができます。バージョン22H2からの機能です。
スタートにピン留めしたアプリは、ドラッグしてもピン留めはできません。
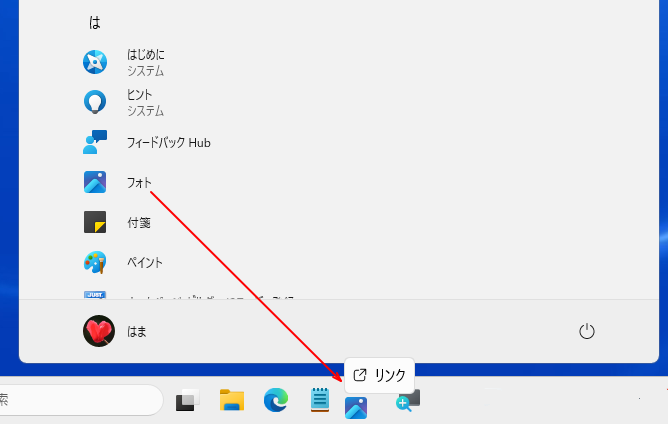
タスクバーのアイコンを並べ替える/非表示にする
[WindowsのCopilot(プレビュー)]と[タスクビュー]、[ウイジェット]はドラッグで移動させることができません。右クリックで非表示にもできません。
この3つのアイコンは、Windows設定の[個人用設定>タスクバー]から設定します。
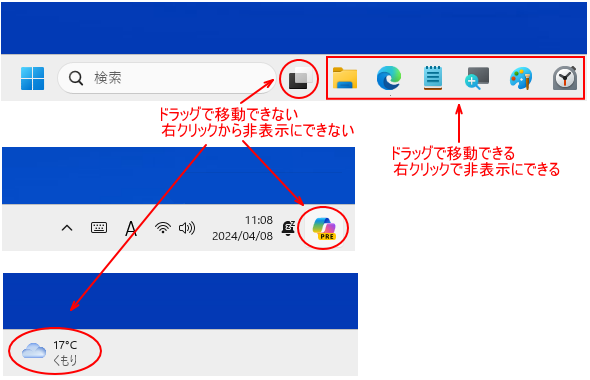
タスクバーにピン留めしたアイコンは、ドラッグで位置を変更できます。

タスクバーにピン留めしたアイコンは、右クリックして[タスクバーからピン留めを外す]をクリックしてピン留めを解除できます。
[WindowsのCopilot]と[タスクビュー]のボタンは、[タスクバーの設定]の[タスクバー項目]から設定します。
![タスクバーにピン留めしたアイコンで右クリック[タスクバーからピン留めを外す]](https://hamachan.info/WordPress2019/wp-content/uploads/2024/02/80868taskbar209.png)
タスクバーにピン留めしたアプリをキーボードから起動
また、タスクバーに表示されているアイコンは、キーボードから起動することができます。
[スタート][検索][タスクビュー]は除いて、その右隣のアイコンから数えます。
数字は、左から順に[1、2、3、4、5、6、7、8、9、0]で割り当てられます。
例えば、以下の画像では、Microsoft Edgeは[Windows]キーを押したまま[2]のキーを押すと起動できます。
![タスクバーにピン留めしたアプリをキーボードから押すときの[Windows]と合わせる数字](https://hamachan.info/WordPress2019/wp-content/uploads/2024/02/80868taskbar210.png)
![キーボード[Windows]キーと[数字]キー](https://hamachan.info/WordPress2019/wp-content/uploads/2018/05/kibord-win-suuji.png)
タスクバーにピン留めしたアプリの選択
タスクバーにピン留めしたアプリケーションの選択であれば、[Windows]+[T]です。
[Windows]キーを押したまま[T]キーを押すと、左から右へ順番に選択アプリが移動します。
選択してアプリを起動するには、[Enter]キーを押します。
![キーボード[Windows]+[T]](https://hamachan.info/WordPress2019/wp-content/uploads/2017/01/keybord-win-t.png)
参考Windows 10でも同じ操作ができます。
-
タイルのサイズ変更とアプリをスタートやタスクバーにピン留めする方法
Windows 10では、アプリを右クリックしてショートカットメニューからスタートやタスクバーに[ピン留め]することができますし、スタート画 ...
