Windows 10で写真をダブルクリックすると、関連づけされたアプリケーションで表示されます。
標準のままであれば、[フォト]で表示されると思います。
これを[フォト]以外のアプリで起動する方法です。
また、既定のアプリを設定する方法と、ファイルの種類ごとにアプリケーションを設定する方法も解説します。
![ショートカットメニューの[プログラムから開く]-[別のプログラムを選択]](https://hamachan.info/WordPress2019/wp-content/uploads/2017/01/592photo03.png)
ここでの解説は、Windows 10 バージョン22H2です。Windows 10のバージョンについては、以下の記事で解説しています。
-
Windows 10のバージョンの確認とアップデート方法
Windows 10で バージョンを確認する方法です。 Windows 10の設定から確認する方法とコマンドで確認する方法があります。 更新 ...
ショートカットメニューの[プログラムから開く]から選択
写真をダブルクリックせずに、まず、写真を選択して右クリックします。
そして、ショートカットメニューから[プログラムから開く]をポイントします。
そして、サブメニューにあるアプリケーションをクリックします。
パソコンにインストールされているアプリケーションによってサブメニューは異なります。
ここでは、[ペイント]をクリックします。
![ショートカットメニューの[プログラムから開く]-[ペイント]](https://hamachan.info/WordPress2019/wp-content/uploads/2017/01/592photo01.png)
ペイントが起動して、すぐにペイントで編集できる状態になります。
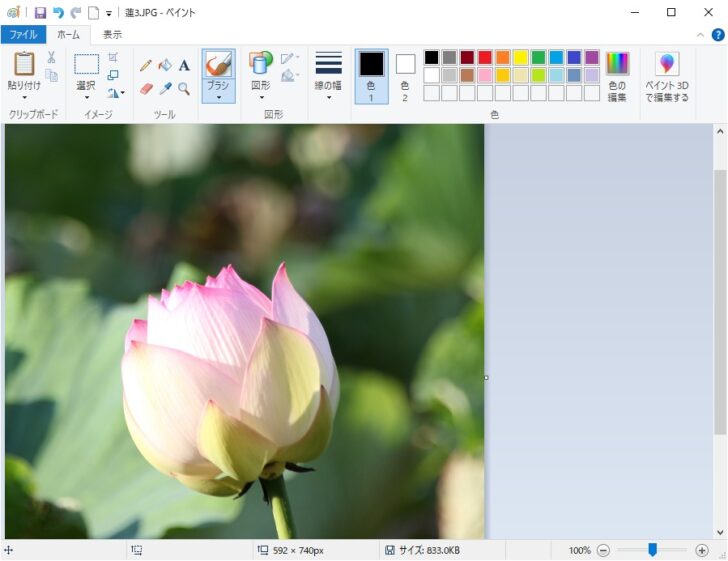
ペイントでサイズの変更やモザイク処理などを行うことができます。
-
ペイントで写真(画像)のサイズを簡単変更
Windows 10のペイントを使って、写真のサイズを小さくする方法です。 [サイズ変更と傾斜]ダイアログボックスが表示して、簡単に操作でき ...
-
写真にモザイク(ぼかし)をかけるならペイントで
写真にモザイク(ぼかし)をかけるには、Windows標準アプリであるペイントを使うと便利です。 モザイク処理のためにソフトを購入したり、ダウ ...
Windows 11のペイントでは、背景の削除と生成消去、レイヤー機能が追加されています。
-
Windows 11のペイントに[背景の削除] と[ レイヤー]が追加
Windows 11のペイントがバージョンアップされて、[背景の削除]と[レイヤー]機能が追加されました。 [背景の削除]が先に追加され、そ ...
また、Windows 11のフォトには、背景のぼかし、削除、置換機能が追加されています。
-
Microsoft フォトの[背景のぼかし・削除・置換]の使い方
フォトがバージョンアップされて、背景の[ぼかし]と[削除]と[置換]機能が追加されました。 写真の被写体と背景を自動認識して、背景領域をぼか ...
参考Windows 10のペイントには、[ペイント3Dで編集する]というコマンドがあります。
![ペイントの[ペイント3Dで編集する]](https://hamachan.info/WordPress2019/wp-content/uploads/2017/01/592photo02.png)
ペイント3Dでの操作は、以下の記事で解説しています。
[ペイント3D]では[マジック選択]で背景を透過した画像の作成や、画像を切り抜き、別の写真に貼り付けて合成写真を作成することもできます。[ペイント3D]は、現在 非推奨となっています。(2024/12)
-
ペイント3Dの[マジック選択]で背景透過の画像や合成写真を作成
Windows10には[ペイント3D]というアプリが標準で追加されています。これまでの[ペイント]では、できなかった編集や加工もできるように ...
[プログラムから開く]に目的のアプリケーションがない場合
ショートカットメニューの[プログラムから開く]のサブメニューに目的のアプリケーションが表示されていない場合は、サブメニューの一番下にある[別のプログラムを選択]をクリックします。
![ショートカットメニューの[プログラムから開く]-[別のプログラムを選択]](https://hamachan.info/WordPress2019/wp-content/uploads/2017/01/592photo03.png)
[このファイルを開く方法を選んでください。]ウィンドウが表示されますので、[その他のアプリ]をクリックします。
![[このファイルを開く方法を選んでください。]ウィンドウの[その他のアプリ]](https://hamachan.info/WordPress2019/wp-content/uploads/2017/01/592photo04.png)
目的のアプリケーションを選択して、[OK]ボタンをクリックします。
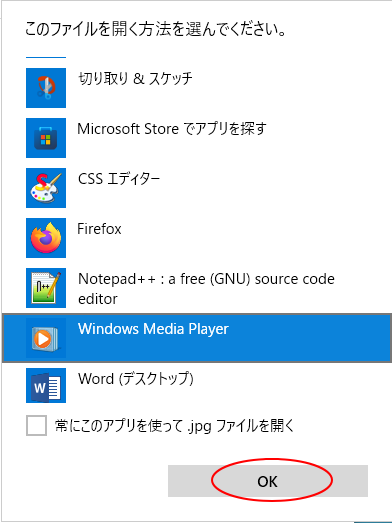
常に同じアプリケーションで起動するには
また、常に[ペイント]で起動したいのであれば、[このファイルを開く方法を選んでください。]のウィンドウを表示しているときに、[ペイント]を選択した後、[常にこのアプリを使って、.JPGファイルを開く]のチェックボックスをオンして[OK]ボタンをクリックします。
次回から、.jpgファイルをダブルクリックすると、ペイントが起動して開くようになります。
![[常にこのアプリを使って、.JPGファイルを開く]のチェックボックスをオン](https://hamachan.info/WordPress2019/wp-content/uploads/2017/01/photop6.png)
参考ファイルの拡張子は、表示しておいたほうが分かりやすいと思います。
-
登録されている拡張子を表示するには(Windows7からWindows11まで)
拡張子とは、どのアプリケーションで開くことができるファイルなのかを示すファイル名の最後に表示される3文字程度の文字列のことです。 Windo ...
[既定のアプリの選択]での設定
Windows 10の既定の[フォトビューワー]は[フォト]になっています。
[既定のアプリ]を開くには、Windowsの設定から[アプリ]をクリックします。
Windows 10の[設定]は、ショートカットキー[Windows]+[i]を使用して開くことができます。Windows 11も同じです。
![キーボード[Windows]+[i]](https://hamachan.info/WordPress2019/wp-content/uploads/2017/01/kibord-win-i-e1723322933902.png)
Windowsの[設定]から[アプリ]をクリックします。
![Windowsの[設定]の[アプリ]](https://hamachan.info/WordPress2019/wp-content/uploads/2017/01/592photo06-e1733710641761.png)
既定では、[フォト]が選択されています。
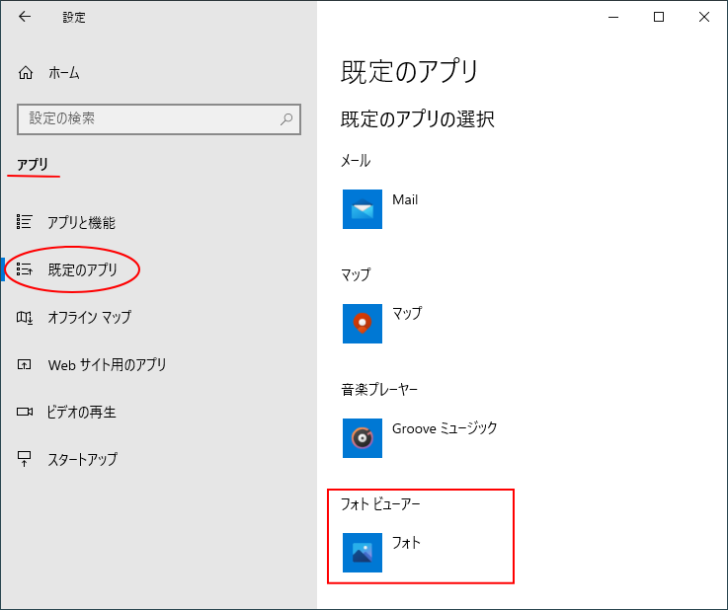
クリックすると、アプリを選択できます。
多くのアプリケーションがありますので、下へスクロールして確認してください。
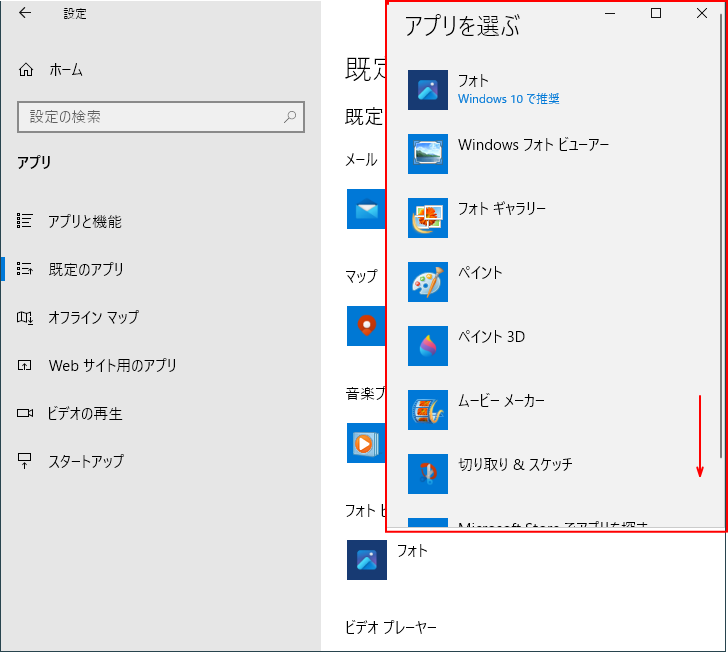
ファイルの種類ごとに既定のアプリを選ぶには
[フォト]の[このファイルを開く方法を選んでください。]の画面で[常にこのアプリを使って、.JPGファイルを開く]のチェックボックスをオンして[OK]ボタンをクリックすると、既定のアプリは以下のように表示されるようになります。
アプリが選択されていないように見えますが、ウィンドウの下方にある[ファイルの種類ごとに既定のアプリを選ぶ]をクリックすると、
![既定のアプリの[ファイルの種類ごとに既定のアプリを選ぶ]をクリック](https://hamachan.info/WordPress2019/wp-content/uploads/2017/01/photop8-e1733710749171.png)
[.jpg]では、[ペイント]が選択されているのが分かると思います。
JPGファイルのみが[ペイント]で開くということです。
また、反対にファイルの種類を指定して、開くアプリケーションを選択したい場合は、この画面から選択した方が早いと思います。
例えば、[.PNG]と[.GIF]はペイントで開いて、ほかはフォトで開くなどの設定ができます。
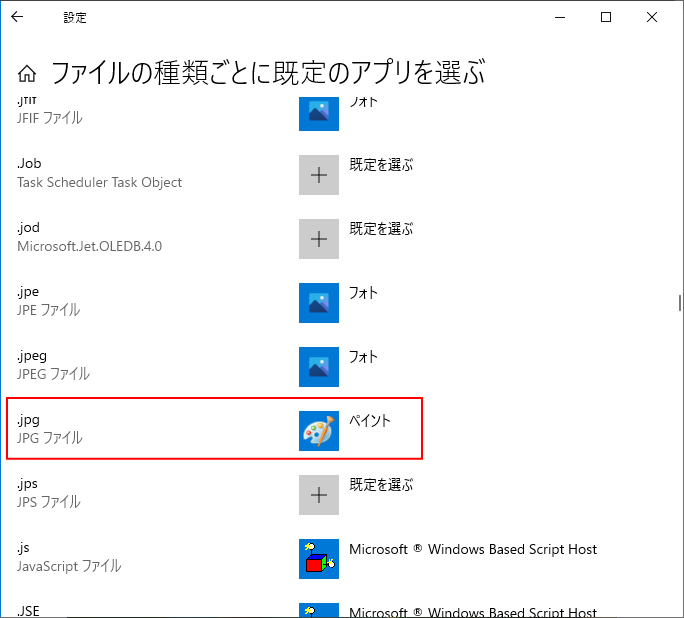
注意2017年1月10日以降、Windows フォト ギャラリーはインストールできなくなっています。
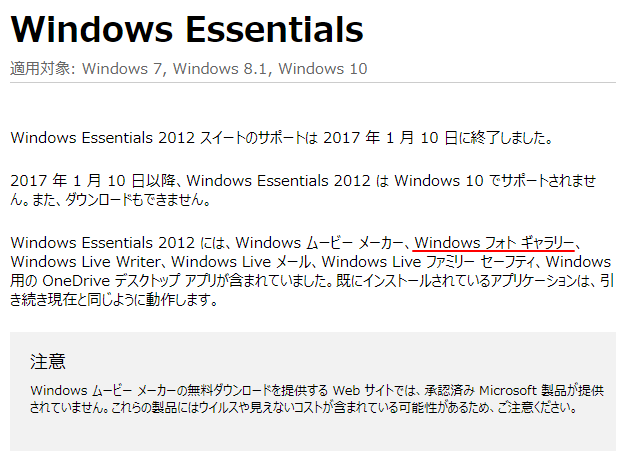
参考以下は、既定のアプリについての関連記事です。
-
メールリンクをクリックしてOutlookを起動するには
Windows 10で Webページのメールアドレスや、お問い合わせ(メールアドレスがリンクされたもの)をクリックした時にOutlookを起 ...
-
既定のWebブラウザーの変更
Windows10では、既定のWebブラウザーは、Microsoft Edgeが設定されています。この既定のブラウザーを変更する方法です。 ...
既定のアプリを変更してもアイコンが変わらない場合は、更新するかパソコンを再起動してみてください。
以下の記事では、フォトレガシで写真を取り込む方法を解説しています。
-
フォトレガシを使って写真をパソコンに取り込む方法
Windows 10に標準で搭載されている[フォトレガシ]アプリで写真を取り込む(インポート)する方法を紹介します。 フォトレガシのインポー ...
Windows 11のフォトでは、スマートフォンの写真をインポートする方法を紹介しています。
-
フォトを使ってスマートフォンの写真をパソコンにインポートする
スマートフォンに保存されている写真や動画をパソコンに取り込む場合、標準でインストールされている[フォト]を使用すると便利です。 スマートフォ ...
