Windows 10では、デフォルトではエクスプローラーのツリーが自動的に展開されません。
手動で展開することは可能ですが、やや手間がかかりますね。
Windows 10では、エクスプローラーのツリーを自動で展開するように設定することができます。
Windows 10のエディションやバージョンによっては、デフォルトで自動展開される場合もあります。
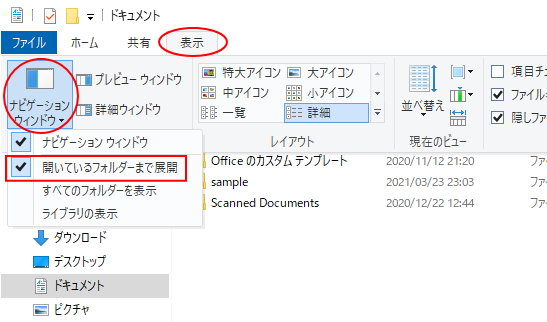
参考Windows 10バージョン20H2での解説です。
Windows 11の場合の設定も解説しています。
エクスプローラーの起動
エクスプローラーとは、Windowsのフォルダーやファイルを管理するツールのことです。
エクスプローラーを起動する方法です。
エクスプローラーを起動するショートカットキーは、[Windows]+[E]です。
![キーボード[Windows]+[E]](https://hamachan.info/WordPress2019/wp-content/uploads/2021/03/keybord-win-e.png)
タスクバーからも起動できます。
![タスクバーの[エクスプローラー]](https://hamachan.info/WordPress2019/wp-content/uploads/2021/08/43882exploreroperation101.png)
[スタートメユー]から[Windowsシステムツール]の中にもあります。
![[スタートメユー]の[Windowsシステムツール]-[エクスプローラー]](https://hamachan.info/WordPress2019/wp-content/uploads/2021/03/39320explorer101.png)
スタートボタンを右クリックしたショートカットメニューの中にもあります。
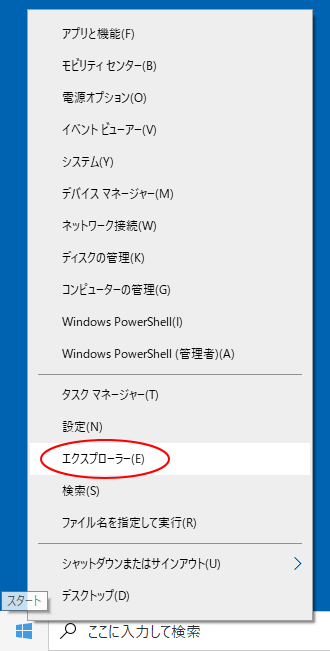
参考エクスプローラーを表示すると、既定では[クイックアクセス]が表示されますが、[PC]に変更することができます。
また、エクスプローラーについては、以下の記事でより詳細に解説しています。
-
エクスプローラーでのファイルやフォルダーの表示と検索
エクスプローラーは、Windows上でファイルやフォルダーを管理するためのツールです。 ファイルやフォルダーの操作には必須のツールであり、エ ...
エクスプローラーのナビゲーションウィンドウ
ナビゲーションウィンドウとは、エクスプローラーの左側のウィンドウのことです。
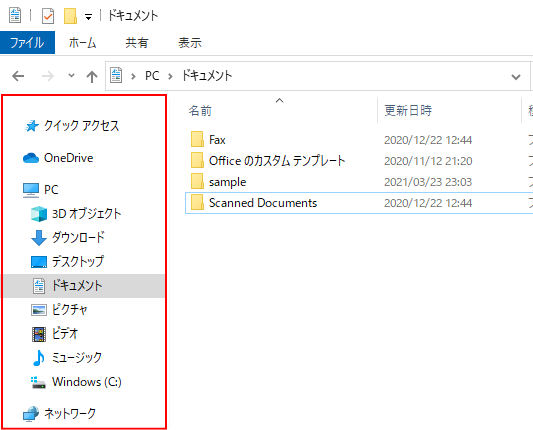
もし、ナビゲーションウィンドウが表示されていなければ、以下の設定を確認します。
[表示]タブの[ペイン]グループにある[ナビゲーションウィンドウ]をクリックして、[ナビゲーションウィンドウ]のチェックがオフになっていないかを確認してください。
クリックしてオンにすると、ナビゲーションウィンドウは表示されます。
ナビゲーションウィンドウの表示/非表示は、ここで設定します。
![[表示]タブの[ナビゲーションウィンドウ]](https://hamachan.info/WordPress2019/wp-content/uploads/2021/03/win10explorer4.png)
ツリーを自動で展開する設定
Windows 10でエクスプローラーを表示します。
[ドキュメント]フォルダー内の[sample]フォルダーをダブルクリックして下の階層までたどって表示しても、ナビゲーションウィンドウのツリーは展開されません。
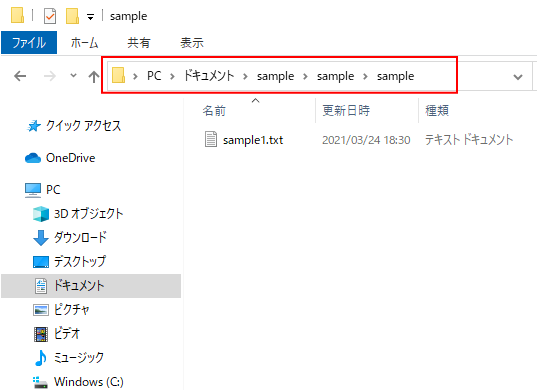
ナビゲーションウィンドウの[ドキュメント]を手動でクリックしていくと、階層を表示することはできます。
これを自動で展開できるように設定します。
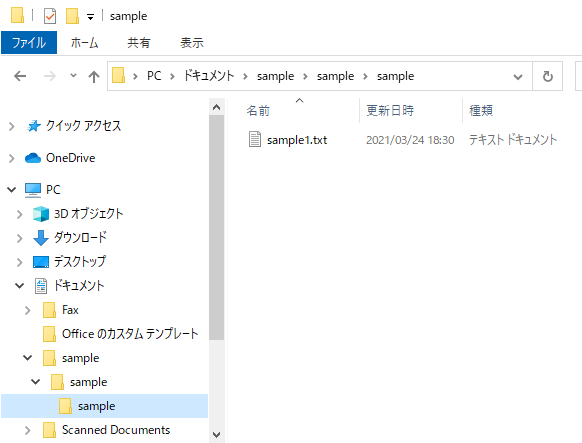
[開いているフォルダーまで展開]をオン
[表示]タブの[ペイン]グループの[ナビゲーションウィンドウ]をクリックして、[開いているフォルダーまで展開]をクリックしてオンにします。
![[ナビゲーションウィンドウ]の[開いているフォルダーまで展開]](https://hamachan.info/WordPress2019/wp-content/uploads/2021/03/win10explorer5-e1616582590778.png)
そうすると、自動でナビゲーションウィンドウのツーリーが展開されるようになります。
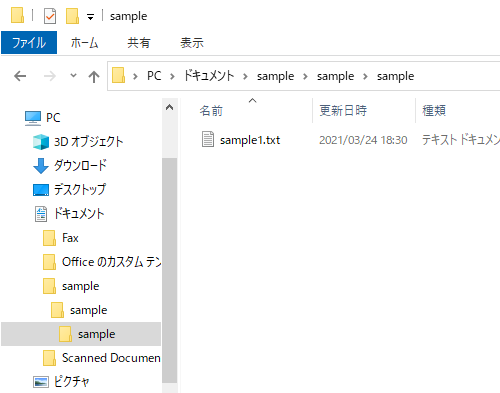
[すべてのフォルダーを表示]をオン
また、同じ[ナビゲーションウィンドウ]のメニューにある[すべてのフォルダーを表示]をオンにすると、パソコン上のすべてのフォルダーが表示されるようになります。
![[ナビゲーションウィンドウ]の[すべてのフォルダーを表示]](https://hamachan.info/WordPress2019/wp-content/uploads/2021/03/win10explorer10.png)
パソコンの環境によって、表示されるフォルダーは異なりますが、[コントロールパネル]や[ごみ箱]なども表示されるようになります。
![ナビゲーションウィンドウの[コントロールパネル]と[ごみ箱]](https://hamachan.info/WordPress2019/wp-content/uploads/2021/03/win10explorer11.png)
[フォルダーオプション]ダイアログボックスから設定
エクスプローラーのナビゲーションウィンドウの設定は、[フォルダーオプション]ダイアログボックスから操作しても同じです。
[フォルダーオプション]ダイアログボックスの表示
エクスプローラーの[表示]タブをクリックして、[オプション]をクリックします。
![[表示]タブの[オプション]](https://hamachan.info/WordPress2019/wp-content/uploads/2021/03/win10explorer7.png)
または、[ファイル]から[フォルダーと検索のオプションの変更]をクリックします。
![[ファイル]の[フォルダーと検索のオプションの変更]](https://hamachan.info/WordPress2019/wp-content/uploads/2021/03/win10explorer12.png)
[フォルダーオプション]ダイアログボックスが表示されます。
[フォルダーオプション]の[表示]タブ
[フォルダーオプション]ダイアログボックスの[表示]タブの[開いているフォルダーまで展開]のチェックボックスをオンにします。
[すべてのフォルダーを表示]の設定もあります。
[表示]タブの[ナビゲーションウィンドウ]のメニューからの設定と連動します。
![[フォルダーオプション]ダイアログボックス](https://hamachan.info/WordPress2019/wp-content/uploads/2021/03/win10explorer9.png)
Windows 11の場合
Windows 11では、エクスプローラーのツールバーから[もっと見る]をクリックして[オプション]をクリックします。
以下の画像は、Windows 11 バージョン22H2です。タブ機能が追加されています。
![エクスプローラーのツールバーの[もっと見る]-[オプション]](https://hamachan.info/WordPress2019/wp-content/uploads/2021/03/39320explorer01.png)
[フォルダーオプション]ダイアログボックスに同じ設定項目があります。
![windows 11の[フォルダーオプション]ダイアログボックス](https://hamachan.info/WordPress2019/wp-content/uploads/2021/03/39320explorer02.png)
参考Windows 7では、[全般]タブにあった設定項目です。
![Windows 7の[フォルダーオプション]](https://hamachan.info/WordPress2019/wp-content/uploads/2021/03/win7option.png)
Windows 10のエクスプローラーでの設定は、以下の記事でも解説しています。
-
拡張子の表示や隠しファイルの設定はエクスプローラーの[表示]タブから
Windows 10でファイル名拡張子の表示は、エクスプローラーの[表示]タブから設定することができます。 Windows 8や8.1も同じ ...
-
目的のフォルダーへ素早く移動したい時はクイックアクセスにピン留め
Windows 10のエクスプローラーにはクイックアクセスという機能があります。 エクスプローラーの起動時に表示されます。 フォルダーやファ ...
-
フォルダーの表示設定を同じ種類のすべてのフォルダーに適用する
Windows 10でフォルダー内のファイルの表示設定を統一する方法です。 設定はとても簡単ですが、先にフォルダー内のファイルの表示設定と、 ...
エクスプローラーでの検索は、よく使うフォルダーをインデックス検索の対象に設定してておくと、高度な検索ができるようになります。
以下の記事では、外付けHDDをインデックス検索の対象にする方法などを解説しています。
-
エクスプローラーの[検索]でファイルやフォルダーを効率よく探す
Windows 10のエクスプローラーでファイルやフォルダーを探す場合、名前や日付の並べ替えをして探すこともできますが、それでも探せない場合 ...
