Windows 10で バージョンを確認する方法です。
Windows 10の設定から確認する方法とコマンドで確認する方法があります。
更新のために自動的に再起動されないように設定したり、バージョンアップを一時停止することもできます。
Windows 10の最終バージョン 22H2 の画像に差し替えています。
![[Windowsのバージョン情報]ウィンドウ](https://hamachan.info/WordPress2019/wp-content/uploads/2017/01/603version17.png)
参考Windows 11のバージョンの確認方法については、以下の記事で解説しています。
-
Windows 11のバージョンの確認とWindows Update
Windows 11でバージョンを確認する方法です。 Windows 11のバージョンを確認する方法は、いくつかありますが、ここではシステム ...
Windowsの[設定]から[システム]を表示
[スタート]ボタンをクリックして、スタートメニューの[設定]をクリックします。
![スタートメニューの[設定]](https://hamachan.info/WordPress2019/wp-content/uploads/2017/01/603version36.png)
参考[Windowsの設定]を表示するには、ショートカットキーを使う方法もあります。
[Windows]+[i]で表示できます。
![キーボード[Windows]+[i]](https://hamachan.info/WordPress2019/wp-content/uploads/2017/01/kibord-win-i-e1723322933902.png)
[システム]を選択
[Windowsの設定]から[システム]をクリックします。
![[Windowsの設定]の[システム]](https://hamachan.info/WordPress2019/wp-content/uploads/2017/01/603version12-e1727069254457.png)
システムの[バージョン情報]
一番下に[バージョン情報]がありますので、それをクリックします。
バージョンは22H2、OSビルドは19045.3996となっています。
![[Windowsのバージョン情報]ウィンドウ](https://hamachan.info/WordPress2019/wp-content/uploads/2017/01/603version21-e1727069271246.png)
参考ワークグループ名などを確認するためにシステムのプロパティを表示したい場合は、[バージョン情報]の下方にある[システム情報]、または、[システムの詳細設定]をクリックします。
バージョン2004では[システム情報]をクリックすると、コントロールパネルの[システム]が表示されます。
バージョン20H2以上では、[システムの詳細設定]です。[システムのプロパティ]ダイアログボックスが表示されます。
バージョン20H2以降は、[コピー]ボタンが追加されています。
![[システム]-[詳細情報]の[コピー]ボタン](https://hamachan.info/WordPress2019/wp-content/uploads/2017/01/603version22-e1727069289639.png)
関連設定
[詳細情報]を下へドラッグすると、[関連設定]が表示されます。
関連設定では[デバイスマネージャー]や[システムのプロパティ]ダイアログボックスを表示できます。
以下の画像は、バージョン 22H2です。
![Windows 10 システムの詳細情報-[関連設定]](https://hamachan.info/WordPress2019/wp-content/uploads/2017/01/603version23-e1727069304651.png)
Windows Updateの画面から
もし、[Windows Update]の画面を表示しているのであれば、[OSビルドとシステム情報]をクリックすると、システム情報の画面が表示されます。
画面の幅が狭い場合は、一番下までスクロールすると表示されます。
幅が広い場合は、[関連するリンク]以降は右側に表示されます。画像は、バージョン20H2です。
![Windows Updateの[OSビルドとシステム情報]](https://hamachan.info/WordPress2019/wp-content/uploads/2017/01/603version24-e1727069321534.png)
[winver]コマンドを使用して確認する方法
Windowsのバージョンとビルド番号のみでよければ、[winver]コマンドを実行して表示する方法もあります。
詳細情報を表示する場合は、上記で解説したとおり、Windowsの設定から[バージョン情報]を表示してください。
[ファイル名を指定して実行]を表示してコマンドを実行
[ファイル名を指定して実行]を表示して、[winver]コマンドを実行します。
Windows 7、Windows 8.1でも同様の操作で表示できます。
[ファイル名を指定して実行]は、スタートメニューから[Windowsシステムツール]をたどってクリックすると表示できますが、ショートカットキーなどを使用する方が早いと思います。
キーボードから[Windows]+[R]を押します。
![キーボード[win]+[R]](https://hamachan.info/WordPress2019/wp-content/uploads/2017/01/kibord-win-r-e1724673170552.png)
または、[スタート]ボタンを右クリックして、ショートカットメニューから[ファイル名を指定して実行]をクリックします。
![[スタート]ボタンで右クリック[ファイル名を指定して実行]](https://hamachan.info/WordPress2019/wp-content/uploads/2017/01/603version25.png)
[ファイル名を指定して実行]が表示されたら、[名前]のテキストボックスに[winver]と入力して、[OK] ボタンをクリックします。
winver
![[ファイル名を指定して実行]に[winver]と入力](https://hamachan.info/WordPress2019/wp-content/uploads/2017/01/win10ver202.png)
[Windowsのバージョン情報]ウィンドウが表示されます。
OSとビルド番号を確認できます。確認したら、[OK]ボタンをクリックして閉じます。
参考組織名を確認したい場合は、このウィンドウを表示してください。
![[Windowsのバージョン情報]ウィンドウ](https://hamachan.info/WordPress2019/wp-content/uploads/2017/01/603version17.png)
[検索ボックス]に入力して表示
検索ボックスに[winver]と入力しても、[Windowsのバージョン情報]ウィンドウを表示できます。
Windows 7、Windows 8.1でも同様の操作で表示できます。
![検索ボックスに[winver]と入力](https://hamachan.info/WordPress2019/wp-content/uploads/2017/01/603version26.png)
参考検索ボックスは、設定によって非表示になっていることがあります。
-
タスクバーの検索ボックスと検索ハイライトの表示/非表示設定
Windows 10のスタートボタンの右横には[検索ボックス]があります。 結構、大きめです。 この検索ボックスは、非表示にしたり、アイコン ...
Windows 10 の主なアップデートとバージョン
サービス終了は、Windows 10 Homeの場合です。
- Windows 10 November Update(バージョン 1511)2015/11にリリース
サービス終了(2017/10/10) - Windows 10 Anniversary Update(バージョン 1607)2016/8にリリース
サービス終了(2018/04/10) - Windows 10 Creators Update(バージョン 1703)2017/4にリリース
サービス終了(2018/10/09) - Windows 10 Fall Creators Update(バージョン 1709)2017/10にリリース
サービス終了(2019/04/09) - Windows 10 April 2018 Update(バージョン 1803)2018/5にリリース
サービス終了(2019/11/12) - Windows 10 October 2018 Update(バージョン 1809)2018/10にリリース
サービス終了(2020/5)→ 半年延長(2020/11/10) - Windows 10 May 2019 Update(バージョン 1903)2019/5にリリース
サービス終了(2020/12/08) - Windows 10 November 2019 Update(バージョン 1909)2019/11にリリース
サービス終了(2021/05/11) - Windows 10 May 2020 Update(バージョン 2004)2020/5にリリース
サービス終了(2021/12/14) - Windows 10 October 2020 Update(バージョン 20H2/2009)2020/10にリリース
サービス終了(2022/05/10) - Windows 10 May 2021 Update(バージョン 21H1)2021/05にリリース
サービス終了(2022/12/13) - Windows 10 November 2021 Update(バージョン 21H2)2021/11にリリース
サービス終了(2023/06/13) - Windows 10 2022 Update(バージョン 22H2)2022/10/18にリリース
最終バージョン
サービス終了(2025/10/14)
詳細は、以下のMicrosoftのページで確認できます。
Windows 10 Home and Pro | Microsoft Docs(Microsoft)
Windows ライフサイクルのファクト シート - Windows Help(Microsoft)
最新機能やエラーを解決する方法を知ることもできます。
Windows のヘルプとラーニング - Microsoft サポート(Microsoft)
Windows 10 のアップデート方法
Windows Updateの状態や設定は、[設定]の[更新とセキュリティ]から確認できます。
[設定]を表示して、左上に[Windows Update]と表示されていれば、これをクリックします。
![[設定]の左上にある[Windows Update]](https://hamachan.info/WordPress2019/wp-content/uploads/2017/01/603version19-e1727069358196.png)
または、設定から[更新とセキュリティ]をクリックします。
![Windows10の[更新とセキュリティ]](https://hamachan.info/WordPress2019/wp-content/uploads/2017/01/603version20-e1727069380229.png)
[今すぐダウンロードしてインストールする]の表示がない場合は、[更新プログラムのチェック]をクリックしてみてください。
![Windows Updateの[更新プログラムのチェック]](https://hamachan.info/WordPress2019/wp-content/uploads/2017/01/603version27-e1727069396343.png)
[Windows Update]をスタートにピン留め
Windows 10の設定は、簡単にスタートにピン留めすることができます。頻繁に使用するものは、ピン留めしておくと便利ですね。
ピン留めしたい設定で右クリックします。[スタートにピン留めする]をクリックします。
![設定で右クリック[スタートにピン留めする]](https://hamachan.info/WordPress2019/wp-content/uploads/2017/01/603version29.png)
以下のメッセージウィンドウが表示されますので、[はい]をクリックします。
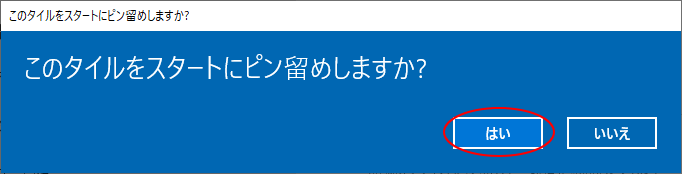
スタートにピン留めされます。
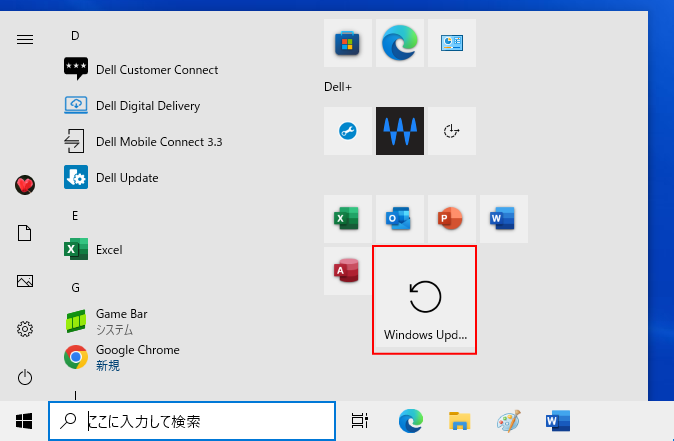
参考ここでは、[更新とセキュリティ]の[Windows Update]をスタートにピン留めしていますが、[システム]の[バージョン情報]をピン留めすることもできます。
![[システム]の[バージョン情報]をピン留め](https://hamachan.info/WordPress2019/wp-content/uploads/2017/01/603version30-e1727069423892.png)
スタートにピン留めしたタイルのサイズ変更などの操作については、以下の記事で解説しています。
-
タイルのサイズ変更とアプリをスタートやタスクバーにピン留めする方法
Windows 10では、アプリを右クリックしてショートカットメニューからスタートやタスクバーに[ピン留め]することができますし、スタート画 ...
Windows 11(バージョン21H2)では、右クリックしても[スタートにピン留めする]のメニューは表示されません。
再起動されない時間帯を指定
アクティブ時間の変更を設定することで、自動的に再起動されないように設定することができます。
[アクティブ時間の変更]をクリックします。既定では、8:00から17:00までとなっています。
![Windows Updateno[アクティブ時間の変更]](https://hamachan.info/WordPress2019/wp-content/uploads/2017/01/603version31-e1727069438939.png)
以下の[アクティブ時間の変更]画面が表示されます。
[変更]をクリックします。
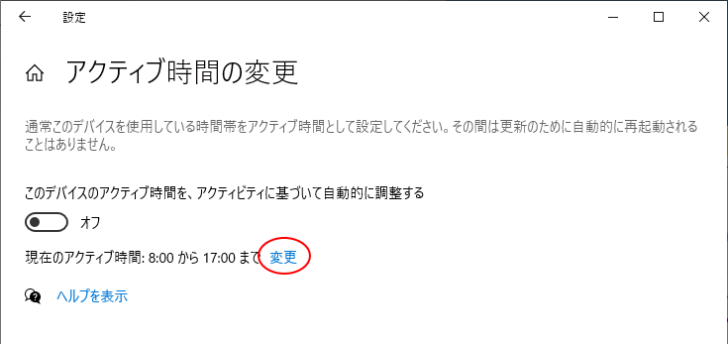
[アクティブ時間]の[開始時刻]と[終了時刻]の設定ができるようになっています。
このデバイスを通常いつ使うかを知らせるアクティブ時間を設定します。アクティブ時間中は自動的に再起動せず、使用中かどうかを確認せずに再起動することはありません。
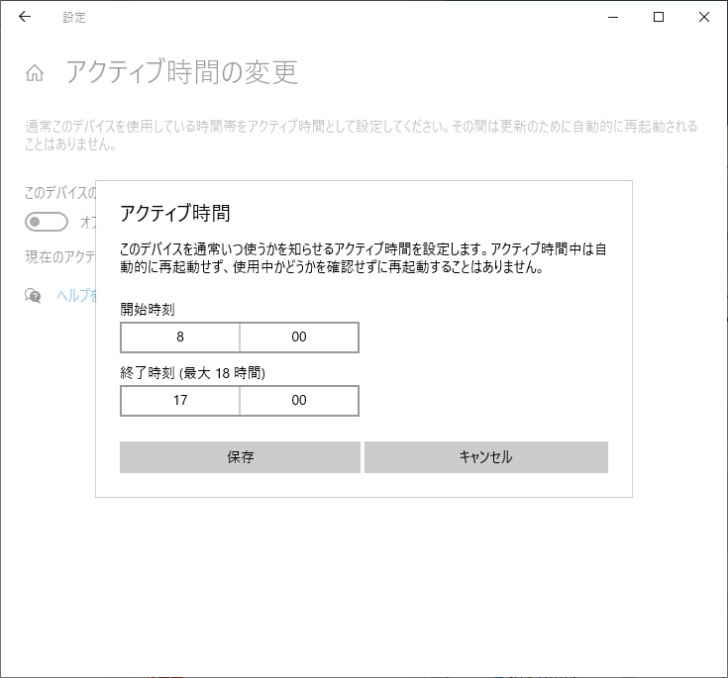
終了時刻をもっと長く設定したい場合は、終了時刻をクリックすると、以下のように時刻が表示されますので、選択して[保存]ボタンをクリックします。
マウスのホイールボタンを回して選択します。最大18時間までです。
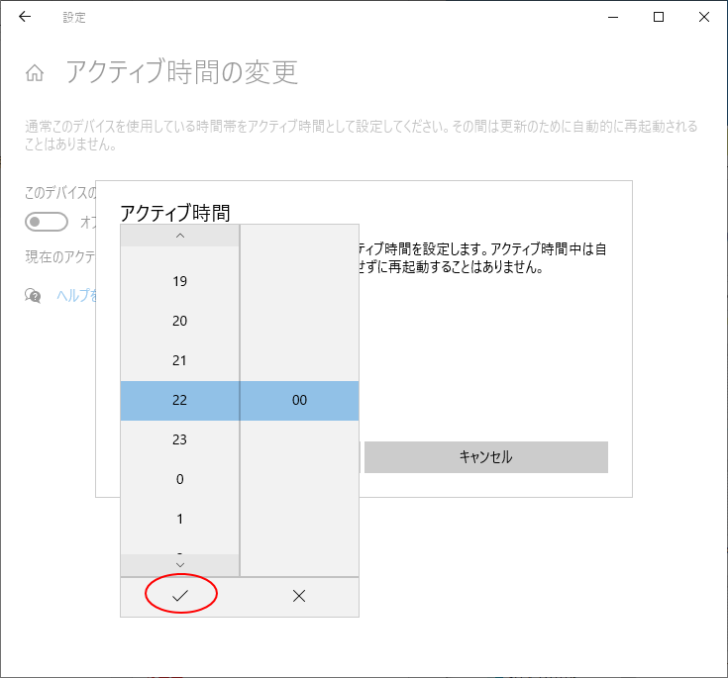
更新を一時停止するには
バージョン1903以降は、[更新を7日間一時停止]を選択して、最大35日間更新させない設定ができます。
[更新を7日間一時停止]をクリックします。
![Windows Updateの[更新を7日間一時停止]を選択](https://hamachan.info/WordPress2019/wp-content/uploads/2017/01/603version32-e1727069496944.png)
すると、以下の画面になります。
[更新をさらに7日間一時停止]をクリックすると、さらに7日間延長されます。
最大35日間更新を一時停止できます。
[更新の再開]をクリックすると、すぐに更新のチェックが開始されます。
![[更新をさらに7日間一時停止]をクリック](https://hamachan.info/WordPress2019/wp-content/uploads/2017/01/603version33-e1727069510376.png)
日付を指定したい場合
[詳細オプション]を開いて、自動更新のタイミングを日付で指定することもできます。
[詳細オプション]をクリックします。
![Windows Updateの[詳細オプション]](https://hamachan.info/WordPress2019/wp-content/uploads/2017/01/603version34-e1727069524409.png)
[詳細オプション]の[更新の一時停止]にある[一時停止期間]の日付をクリックして選択します。
最大35日先までの日付から選択できます。
他の設定項目も内容をよく読んで、オン/オフの設定をしてください。
![[詳細オプション]の[更新の一時停止]](https://hamachan.info/WordPress2019/wp-content/uploads/2017/01/603version35-e1727069539661.png)
参考Microsoft Officeのバージョンを確認する方法は、以下の記事で解説しています。
-
Office(Word、Excel、PowerPointなど)のバージョンを確認する方法
Microsoft Officeも長い時間を経て、大きく様変わりしてきました。 トラブルを解決しようとするとき、あるいは、何かの操作を探すと ...
