Windows 11のSnipping Toolがバージョンアップされて録画機能が追加されました。
とてもシンプルな機能で、保存形式はMP4です。
画面操作を録画して記録しておきたい場合などには、重宝すると思います。
ただ、編集機能はありませんので、動画を編集する場合は他のアプリが必要になります。
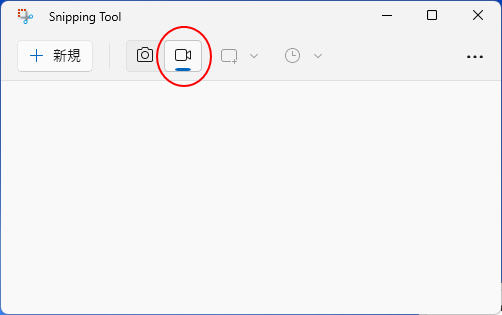
参考バージョンアップによって、ショートカットキー[Windows]+[Shift]+[S]でもSnipping Toolのコントールバーに[録画]ボタンが表示されるようになっています。
![Snipping Toolのツールバー[録画]ボタン](https://hamachan.info/WordPress2019/wp-content/uploads/2023/06/68249snippingmovie01.png)
Snipping Toolの起動
Windows 11のSnipping Toolを起動する方法です。
検索から起動
タスクバーの検索ボックスに[sni]まで入力すると、[Snipping Tool]がヒットすると思います。
![タスクバーの検索ボックスで[Snipping Tool]を検索](https://hamachan.info/WordPress2019/wp-content/uploads/2023/06/68249snipping01-e1723378882633.png)
すべてのアプリから起動
[スタート」ボタンをクリックして、スタートメニューを表示します。
右上にある[すべてのアプリ]をクリックします。
![スタートメニューの[すべてのアプリ]](https://hamachan.info/WordPress2019/wp-content/uploads/2023/06/68249snipping02.png)
[Snipping Tool]は、[S]のカテゴリーにあります。
![すべてのアプリの[Snipping Tool]](https://hamachan.info/WordPress2019/wp-content/uploads/2023/06/68249snipping03.png)
[Snipping Tool]で右クリックして、[スタートにピン留めする]や[タスクバーにピン留めする]を選択してスタートやタスクバーにピン留めしておくとすぐに起動できるようになります。
![Snipping Tool]で右クリックして[スタートにピン留めする]と[タスクバーにピン留めする]](https://hamachan.info/WordPress2019/wp-content/uploads/2023/06/68249snipping05.png)
参考タスクバーに[Snipping Tool]をピン留めしておくと、右クリックして時間差キャプチャのメニューが表示されるので便利です。
![タスクバーにピン留めして[Snipping Tool]のショートカットメニュー](https://hamachan.info/WordPress2019/wp-content/uploads/2023/06/68249snipping23.png)
Snipping Toolのキャプチャ機能については、以下の記事で解説しています。
-
[切り取り & スケッチ]でスクリーンショットして画像を編集
[切り取り & スケッチ]とは、Windows 10 October 2018 Update(バージョン1809)で登場したアプリです。 パ ...
-
[Windows+Shift+S]で画面領域切り取り(PrintScreenに割り当ても可)
Windows 10では、Creators Updateで、新しいショートカットキーが追加されました。 Windows 10のバージョン 1 ...
また、Windows 11のスタートメニューの画面構成とカスタマイズについては、以下で解説しています。
-
Windows 11の[スタート]メニューの画面構成と設定(カスタマイズ)
Windows 11では[スタート]メニューも大きく変わりました。 まずは、[スタート]メニューの構成内容を確認して、使いやすいようにカスタ ...
Snipping Toolのバージョンの確認
[Snipping Tool]のバージョンを確認する方法です。
起動後、右上にある[もっと見る](…)をクリックして[設定]をクリックします。
![[Snupping Tool]の[もっと見る](…)-[設定]](https://hamachan.info/WordPress2019/wp-content/uploads/2023/06/68249snipping-movie101.png)
下方にある[このアプリについて]の下に記されています。
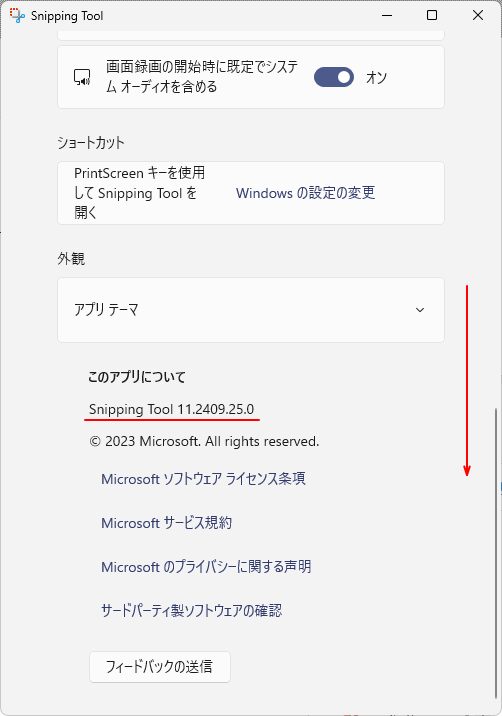
Snipping Toolに録画機能が追加されたのに気がついたバージョンは、11.2303.17.0 です。
バージョン11.2303.17.0では、[録画]機能以外に[スクリーンショットを自動保存する]という機能も追加されています。
バージョンアップによって、スクリーンショットも画面録画も保存先フォルダーを変更できるようになっています。[変更]をクリックして指定します。
[フォルダーを開く]をクリックして保存済みのファイルを確認することもできます。
また、スクリーンショットのショートカットキー([Windows]+[Shift]+[S])を[PrintScreen]キーに割り当てる設定も[PrintScreenキーを使用してSnipping Toolを開く]の[Windows の設定の変更]をクリックして表示できます。
Snipping Toolのバージョンにより、設定内容は異なります。バージョンアップにより設定内容が増えていることがありますので、時々確認してみてください。
![Snipping Toolの[設定]](https://hamachan.info/WordPress2019/wp-content/uploads/2023/06/68249snipping-movie104.png)
参考Snipping Toolのバージョン 11.2309.16.0 では、文字認識機能が追加されています。
-
Snipping Toolの文字認識機能(個人情報の黒塗りもできる)
Windows 11のSnipping Toolに文字認識機能が追加されました。 スクリーンショットを撮って、その中のテキストを自動認識して ...
バージョン 11.2312.33.0 では、ショートカットキーで表示されるコントロールバーに[録画]ボタンが表示されるようになっています。
同じバージョンでも環境によっては、従来のままのコントロールバーということもあります。
![Snipping Toolのツールバー[録画]ボタン](https://hamachan.info/WordPress2019/wp-content/uploads/2023/06/68249snippingmovie01.png)
Snipping Toolなどのアプリは、既定で自動更新されるようになっています。
この設定は無効にすることができます。いったん無効に設定して、後日、手動で更新するようにしてもいいと思います。
-
Windowsアプリの自動更新を無効にして手動で更新するには
Windowsには、標準でインストールされているアプリケーションがあります。 例えば、ペイントやフォト、Snipping Tool、付箋など ...
録画の開始
Snipping Toolで画面を録画する方法です。
Snipping Toolを起動して、[録画]ボタンをクリックした後、[新規](新しいレコーディング)ボタンをクリックします。
![Snipping Toolの[録画]と[新規]ボタン](https://hamachan.info/WordPress2019/wp-content/uploads/2023/06/68249snipping08.png)
ショートカットキーは、[Ctrl]+[N]です。
![キーボード[Ctrl]+[N]](https://hamachan.info/WordPress2019/wp-content/uploads/2019/03/kibord-Ctrl-N-e1723367506731.png)
ウィンドウ上部中央に操作バーが表示されますので、[スタート]ボタンをクリックします。
ウィンドウで録画したい領域をドラッグで範囲指定します。
以下のように白い枠で囲まれます。この範囲が録画されます。
バージョンアップにより、[マイク]と[システムオーディオのミュート]のボタンも追加されています。Snipping Toolの[設定]でオン/オフを選択できます。
![Snipping Toolのコントロールバーの[マイク]と[システムオーディオのミュート]のボタン](https://hamachan.info/WordPress2019/wp-content/uploads/2023/06/68249snippingmovie07.png)
![Snipping Toolの[録画]-[スタート]](https://hamachan.info/WordPress2019/wp-content/uploads/2023/06/68249snipping10-e1723378930239.png)
録画領域の中央に[3][2][1]と表示された後(3秒後)に録画が開始されます。
録画中は、録画範囲に赤い点線枠が表示されています。
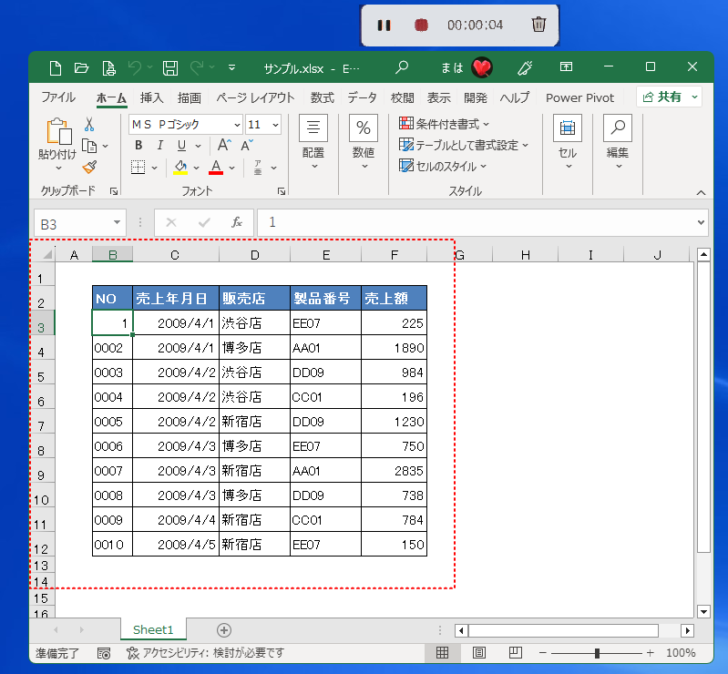
録画機能の操作バーです。
開始後は、以下のようなボタンが並んでいます。
左から以下の順です。
- 録音を一時停止(録画が一時停止されます)
- 録画を停止
- 記録を破棄する
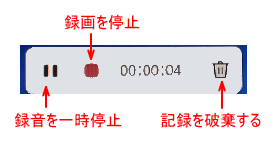
[録音を一時停止]をクリックすると、[レコーディングを再開]に変わります。
![Snipping Toolの操作バー[レコーディングを再開]](https://hamachan.info/WordPress2019/wp-content/uploads/2023/06/68249snipping15-e1686607967918.png)
[録画を停止]ボタンをクリックすると、以下のようなウィンドウが表示されます。
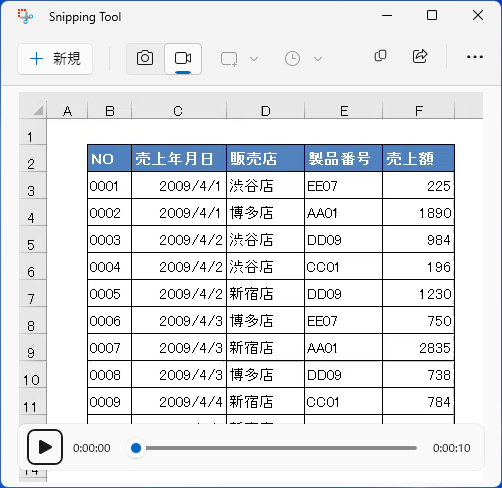
ショートカットキーでコントロールバーを表示して開始
Snipping Toolのコントロールバーに[録画]ボタンが追加されています。バージョン 11.2312.33.0 以降です。
コントロールバーを表示するショートカットキーは、[Windows]+[Shift]+[S]です。
![キーボード[Windows]+[Shift]+[S]](https://hamachan.info/WordPress2019/wp-content/uploads/2023/10/keyboard-win-shift-s-e1723360245426.png)
以下のようなコントロールバーが表示されます。[録画]ボタンをクリックします。
![コントロールバーの[録画]ボタン](https://hamachan.info/WordPress2019/wp-content/uploads/2023/06/68249snippingmovie01.png)
録画したい範囲をドラッグすると、以下のような画面になりますので、[スタート]ボタンを押して開始します。
どのバージョンからか分かりませんが、[マイク]と[システムオーディオのミュート]のボタンも追加されています。オン/オフは、Snipping Toolの[設定]から行います。
![Snipping Toolのコントロールバーの[録画]ボタンを押して範囲選択](https://hamachan.info/WordPress2019/wp-content/uploads/2023/06/68249snippingmovie09.png)
参考これまでは、以下のようなコントロールバーで[録画]ボタンはなく、画面のスクリーンショットを撮る機能しかありませんでした。
Windows 10では、このコントロールバーが表示されます。
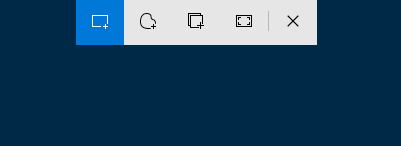
Windows 11のコントロールバーで画面のスクリーンショットを撮る場合は、左端の[切り取り領域](カメラ)ボタンをクリックしてドラッグします。
既定では四角形が選択されていますので、変更する場合は[四角形]のボタンをクリックすると一覧が表示されます。
![Windows 11のコントロールバー[四角形]](https://hamachan.info/WordPress2019/wp-content/uploads/2019/07/20133winss03.png)
ショートカットキーを[Print Screen]キーに割り当て
コントロールバーを表示するショートカットキー[Windows]+[Shift]+[S]は、設定で[Print Screen]キーに割り当てることができます。
[Windows]+[U]で設定の[アクセシビリティ]を表示します。
![キーボード[Windows]+[U]](https://hamachan.info/WordPress2019/wp-content/uploads/2017/01/kibord-win-u-e1723294267564.png)
一番下までスクロールして、[操作]から[キーボード]を選択します。
![[アクセシビリティ]の[キーボード]](https://hamachan.info/WordPress2019/wp-content/uploads/2023/06/68249snippingmovie03-e1723379003919.png)
[プリントスクリーンボタンを使用して画面切取りを開く]をオンにします。
![[プリントスクリーンボタンを使用して画面切取りを開く]をオン](https://hamachan.info/WordPress2019/wp-content/uploads/2023/06/68249snippingmovie04-e1723379018339.png)
これで[PrintScreen]あるいは[PrtSc]と印字されたキーを押してコントロールバーを表示できるようになります。
![キーボード[PrintScreen]キー](https://hamachan.info/WordPress2019/wp-content/uploads/2023/10/keyboard-printscreen-e1723325814570.png)
参考キーボードによっては、[Fn]キーと同時に押すタイプのものもあります。
ノートパソコンなどでは、[Fn]キーと一緒に使用することが多いと思います。
![キーボード[Fn]+[PrintScreen]](https://hamachan.info/WordPress2019/wp-content/uploads/2017/01/keybord-fn-prt-e1723325827876.png)
動画の再生と保存
ウィンドウの左下にある[再生]ボタンをクリックして、録画した動画を再生して確認できます。
Snipping Toolでは、マウスポインターもキャプチャされます。
Snipping Toolには、マウスポインターのキャプチャをする/しないの設定はありません。
![Snipping Toolで録画後の[再生]ボタン](https://hamachan.info/WordPress2019/wp-content/uploads/2023/06/68249snipping25.png)
保存するには、右上の[もっとみる](…)をクリックして[保存]をクリックします。
-[保存]](https://hamachan.info/WordPress2019/wp-content/uploads/2023/06/68249snipping17.png)
バージョンアップされて[Clipchampで編集]ボタンが追加されています。
![Snipping Toolの[Clipcampで編集]ボタン](https://hamachan.info/WordPress2019/wp-content/uploads/2023/06/68249snippingmovie05.png)
名前を付けて保存のショートカットキーは、[Ctrl]+[S]です。
![キーボード[Ctrl]+[S]](https://hamachan.info/WordPress2019/wp-content/uploads/2017/01/keybord-ctrl-s-e1723379076702.png)
[名前を付けて保存]ダイアログボックスが表示されます。
既定では、[ビデオ]フォルダーが表示されます。
名前も自動で表示されますが、フォルダーも名前も変更してかまいません。
[保存]ボタンをクリックして保存します。[ファイルの種類]は、[mP4]のみです。
![[名前を付けて保存]ダイアログボックス](https://hamachan.info/WordPress2019/wp-content/uploads/2023/06/68249snipping21-e1723379091624.png)
保存先の[ビデオ]フォルダーを表示すると、mp4ファイルが保存されています。
![[ビデオ]フォルダーに保存されたMP4ファイル](https://hamachan.info/WordPress2019/wp-content/uploads/2023/06/68249snipping22.png)
ダブルクリックして、動画を確認できます。
以下の動画は、MP4をGIFに変換しています。
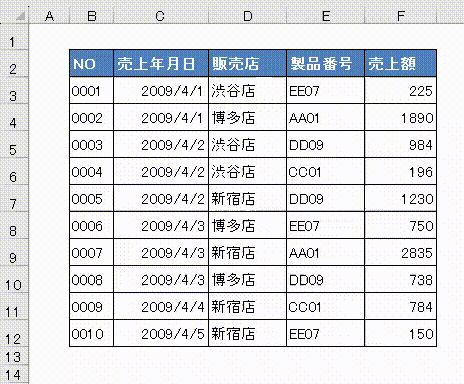
Excelでは、枠線をダブルクリックするとデータの端のセルへ移動することができます。
-
枠線(目盛線)の表示/非表示と枠線のダブルクリック操作
ワークシートの枠線を非表示にすると、表やオブジェクトが見やすくなる場合があります。枠線の非表示設定は、とても簡単です。 また、枠線をダブルク ...
参考Snipping Toolでは、マウスポインターもキャプチャされますので、マウスポインターの色や大きさを変更しておくと録画する場合はわかりやすくなると思います。
-
マウスポインターのサイズと色の変更は簡単にできる
Windows 10でマウスポインターをカスタマイズする方法です。 既定のマウスポインターでは、私は標準のマウスポインターでは見辛く、下のよ ...
録画の自動保存機能が追加
バージョンアップにより、録画終了時に自動で保存されるようになっています。
[録画を停止]ボタンをクリックすると、以下の画面になります。このまま閉じても、自動保存されています。
保存先は、[ビデオ]>[画面録画]です。自動的にフォルダーが生成されます。
[名前を付けて保存]をクリックして保存してもかまいません。
![[録画を停止]ボタンを押した後のウィンドウ](https://hamachan.info/WordPress2019/wp-content/uploads/2023/06/68249snipping-movie201.png)
この機能は、設定からオフにすることができます。以下は、バージョン11.2405.32.0の設定画面です。
[画面録画を自動的に保存する]をオフにします。既定はオンになっています。
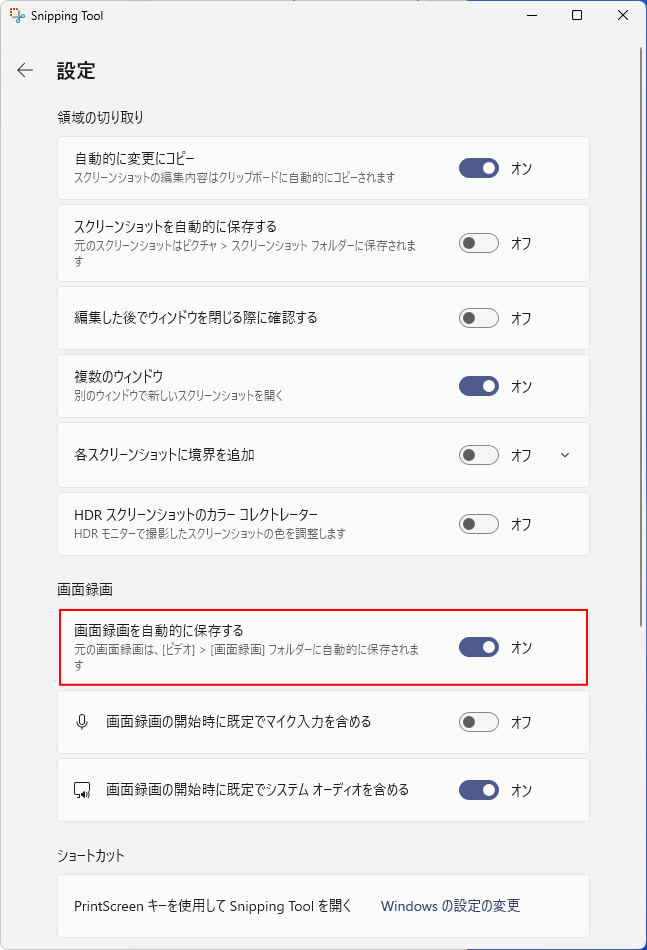
動画の編集
Snipping Toolでは、動画の編集は行うことができません。
他のアプリを使用する必要があります。
Windows 11であれば、[Microsoft Clipchamp](動画編集アプリ)が標準でインストールされています。
Clipchampは、画面録画もできます。
![Windows 11の[Microsoft Clipchamp]](https://hamachan.info/WordPress2019/wp-content/uploads/2023/06/68249snipping27.png)
-
Clipchampの起動と画面録画機能(解説動画も簡単作成)
Microsoft Clipchamp(クリップチャンプ)は、誰でも簡単に動画の作成や編集ができるアプリケーションです。 Windows 1 ...
また、[フォトレガシ]でも動画を編集できます。
Windows 10で標準インストールされていた[フォト]です。
Windows 11でもインストールして使用することができます。
-
ビデオエディターで簡単動画編集(テキスト・音楽・効果などを追加)
Windows 10のビデオエディターでは、テキストや音楽、効果などを追加することができます。 タイトルカードの追加なども簡単に行うことがで ...
![Windows 11の[フォトレガシ]と[フォト]](https://hamachan.info/WordPress2019/wp-content/uploads/2023/06/68249snipping30.png)
参考Snipping Toolでは、キャプチャした画像の編集ができます。
以下の記事では、Windows 10のSnipping Toolで解説しているため、ボタンの位置などが異なりますが機能は分かると思います。
-
[切り取り & スケッチ]でスクリーンショットして画像を編集
[切り取り & スケッチ]とは、Windows 10 October 2018 Update(バージョン1809)で登場したアプリです。 パ ...
Windows 11のSnipping Toolでは、ツールバーから一時[定規]が消えていましたが、バージョンアップにより[もっと見る](…)をクリックして、[ルーラーの表示]をクリックして表示できるようになっています。
の[ルーラーの表示]](https://hamachan.info/WordPress2019/wp-content/uploads/2019/07/24401sketch103-e1723379117105.png)
ルーラーは、マウスのホイールボタンを使って回転できます。
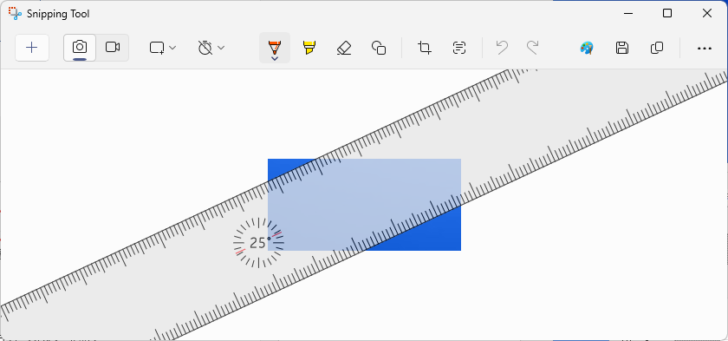

また、[もっと見る]のメニューに[Bing画像検索]が追加されていて、スクリーンショットした画像をすぐにBingで画像検索ができるようになっています。
Snipping Toolでスクショして[Bingで画像検索]
Windows 11で画面録画できるアプリケーション
画面を録画できる機能は、他にもあります。
以下の2つの録画機能には、マウスポインターをキャプチャする/しないの設定があります。
[Windows]+[G]でゲームバーを表示して録画することもできます。
-
動画をキャプチャできるGame Barは[Windows+G]で起動
Windows 10には、標準で動画をキャプチャーできる機能が搭載されています。 [Game Bar]と呼ばれるものでゲームを録画するための ...
PowerPoint2013以降は、画面操作を録画する機能があります。
-
PowerPointで画面操作を録画して編集や保存も可能
PowerPoint2013以降のバージョンには、画面操作を録画する機能があります。 録画した動画はトリミングなどの編集を行うこともできます ...
Windows 11に標準でインストールされているClipchampでも録画できます。
カメラと同時に録画することもできます。
-
Clipchampの起動と画面録画機能(解説動画も簡単作成)
Microsoft Clipchamp(クリップチャンプ)は、誰でも簡単に動画の作成や編集ができるアプリケーションです。 Windows 1 ...
