PowerPoint 2013以降のバージョンには、画面操作を録画する機能があります。
録画した動画はトリミングなどの編集を行うこともできますし、動画のみを保存することもできます。
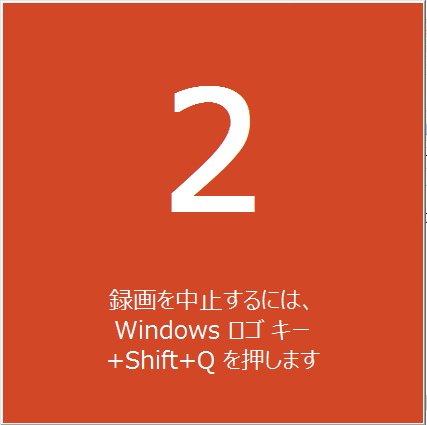
画面録画の方法
[挿入]タブの[メディア]グループにある[画面録画]をクリックします。
[画面録画]ボタンのポップヒントには以下のように記されています。
画面録画の挿入
録画をスライドに挿入する前に、コンピューター画面と関連オーディオを録画します。
![[挿入]タブの右端にある[画面録画]](https://hamachan.info/WordPress2019/wp-content/uploads/2017/01/1188video02-e1734839134279.png)
画面録画の操作バー
ウィンドウの上部に下のような操作バーが現れます。
[オーディオ]と[ポインターの録画]は既定で有効になっています。不要であれば、クリックしてオフにします。
各ボタンをポイントするとポップヒントにショートカットキーも表示されます。
- 録画(Windowsロゴキー + Shift + R)
- 停止(Windowsロゴキー + Shift + Q)
- カスタム領域の選択(Windowsロゴキー + Shift + A)
- 通信デバイスの録音(Windowsロゴキー + Shift + U)
- ポインターのキャプチャ(Windowsロゴキー + Shift + O)
ここでは、既定のまま[領域の選択]ボタンをクリックします。
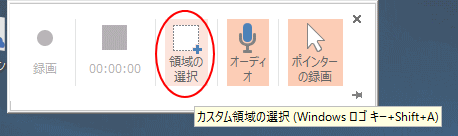
録画したい領域をマウスでドラッグします。
太い赤い点線で囲まれます。
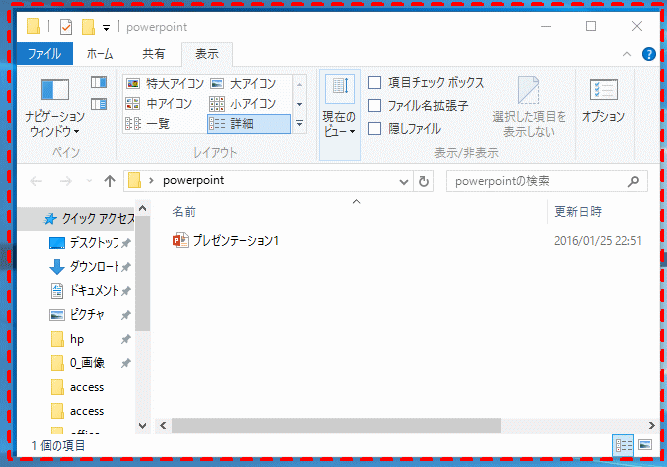
[録画]ボタンをクリックします。
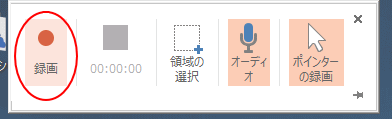
下のようなウィンドウが現れます。
[3.2.1]と表示され、3秒後に録画が開始されます。
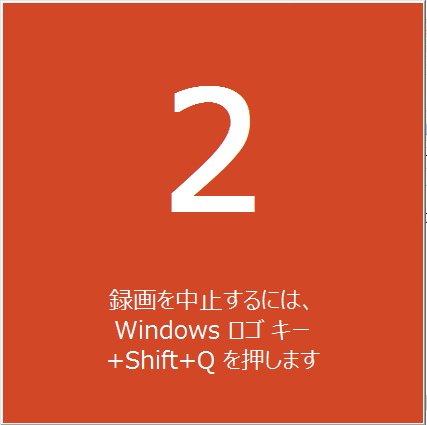
録画の中止は、[Windows]+[Shift]+[Q]です。
![キーボード[Windows]+[Shift]+[Q]](https://hamachan.info/WordPress2019/wp-content/uploads/2017/01/video62-e1734839166885.png)
録画を中止すると、下のようにスライドに録画した動画が埋め込まれます。
マウスポインターも録画されています。
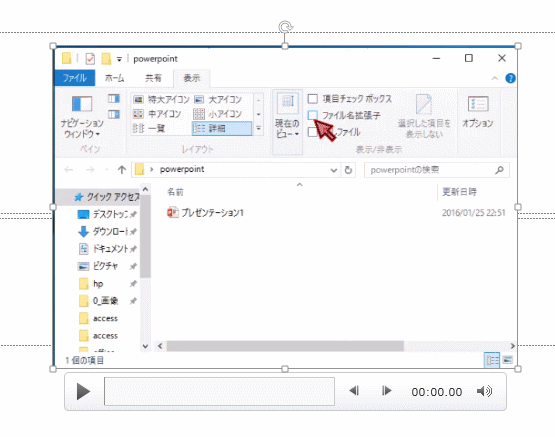
動画の編集
埋め込まれた動画を選択すると、[ビデオツール]タブが表示され[書式]と[再生]タブがあり、このタブを表示して諸々の編集ができるので便利です。
表示画像の挿入
[書式]タブには[表示画像]ボタンをクリックして、表紙となる画像を追加することもできます。
![[書式」タブの[表示画像]ボタン](https://hamachan.info/WordPress2019/wp-content/uploads/2017/01/video10-e1734839181118.png)
ビデオのトリミング
[再生]タブの[ビデオのトリミング]ボタンをクリックすると、[ビデオのトリミング]ダイアログボックスが表示されますので、動画の不要な部分を切り取ることができます。
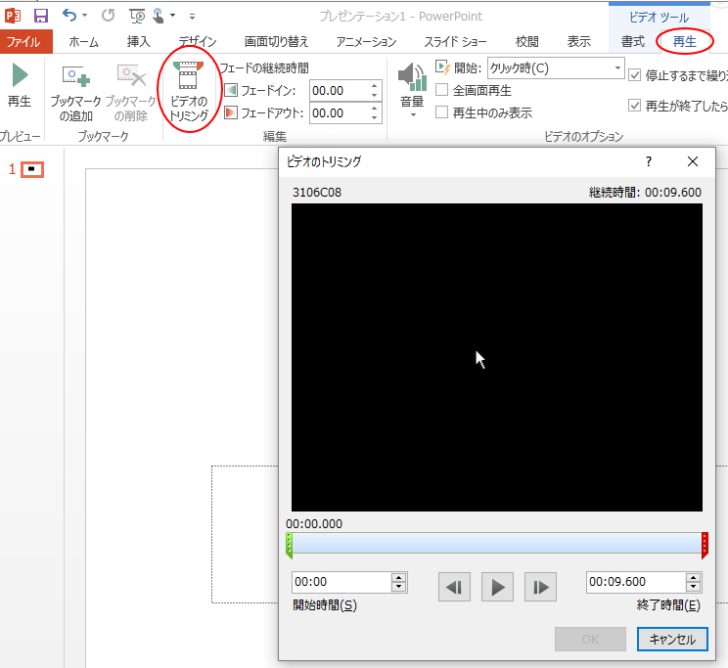
また、[フェードイン]、[フェードアウト]の時間の設定や、[停止するまで繰り返す]のチェックボックスをオンにして、繰り返しの再生もできます。
目的にあった編集を行ってくださいね。
![[再生」タブの[フェードイン]と[フェードアウト]](https://hamachan.info/WordPress2019/wp-content/uploads/2017/01/video12-e1734839215326.png)
メディアの保存
このスライドに埋め込まれた動画は、保存もできます。
動画上で右クリックして、ショートカットメニューの中から[メディアに名前を付けて保存]をクリックします。
![ショートカットメニューの[メディアに名前を付けて保存]](https://hamachan.info/WordPress2019/wp-content/uploads/2017/01/video9.png)
拡張子[.mp4]で保存されます。
メディアとして保存しておくと何かと便利です。
また、間違って削除した場合のことも考えて保存されることをお勧めします。
![[メディアに名前を付けて保存]ダイアログボックス](https://hamachan.info/WordPress2019/wp-content/uploads/2017/01/video8.png)
参考MP4ファイルを他のファイル形式に変換したい場合は、以下のCloudConvertが便利です。
Windows 10には、ビデオエディターという動画を編集するアプリケーションがあります。
-
ビデオエディターを起動して動画の[トリミング][分割][結合]
Windows 10には、標準で動画を編集できる[ビデオエディター]というアプリケーションが搭載されています。 初心者の方でも使いやすいシン ...
また、プレゼンテーションをビデオとして保存することもできます。PowerPoint 2013以降は、ビデオの作成で、[mp4]か[wmv]のどちらかを選択できるようになっています。
-
プレゼンテーションのすべてをWMV・MP4形式で保存(ビデオの作成)
PowerPoint2010では、プレゼンテーションのすべてをWMV形式で保存できるようになりました。 Backstageビューの[保存と送 ...
Microsoft 365のPowerPointとPowerPoint2021では、プレゼンテーションをアニメーションGIFにすることができます。
-
プレゼンテーションをアニメーションGIFとして作成
PowerPoint 2016と2019では、作成済みのプレゼンテーションを簡単にアニメーションGIFとして保存できるようになっています。( ...
PowerPoint 2016以降の[記録]タブ
PowerPoint 2016以降には、[記録]タブがあり、画面録画はここからも起動できます。
![[記録]タブの「画面録画」](https://hamachan.info/WordPress2019/wp-content/uploads/2017/01/ppt2016kiroku221.png)
- 【スライドショーの記録】
現在のスライドから記録
録音の開始位置を選んだり、記録したタイミングやナレーションをクリアしたりするには、ここをクリックします。
[現在のスライドから記録]と[先頭から記録]のコマンドがあります。
ナレーション、インク、レーザーポインターのジェスチャ、スライドとアニメーションの再生タイミングを録画します。
参考PowerPoint 2019以降は、[録画]機能を使って発表者の様子も録画できるようになっています。
-
スライドショーの[録画]はナレーションや発表者の様子も保存できる
PowerPointには、プレゼンテーション中のナレーションやスライドの切り替え操作、ペンによる書き込みなどを保存できる機能があります。 さ ...
- 【スクリーンショット】
スクリーンショットをとる
デスクトップに開いているウィンドウのスナップショットをドキュメントに追加します。
[記録]タブの[スクリーンショット]は、[挿入]タブにもあります。
-
[スクリーンショット]でアプリケーションの画面を簡単挿入
[挿入]タブに[スクリーンショット]という機能があります。 Office 2010からの新機能です。 スクリーンショットのボタンは、Word ...
- 【画面録画】
自動再生に設定された画面録画を挿入する
スライドに録画を挿入する前に、画面での操作と関連するオーディオを録画します。スライドショーが表示されると、録画は自動的に再生されます。 - 【ビデオ】
自動再生に設定されたビデオを挿入する
お使いのコンピューターやネットワークからビデオを追加します。スライドショーが表示されると、ビデオは自動的に再生されます。 - 【オーディオ】
自動再生に設定されたオーディオを挿入する
お使いのコンピューターやさまざまなオンラインソースからオーディオを挿入します。マイクでオーディオを録音することもできます。スライドショーが表示されると、オーディオは自動的に再生されます。 - 【ショーとして保存】
ショーとして保存
共有する録画のスライドショーファイル(.ppsx)を作成します。他のユーザーがファイルを開くと、編集モードではなくスライドショーが開始されます。 - 【ビデオにエクスポート】
ビデオにエクスポート
録音した内容のビデオを作成します。ビデオには、クイズ、投票、シミュレーションなどのインタラクティブな要素は含まれません。
Backstageビューの[エクスポート]-[ビデオの作成]が表示されます。以下の記事で解説しています。
ビデオに保存
ビデオとしてエクスポート
参考PowerPoint 2024とMicrosoft 365のPowerPointでは、[記録]タブの内容も進化しています。以下の画像は、PowerPoint 2024です。
![PowerPoint 2024の[記録]タブ](https://hamachan.info/WordPress2025/wp-content/uploads/2017/01/1188video301.png)
[記録]タブの表示/非表示
[記録]タブの表示/非表示は、[PowerPointのオプション]の[リボンのユーザー設定]から行うことができます。
![[PowerPointのオプション]の「リボンのユーザー設定]](https://hamachan.info/WordPress2019/wp-content/uploads/2017/01/kirokutab1-e1734839236308.png)
参考Windows 10とWindows 11では、ゲームバーを起動して動画をキャプチャーすることができます。以下は、Windows 10で解説しています。
-
動画をキャプチャできるGame Barは[Windows+G]で起動
Windows 10には、標準で動画をキャプチャーできる機能が搭載されています。 [Game Bar]と呼ばれるものでゲームを録画するための ...
Windows 11では、Snipping Toolに録画機能が追加されています。
-
Snipping Toolの録画機能はシンプルで使いやすい
Windows 11のSnipping Toolがバージョンアップされて録画機能が追加されました。 とてもシンプルな機能で、保存形式はMP4 ...
Microsoft Clipchampでも画面を録画できます。動画の編集もできます。
-
Clipchampの起動と画面録画機能(解説動画も簡単作成)
Microsoft Clipchamp(クリップチャンプ)は、誰でも簡単に動画の作成や編集ができるアプリケーションです。 Windows 1 ...
マウスポインターを含めて画面をキャプチャーしたい場合は、[拡大鏡]を使用する方法が便利です。拡大鏡で表示されている領域はマウスポインターを含んでキャプチャーされます。
-
マウスポインターを含めてキャプチャーしたい時は拡大鏡か動画で
Windowsで画面をキャプチャ(スクリーンショット)する場合、一般的にはキーボードから[PrintScreen]キーを使う方法が一般的だと ...
MacのQuickTimeにも画面操作を録画する機能があります。
-
QuickTime Playerで画面操作を録画
QuickTime Playerでは、画面操作を録画できる機能があります。 [ファイル]メニューから[新規画面収録]をクリックします。 また ...
また、macOS Mojaveでは、[command]+[shift]+[5]で画面の静止画を取り込んだり、動画で撮影するために必要なスクリーンショット用のコントロールを表示できます。
-
スクリーンショット📷を撮る(コントロールなら動画収録もできる)
Macでスクリーンショットを撮る方法を紹介します。 macOS 10.14(Mojave)以降では、スクリーンショットを撮るショートカットキ ...
