プレゼンテーションを作成した後、他の人に校閲してもらうことがあります。
共同作業としてコメントを追加する方法もありますが、実際に変更された箇所を確認しながら、反映するかどうかを判断していく方法もあります。
PowerPointでは、[校閲]タブに[比較]という機能があります。
この機能を使用すると、2つのプレゼンテーションの相違点を細かく表示して確認できます。
2つのプレゼンテーションを並べて比較するより、ずっと効率的です。
また、校閲前と校閲後のプレゼンテーションの比較だけでなく、どちらの構成がよいかなど自分で比較する場合も役立つと思います。
ここではPowerPoint 2019(バージョン 2202 ビルド 14931.20132)での解説ですが、[比較]はPowerPoint2010以降の機能です。
![[比較]の変更内容の表示](https://hamachan.info/WordPress2019/wp-content/uploads/2022/03/powerpoint2019-hikaku037.png)
校閲前と校閲後のプレゼンテーション
サンプルとして、以下の名前のプレゼンテーションを用意しています。
[サンプル_0316(浜本修正).pptx]は、[サンプル_0316.pptx]を修正して保存したものです。
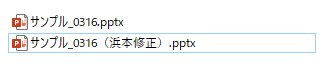
[サンプル_0316.pptx]を開いて、比較対象として[サンプル_0316(浜本修正).pptx]を指定します。
プレゼンテーションの比較
[サンプル_0316.pptx]を開きます。
そして、[校閲]タブの[比較]グループにある[比較]をクリックします。
比較
現在のプレゼンテーションと別のプレゼンテーションを比較して組み合わせます。
![[校閲]タブの[比較]グループにある[比較]](https://hamachan.info/WordPress2019/wp-content/uploads/2022/03/powerpoint2019hikaku101-e1723522627680.png)
[現在のプレゼンテーションと比較するファイルの選択]ダイアログボックスが表示されますので、目的のファイルを選択して[比較]ボタンをクリックします。
ここでは、[サンプル_0316(浜本修正).pptx]を指定します。
![[現在のプレゼンテーションと比較するファイルの選択]ダイアログボックス](https://hamachan.info/WordPress2019/wp-content/uploads/2022/03/powerpoint2019-hikaku011.png)
[変更履歴]ウィンドウと[変更履歴]マーカーが表示されます。
![[変更履歴]ウィンドウと[変更履歴]マーカー](https://hamachan.info/WordPress2019/wp-content/uploads/2022/03/powerpoint2019-hikaku012-e1723522642654.png)
参考変更内容がない場合は、以下のメッセージウィンドウが表示されます。
〇〇によるこのプレゼンテーションへの変更はありません。
![[プレゼンテーションへの変更はありません]のメッセージウィンドウ](https://hamachan.info/WordPress2019/wp-content/uploads/2022/03/powerpoint2019-hikaku033.png)
[変更履歴]ウィンドウでの操作
[変更履歴]ウィンドウには、[スライド]と[詳細]があり、[スライド]をクリックするとスライドのサムネイルが表示されます。
サムネイルで表示したほうが分かりやすくい場合もあると思います。
![[変更履歴]ウィンドウの[スライド]表示](https://hamachan.info/WordPress2019/wp-content/uploads/2022/03/powerpoint2019-hikaku013.png)
[詳細]をクリックすると、[スライドの変更]と[プレゼンテーションの変更]が表示されます。
[Content Placeholder]と英語表記になっていますが、バージョンによっては[コンテンツ プレースホルダー]とカタカナで表示されているものもあります。
[プレゼンテーションの変更]は、デザインの変更などのプレゼンテーション全体に関する変更があった場合に表示されます。
![[変更履歴]ウィンドウの[詳細]表示](https://hamachan.info/WordPress2019/wp-content/uploads/2022/03/powerpoint2019-hikaku014.png)
[Content Placeholder]をクリックすると、[変更履歴]マーカーの内容が表示されます。
![[変更履歴]マーカーの内容を表示](https://hamachan.info/WordPress2019/wp-content/uploads/2022/03/powerpoint2019-hikaku015.png)
[変更履歴]ウィンドウの表示/非表示
[変更履歴]ウィンドウを閉じる場合は、[校閲]タブの[比較]グループにある[[変更履歴]ウィンドウ]をクリックするか、[変更履歴]ウィンドウの[閉じる]ボタンをクリックします。
[校閲]タブの[[変更履歴]ウィンドウ]をクリックすると、再度 [変更履歴]ウィンドウを表示できます。
![[校閲]タブの[[変更履歴]ウィンドウ]と[閉じる]ボタン](https://hamachan.info/WordPress2019/wp-content/uploads/2022/03/powerpoint2019-hikaku016.png)
参考[変更履歴]ウィンドウも作業ウィンドウなので、ドラッグで移動したりすることができます。
-
作業ウィンドウの操作(タイトルをダブルクリックで固定位置へ)
WordやExcelの操作中にコマンドボタンをクリックすると、ウィンドウの左右どちらかに[作業ウィンドウ]が現れることがあります。 [図の書 ...
変更内容を反映させる
変更内容を反映させる方法は、以下の3つから操作できます。
- [変更履歴]ウィンドウ
- [変更履歴]マーカー
- [校閲]タブの[比較]グループのコマンド
[変更履歴]ウィンドウ
[変更履歴]ウィンドウの[スライド]をクリックします。
変更内容がスライドのサムネイルで表示されます。ここでは、箇条書きのスタイルが変更されています。
ポイントすると、[校閲者の変更をすべて承諾]と表示されます。
反映させるには[変更履歴]ウィンドウのスライドのサムネイルをクリックします。
![[変更履歴]ウィンドウのスライド](https://hamachan.info/WordPress2019/wp-content/uploads/2022/03/powerpoint2019-hikaku024-e1723522664512.png)
校閲者の変更がすべて反映されます。
[変更履歴]マーカーの表示が変わり、校閲者のチェックボックスがオンになります。
それぞれのチェックボックスをオフにすると、反映させた変更を元に戻すことができます。
![[変更履歴]ウィンドウのスライドをクリックして変更をスライドに反映](https://hamachan.info/WordPress2019/wp-content/uploads/2022/03/powerpoint2019-hikaku025-e1723522678233.png)
[変更履歴]マーカー
[変更履歴]マーカーをクリックすると、変更履歴の内容が表示されます。
![[変更履歴]マーカーをクリックして変更履歴の内容を表示](https://hamachan.info/WordPress2019/wp-content/uploads/2022/03/powerpoint2019-hikaku026-e1723522692880.png)
[変更履歴]マーカーの[Content Placeholder 2に対するすべての変更]のチェックボックスをオンにします。
変更が反映されて、[変更履歴]マーカーの表示も変わります。
チェックボックスをオフにすると反映させた変更を元に戻すことができます。
![[変更履歴]マーカーのチェックボックスをオンにして変更を反映](https://hamachan.info/WordPress2019/wp-content/uploads/2022/03/powerpoint2019-hikaku027-e1723522705725.png)
箇条書きの反映を個別に指定することもできます。
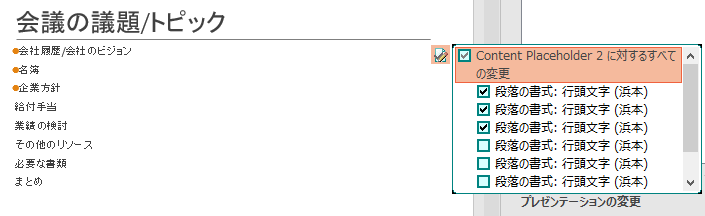
[校閲]タブの[比較]グループのコマンド
[校閲]タブの[比較]グループにある[承諾]をクリックします。
[承諾]をクリックすると、[変更の承諾]が実行されます。
[承諾]の▼ボタンをクリックすると、3つのメニューが表示されます。
[プレゼンテーションのすべての変更を反映]をクリックして、一括反映させることもできます。
- 変更の承諾
- このスライドのすべての変更を反映
- プレゼンテーションのすべての変更を反映
![[校閲]タブの[承諾]](https://hamachan.info/WordPress2019/wp-content/uploads/2022/03/powerpoint2019-hikaku031.png)
変更を元に戻す
[校閲]タブの[比較]グループにある[元に戻す]をクリックして、スライドに反映させた変更を元に戻すことができます。
![[校閲]タブの[元に戻す]](https://hamachan.info/WordPress2019/wp-content/uploads/2022/03/powerpoint2019-hikaku030.png)
[元に戻す]をクリックすると、[変更を元に戻す]が実行されます。
[元に戻す]の▼ボタンをクリックすると、3つのメニューが表示されます。
[プレゼンテーションのすべての変更を元に戻す]をクリックして、すべての変更を元に戻すこともできます。
- 変更を元に戻す
- このスライドのすべての変更を元に戻す
- プレゼンテーションのすべての変更を元に戻す
[前へ][次へ]ボタン
[校閲]タブの[次へ]のボタンをクリックすると、次の変更内容が表示されます。
[前へ]をクリックすると、1つ前の変更内容が表示されます。
![[校閲]タブの[次へ]](https://hamachan.info/WordPress2019/wp-content/uploads/2022/03/powerpoint2019-hikaku032.png)
最後の変更箇所へ移動した後、[次へ]ボタンをクリックすると、以下のメッセージウィンドウが表示されます。
再度、先頭から確認したい場合は[続行]をクリックします。
これがプレゼンテーションの最後の変更です。先頭から確認を続けますか?
![[これがプレゼンテーションの最後の変更です。]のメッセージウィンドウ](https://hamachan.info/WordPress2019/wp-content/uploads/2022/03/powerpoint2019-hikaku034.png)
校閲の終了
各スライドの変更内容を確認して、反映するかどうかの判断作業が終わったら、確定して終了させます。
校閲を終了すると、元に戻すことはできなくなりますので注意してください。
[校閲]タブの[比較]グループの[校閲の終了]をクリックします。
校閲の終了
現在の変更や変更を元に戻す処理を、指定したとおりに実際に適用して、プレゼンテーションのレビューを終了します。
![[校閲]タブの[比較]グループの[校閲の終了]](https://hamachan.info/WordPress2019/wp-content/uploads/2022/03/powerpoint2019-hikaku035.png)
以下のメッセージウィンドウが表示されます。[はい]をクリックして終了します。
'〇〇.pptx'の校閲を終了してもよろしいですか?終了すると、適用されていない変更が破棄されます。
![['〇〇.pptx'の校閲を終了してもよろしいですか?]のメッセージウィンドウ](https://hamachan.info/WordPress2019/wp-content/uploads/2022/03/powerpoint2019-hikaku036.png)
不安であれば、校閲作業を開始する前にバックアップしておくことをおすすめします。
ただし、プレゼンテーションを上書き保存しないで閉じるときに[上書き保存]のボタンを押さずに[保存しない]を選択すると、変更した内容などは全て反映されません。
校閲者の名前
比較として開くプレゼンテーションに[ユーザー名]が設定されていないと変更履歴に名前が表示されませんので、校閲する場合は、[PowerPointのオプション]ダイアログボックスを開いて[ユーザー名]が入力されているかを確認しておきます。
通常は、Microsoftアカウントと同じ名前が自動で入力されていますが、変更してもかまいません。
[Officeへサインイン状態にかかわらず、常にこれらの設定を使用する]のチェックボックスをオンにすると、変更履歴にもこのユーザー名が表示されるようになります。
ユーザー名は、他のアプリケーションにも反映されます。
![[PowerPointのオプション]ダイアログボックスを開いて[ユーザー名]](https://hamachan.info/WordPress2019/wp-content/uploads/2022/03/powerpoint2019-hikaku003.png)
この[Microsoft Officeのユーザー設定]については、以下のコメントの記事でも解説しています。
-
スライドにコメントを挿入する(コメントに返信ができる)
PowerPoint2013では、コメントに返信ができるようになっています。 コメントを挿入するには、[校閲]タブの[コメント]グループにあ ...
[校閲者]が[ユーザー名不明]と表示される場合
[ドキュメントの検査]で個人情報などを削除した場合は、[ユーザー名不明]と表示されます。
![[ユーザー名不明]と表示された変更履歴](https://hamachan.info/WordPress2019/wp-content/uploads/2022/03/powerpoint2019-hikaku004.png)
Backstageビューの[情報]の[問題のチェック]-[ドキュメント検査]を実行して個人情報を削除した場合は気をつけてください。
[ドキュメントの検査]で[ドキュメントのプロパティと個人情報]を削除すると、[ファイルの保存時にプロパティと個人情報を自動的に削除する設定]となります。
-
非表示のデータや個人情報はドキュメント検査でチェックして一括削除
Office2010には、非表示のデータや個人情報などを自動的にチェックして削除してくれる機能があります。 Office2007からの機能で ...
-
個人情報や隠し情報のチェックは[ドキュメント検査]で
Officeには、非表示のデータや個人情報などを自動的にチェックして削除してくれる機能があります。 Excelであれば、非表示の行や列、ワー ...
[ファイル]タブをクリックして[情報]を表示して、以下のように[最終更新者]が[未保存]と表示されている場合は[これらの情報をファイルに保存できるようにする]をクリックして保存できるようにしてください。
クリックして上書き保存した後は、ユーザー名が表示されるようになります。
![[最終更新者]が[未保存]となっている[情報]タブ](https://hamachan.info/WordPress2019/wp-content/uploads/2022/03/powerpoint2019-hikaku008-e1723522739208.png)
以下のように[最終更新者の名前]が表示されていればOKです。
テンプレートファイルなどは、既定で個人情報が保存されない設定なっている場合があります。
Officeのユーザー名は設定しているのに、ユーザー情報が表示されないというような場合は、ここの設定を確認してみてください。
![[最終更新者]に名前が表示された[情報]タブ](https://hamachan.info/WordPress2019/wp-content/uploads/2022/03/powerpoint2019-hikaku009-e1723522754583.png)
参考2つのプレゼンテーションを並べて表示する方法もあります。
-
複数のプレゼンテーションを並べて表示(閲覧表示と標準表示も)
開いているプレゼンテーションを並べて表示することができます。 1つのプレゼンテーションでも複数のウィンドウに表示することができます。 並べて ...
Wordには、変更履歴を記録する機能があります。
-
文の加筆・削除・訂正などの履歴を記録して校閲する[変更履歴の記録]
Wordには[変更履歴の記録]という文の加筆や削除、または訂正などの履歴を記録する[変更履歴の記録]という機能があります。 自分で推敲する場 ...
