PowerPoint2021で画像を挿入して、代替(だいたい)テキストのボタンをクリックすると、画像の右下に[承認]と[編集]というボタンが表示されます。
Microsoft 365のPowerPointでは、画像を挿入した時点で表示されます。
PowerPointとWord、Outlookのオプションには、[代替テキストの自動生成]という項目があります。
この項目は、Office2019と365のPowerPointとWord、Outlookにもあります。
不要であればオフにすることもできますが、アクセシビリティを高めるためには活用されることをおすすめします。

画像を挿入して代替テキストを生成する
PowerPointで画像を挿入してみます。
パソコン内にある画像を挿入する場合は、[挿入]タブの[画像]グループにある[画像]-[このデバイス]をクリックします。
![[挿入]タブの[画像]グループにある[画像]-[このデバイス]](https://hamachan.info/WordPress2019/wp-content/uploads/2022/10/alttext01.png)
コンテンツ付きのレイアウトであれば、[図]をクリックして挿入することもできます。
![スライドのコンテンツの[図]](https://hamachan.info/WordPress2019/wp-content/uploads/2022/10/alttext02.png)
[代替テキスト]ウィンドウの表示
[図の挿入]ダイアログボックスから目的の画像を挿入します。
画像を選択した状態のまま、[図の形式]タブの[アクセシビリティ]グループの[代替テキスト]をクリックします。
代替テキストウィンドウを表示します
スクリーンリーダー用にオブジェクトのテキストの説明を作成します。
![[図の形式]タブの[アクセシビリティ]グループの[代替テキスト]](https://hamachan.info/WordPress2019/wp-content/uploads/2022/10/alttext05.png)
または、画像で右クリックして、ショートカットメニューから[代替テキストを表示]をクリックします。
![ショートカットメニューの[代替テキストを表示]](https://hamachan.info/WordPress2019/wp-content/uploads/2022/10/alttext16.png)
画像を選択していない状態でも操作できます。
[校閲]タブの[アクセシビリティのチェック]から[代替テキスト]をクリックします。
![[校閲]タブの[アクセシビリティのチェック]-[代替テキスト]](https://hamachan.info/WordPress2019/wp-content/uploads/2022/10/alttext09.png)
代替テキストの自動生成
[代替テキスト]ウィンドウには、以下の内容が記されています。
目の見えない人や視覚に障碍がある人にこのオブジェクトとそのコンテキストをどのように説明しますか?
[代替テキスト]ウィンドウの下方にある[代替テキストを生成する]ボタンをクリックします。
![[代替テキスト]作業ウィンドウの[代替テキストを生成する]](https://hamachan.info/WordPress2019/wp-content/uploads/2022/10/alttext06.png)
画像の右下に[承認]と[編集]ボタンが表示されます。
[代替テキスト]ウィンドウには、自動生成されたテキストと[代替テキストの承認]の項目が表示されます。
![画像右下の[承認]ボタンと[編集]ボタン](https://hamachan.info/WordPress2019/wp-content/uploads/2022/10/alttext07.png)
画像の幅が狭い場合のボタンは、アイコンのみの表示になります。
以下の画像よりも、もっと小さい場合は、[承認]と[編集]ボタンは表示されません。
代替テキストの自動生成の操作は、PowerPoint2019も同じです。
![画像に表示された小さい[承認]ボタンと[編集]ボタン](https://hamachan.info/WordPress2019/wp-content/uploads/2022/10/alttext08.png)
画像の選択を一度解除すると、[承認]と[編集]ボタンは非表示になり、再度、画像を選択してもボタンは表示されません。
[代替テキスト]ウィンドウの表示内容はそのままです。
参考Microsoft 365のPowerPointの場合は、画像を挿入した時点で[承認]と[編集]ボタンが表示されます。
WordとOutlookでは、同じように操作しても[承認]と[編集]ボタンは表示されません。
また、Excelは[図の形式]タブに[代替テキスト]のボタンはありますが、代替テキストの自動生成の機能はありません。
検証環境は、365、2021、2019も バージョン 2209(ビルド 15629.20208)です。
代替テキストの[承認]と[編集]
自動生成された代替テキストを確認して、編集する必要がない場合は[承認]します。
[代替テキスト]作業ウィンドウを表示しないで、自動生成された代替テキストを確認するには、画像の黒い帯の箇所をポイントするとポップに表示されます。
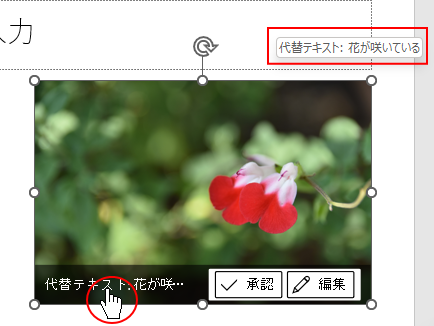
画像の幅が広い場合はそのまま確認できます。
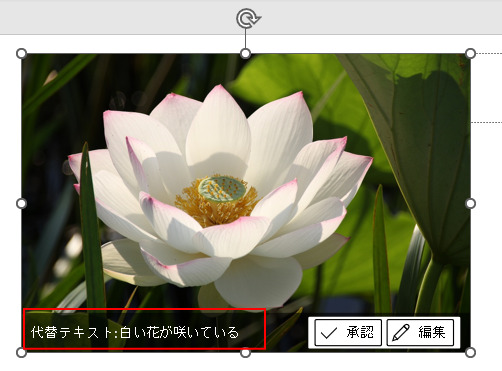
[承認]する場合
[承認]ボタンが表示されている場合は、クリックします。
![画像の[承認]ボタン](https://hamachan.info/WordPress2019/wp-content/uploads/2022/10/alttext12.png)
[代替テキスト]ウィンドウの[代替テキストの承認]のチェックボックスがオンになり、テキストボックス内の[自動的に生成された説明]のテキストは非表示になります。
Altテキストペインの代替テキストはそのままです。
画像に表示されていた黒い帯の箇所([承認」と[編集]ボタン)も、非表示になります。
![[代替テキスト]作業ウィンドウの[代替テキストの承認]のチェックがオン](https://hamachan.info/WordPress2019/wp-content/uploads/2022/10/alttext15.png)
[代替テキスト]ウィンドウから操作
[代替テキスト]ウィンドウから操作することもできます。
[代替テキストの承認]のチェックボックスをクリックしてオンにします。
代替テキストの承認
上の代替テキストが正確であることを確認するには、チェックボックスをオンにします。
![[代替テキスト]作業ウィンドウの [代替テキストの承認]](https://hamachan.info/WordPress2019/wp-content/uploads/2022/10/alttext13.png)
Altテキストペインの代替テキストはそのままで、[自動的に生成された説明]のテキストは非表示になります。
この場合、画像に表示されている黒い帯の箇所([承認」と[編集]ボタン)は、非表示になりません。
しかし、画像の選択を解除すると、黒い帯の箇所は非表示になります。代替テキストの承認をしない場合でも画像の選択を解除すると、[承認」と[編集]ボタンは非表示になります。
![[代替テキスト]作業ウィンドウの [代替テキストの承認]のチェックボックスをオン](https://hamachan.info/WordPress2019/wp-content/uploads/2022/10/alttext14.png)
[編集]する場合
画像に表示されている[編集]ボタンをクリックします。
![画像の[編集]ボタン](https://hamachan.info/WordPress2019/wp-content/uploads/2022/10/alttext18.png)
[編集]ボタンをクリックすると、[代替テキスト]ウィンドウのAltテキストペインが選択された状態になります。
[編集]ボタンを押さないでも、[代替テキスト]ウィンドウのAltテキストペインから直接編集できます。
![[代替テキスト]作業ウィンドウのAltテキストペイン](https://hamachan.info/WordPress2019/wp-content/uploads/2022/10/alttext17.png)
自動生成されたテキストを削除して入力すると、[自動的に生成された説明]のテキストは非表示になります。
そして、[代替テキストを生成する]ボタンが表示されます。
![Altテキストペインで編集後の[代替テキスト]作業ウィンドウ](https://hamachan.info/WordPress2019/wp-content/uploads/2022/10/alttext19.png)
参考WordとOutlookの場合は、[代替テキストを生成する]のボタンはありますが、押しても[代替テキストの承認]という項目は表示されません。
手動で[自動的に生成された説明]のテキストは削除しなければなりません。
以下の画像は、Word2021です。
![Word2021の[代替テキスト]作業ウィンドウ](https://hamachan.info/WordPress2019/wp-content/uploads/2022/10/alttext32.png)
[装飾用にする]を選択
[代替テキスト]ウィンドウで[装飾用にする]を選択することもできます。
[装飾用にする]のチェックボックスをオンにすると、テキストボックスは入力できない状態になります。
装飾用にする
装飾用のオブジェクトは、視覚的に興味を引くことができますが、情報提供には使用されません(様式的な枠線など)。スクリーンリーダーを使用しているユーザーにはこれらのオブジェクトが装飾用であることが知らされるので、重要な情報が欠けていないことを知ることができます。
![[装飾用にする]をオンにした[代替テキスト]作業ウィンドウ](https://hamachan.info/WordPress2019/wp-content/uploads/2022/10/alttext20.png)
[装飾用にする]のチェックボックスをオフにすると、再度、代替テキストを編集できる状態になります。
参考Outlookには、[装飾用にする]の設定項目はありません。以下は、Outlook2021です。
![Outlook2021の[代替テキスト]作業ウィンドウ](https://hamachan.info/WordPress2019/wp-content/uploads/2022/10/alttext33.png)
ストック画像の代替テキスト
ストック画像を挿入した場合は、代替テキストは既定で挿入されています。編集することもできますし、自動生成することもできます。
[挿入]タブの[図]グループにある[画像]から[ストック画像]をクリックします。
ストック画像は、Office2019と2021、365で使用できます。
![[挿入]タブの[図]グループにある[画像]から[ストック画像]](https://hamachan.info/WordPress2019/wp-content/uploads/2022/10/alttext21.png)
以下のような豊富な画像が表示されます。
その中の1つを選択して、挿入します。
![[ストック画像]から画像を選択して挿入](https://hamachan.info/WordPress2019/wp-content/uploads/2022/10/alttext22.jpg)
[代替テキスト]ウィンドウのAltテキストペインには、すでに代替テキストが入力されています。
![ストック画像から挿入した画像と[代替テキスト]作業ウィンドウ](https://hamachan.info/WordPress2019/wp-content/uploads/2022/10/alttext23.png)
[代替テキストを生成する]をクリックして、自動生成することもできますし、編集することもできます。
以下の画像では、[自動的に生成された説明]となっていますが、[低い精度で自動的に生成された説明]と表示されることもあります。
![ストック画像で[代替テキストの自動生成]ボタンをクリックした[代替テキスト]作業ウィンドウ](https://hamachan.info/WordPress2019/wp-content/uploads/2022/10/alttext31.png)
参考図形を挿入した場合も代替テキストを追加できますが、自動生成の機能はありません。
![図形を挿入したときの[代替テキスト]作業ウィンドウ](https://hamachan.info/WordPress2019/wp-content/uploads/2022/10/alttext24.png)
有効な代替テキストを作成するために知っておくべきこと(Microsoft)
代替テキストの自動生成を無効にするには
代替テキストの自動生成は、無効にすることもできます。
特に365のPowerPointでは、画像を挿入した時点で[承認]と[編集]ボタンが表示されるので、邪魔に思われるかもしれません。
まず、[PowerPointのオプション]ダイアログボックスを表示します。
[オプション]ダイアログボックスを開くには、[ファイル]タブをクリックしBackstageビューを開いて[オプション]をクリックしてもいいのですが、キーボードから[Alt]→[F]→[T]の順に押して開くこともできます。
![キーボード[Alt]→[F]→[T]](https://hamachan.info/WordPress2019/wp-content/uploads/2017/01/keybord-alt-f-t.png)
[アクセシビリティ]タブの[代替テキストの自動作成]にある[自分用の自動代替テキストを生成する]のチェックボックスをオフにして、[OK]ボタンをクリックします。
既定はオンになっています。
代替テキストの自動生成
自動代替テキストでは、視覚に障碍のある方が画像にアクセスしやすくなるようにするため、画像の説明が生成されます。ボックスをオンにして、自動代替テキストを有効にします。
![[PowerPointのオプション]ダイアログボックスの[アクセシビリティ]タブ](https://hamachan.info/WordPress2019/wp-content/uploads/2022/10/alttext27.png)
オフにすると、[代替テキスト]ウィンドウを表示しても、[代替テキストを自動生成する]のボタンは表示されません。
![[自分用の自動代替テキストを生成する]のチェックをオフにした[代替テキスト]作業ウィンドウ](https://hamachan.info/WordPress2019/wp-content/uploads/2022/10/alttext28.png)
この設定は、WordとOutlookにもあります。
WordとOutlookでは、画像に[承認]と[編集]ボタンは表示されません。
この設定項目は、Microsoft 365とOffice2019のPowerPointとWord、Outlookにもあります。
![Word2021の[Wordのオプション]ダイアログボックスの[アクセシビリティ]タブ](https://hamachan.info/WordPress2019/wp-content/uploads/2022/10/alttext26.png)
参考Wordの[アクセシビリティ]にある[文書を開くときにすべての見出しを展開する]のことは、以下の記事で記しています。
-
見出しを付けて一部を折りたたんで保存するには[既定で折りたたみ]
Word2013以降は、[印刷レイアウト表示]でも見出し単位で折りたたんだり、展開できるようになっています。 見出しを多く設定した長文の文書 ...
アクセシビリティチェックについては、以下の記事でも解説しています。代替テキストはアクセシビリティチェックの1つの項目です。
-
アクセシビリティチェックの実行とエラーと警告の解決
Word、Excel、PowerPoint、Outlookにはファイルのアクセシビリティの問題を検出して解決するためのアクセシビリティチェッ ...
-
グラフの代替テキストの設定(アクセシビリティチェック)
Excelで作成したグラフに代替テキストを設定する方法です。 グラフに代替テキストがないと、アクセシビリティチェックで[グラフに代替テキスト ...
-
表の代替テキストの入力はアクセシビリティチェックにも有効
Word2010から、表のプロパティで[代替(だいたい)テキスト]の設定ができるようになりました。 代替テキストは、アクセシビリティチェック ...
WordとOutlookには、カラーパレットに[ハイコントラストのみ]フィルターが表示されます。
-
カラーパレットに[ハイコントラストのみ]を表示するフィルターが追加
Word2016以降には、カラーパレットに[ハイコントラストのみ]というフィルター機能が追加されています。 これは、コンテンツを読みやすくす ...

