スライドに表を作成する方法です。
[表の挿入]ダイアログボックスから列数と行数を指定する方法や、マス目をドラッグする方法があります。
また、表のスタイルで[スタイルなし、表のグリッド線なし]を設定すると、表を作成しているようには見えません。
文字を揃えたい場合は、タブやインデントでレイアウトするより簡単かもしれません。
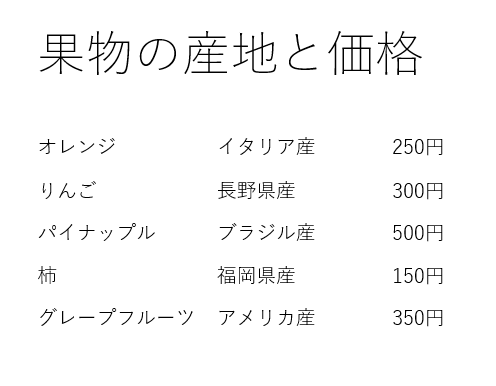
表の作成
スライドに表を挿入する方法です。
[表の挿入]ダイアログボックスから
[挿入]タブの[表]グループにある[表]をクリックして、[表の挿入]をクリックします。
![[挿入]タブの[表]から[表の挿入]](https://hamachan.info/WordPress2019/wp-content/uploads/2021/02/hyostyle1.png)
[表の挿入]ダイアログボックスが表示されます。
列数と行数に数値を入力して、[OK]ボタンをクリックします。
![[表の挿入]ダイアログボックス](https://hamachan.info/WordPress2019/wp-content/uploads/2021/02/hyostyle2.png)
参考最大列数と最大行数は、[75]です。テキストボックスに75より大きな数値を入力しようとすると、以下のように表示されます。
![[表の挿入]ダイアログボックスでの最大値](https://hamachan.info/WordPress2019/wp-content/uploads/2021/02/hyostyle3.png)
マス目を使って表を挿入
[挿入]タブの[表]グループにある[表]をクリックして、マス目をドラッグして、行と列を指定して挿入することもできます。
マス目をドラッグして作成できる表は、縦8行、横10列までです。
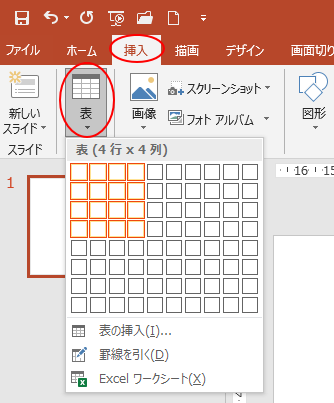
プレースホルダーのアイコンから表を作成
プレースホルダー内の[表の挿入]をクリックして、作成することもできます。
ただし、スライドのレイアウトで、コンテンツのプレースホルダーが配置されているものに限ります。
![プレースホルダー内の[表の挿入]](https://hamachan.info/WordPress2019/wp-content/uploads/2021/02/hyostyle7.png)
ここでは、3列×5行の表を挿入しています。
以下のように表が挿入されます。
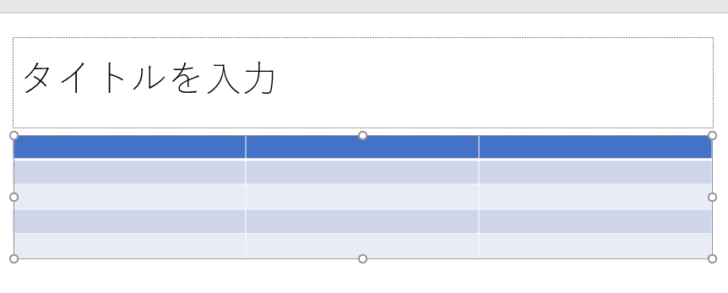
参考PowerPointでの表の作成と列幅や高さの調整については、以下の記事でも解説しています。
-
表の作成と列幅や高さの調整(文字列に合わせて自動調整もできる)
PowerPointの表でも、Wordの表の操作と同じように表の列幅を文字列に合わせて自動的に最適化することができます。 列幅の右の境界線に ...
表の移動とサイズ変更
スライドに挿入した表は、ドラッグで移動したり、サイズを変更できます。
表の移動
表内のセルでクリックします。
表の枠線をポイントして、マウスポインターが四方向の形になったときにドラッグします。
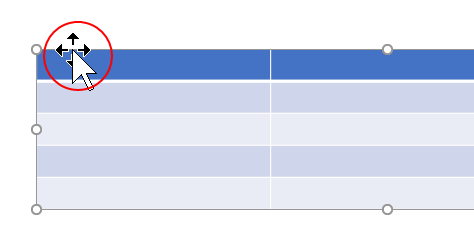
表のサイズ変更
表内をクリックすると、表の周りにサイズ変更ハンドル(白い○)が表示されますので、マウスポインターが以下のような形になったときにドラッグします。
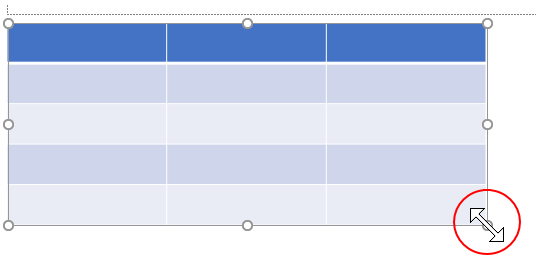
表のサイズを数値で設定
表のサイズを数値で正確に設定したい場合は、表内でクリックして[レイアウト]タブの[表のサイズ]グループにある[高さ]と[幅]に数値を入力します。
![[レイアウト]タブの[表のサイズ]グループにある[高さ]と[幅]](https://hamachan.info/WordPress2019/wp-content/uploads/2021/02/hyostyle10.png)
行列の挿入と削除
作成した表に後から、行や列を挿入したり、削除することができます。
表内のセルでクリックします。
[レイアウト]タブのコマンドから
[レイアウト]タブの[行と列]グループのコマンドを使って、挿入したり、削除ができます。
![[レイアウト]タブの[行と列]グループのコマンド](https://hamachan.info/WordPress2019/wp-content/uploads/2021/02/hyostyle11-e1723898509461.png)
ミニツールバーから
または、セルで右クリックして、ミニツールバーのコマンドから設定することもできます。
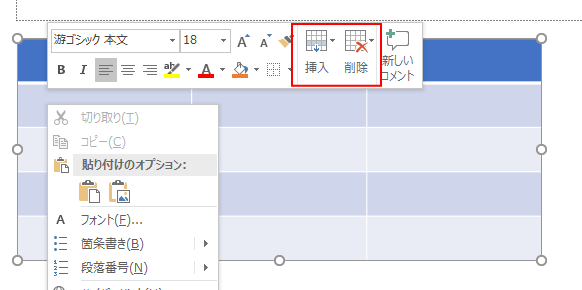
参考以下の記事では、ミニツールバーについて解説しています。
-
ミニツールバーの非表示設定(右クリック時は表示される)
ミニツールバーとは、小さいコマンドボタンが集まったもので、文字列を範囲選択したり、右クリックした時に上部に表示されます。 ミニツールバーでは ...
列幅や行の高さの変更
表の列幅や行の高さもドラッグで設定できます。
表の列幅の調整
列の境界線にポイントすると、マウスポインターが左右開きの形になりますので、そのときにドラッグします。
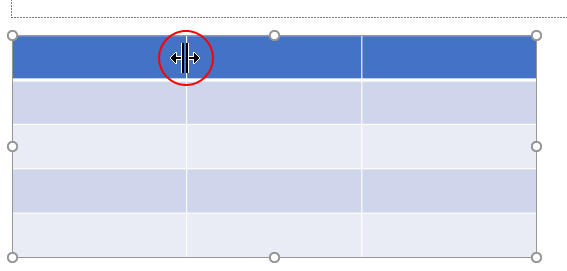
また、列の右側の境界線をダブルクリックすると、列内の一番長い文字列に合わせて自動的に調整されます。
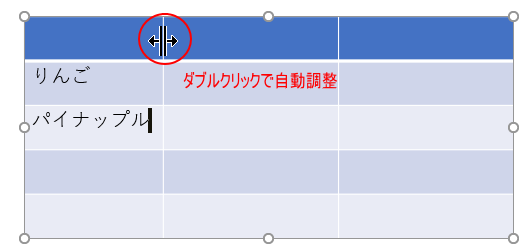
行の高さの調整
行の高さもドラッグで調整できます。
行の下側の境界線をポイントして、マウスポインターが上下開きになった時にドラッグします。
ただし、フォントサイズより小さくはできません。
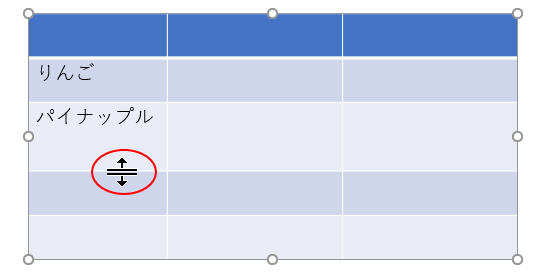
列幅と行の高さを数値で設定
列幅と行の高さを数値で正確に設定するには、設定したいセルにカーソルを置いて、[レイアウト]タブの[セルのサイズ]グループにある[行の高さの設定]と[列の幅の設定]に数値を入力します。
![[レイアウト]タブの[セルのサイズ]グループ](https://hamachan.info/WordPress2019/wp-content/uploads/2021/02/hyostyle17-e1723898527789.png)
列幅や高さを揃えるには
高さや幅を揃えたい場合は、揃えたい複数の行や列を選択して、[レイアウト]タブの[セルのサイズ]グループにある[高さを揃える]または[幅を揃える]をクリックします。
連続した列や行の選択はドラッグでできますし、[Shift]キーを使って連続した範囲を選択することもできます。
ただし、飛び飛びの行や列を[Ctrl]キーを使って選択することはできません。ここは、Excelと異なります。
表を選択して、[高さを揃える]や[幅を揃える]をクリックすると、表全体に適用されます。
![[レイアウト]タブの[幅を揃える]](https://hamachan.info/WordPress2019/wp-content/uploads/2021/03/38761hyostyle01.png)
以下のように選択した列幅が均等に揃います。
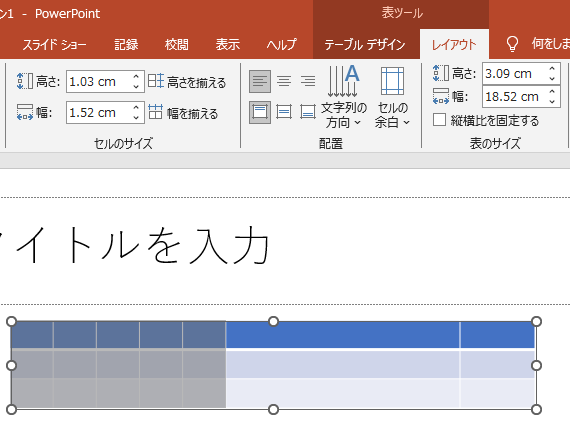
不揃いになった列幅をドラッグで等間隔に揃えるには
表全体をドラッグのみで列幅を等間隔に揃えるには、一度、列幅を最小にして、拡大すると等間隔になります。
行の高さを揃える場合も同じです。
表を選択します。
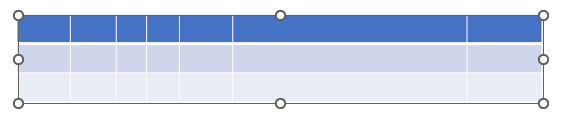
サイズ変更ハンドルにマウスを合わせて左へドラッグして最小にします。
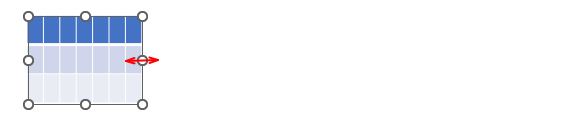
そして、目的の表の大きさに拡大(右へドラッグ)します。
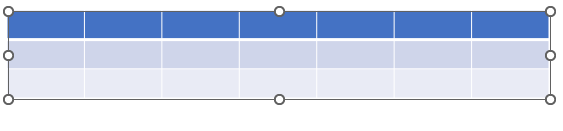
表にスタイルを適用する
表のスタイルには、表の書式が組み合わされたものが用意されていて、選択すると、そのスタイルが適用されます。
表内でクリックして、[デザイン]タブの[表のスタイル]グループの[その他]ボタンをクリックすると、多くのスタイルを確認できます。
表の見た目を手早く変更します。
スタイルごとに異なる罫線や網かけを使って、表の見た目を変えることができます。ギャラリー内のスタイルの上にマウスのカーソルを置くと、ドキュメントの中の表がどのように表示されるのかプレビューすることができます。
また、[表スタイルのオプション]でギャラリーに表示されるスタイルを変更できます。
![[デザイン]タブの[表のスタイル]](https://hamachan.info/WordPress2019/wp-content/uploads/2021/02/hyostyle19-e1723898545476.png)
以下は、[タイトル行]をオフにして[中間スタイル2-アクセント1]を選択しています。
![[タイトル行]をオフにして[中間スタイル2-アクセント1]を選択](https://hamachan.info/WordPress2019/wp-content/uploads/2021/02/hyostyle20-e1723898560861.png)
スタイルから[スタイルなし、表のグリッド線なし]を選択
また、表のスタイルギャラリーには、[スタイルなし、表のグリッド線なし]というのがあります。
これは、タブ設定のように表示できて便利です。
![表のスタイルギャラリーの[スタイルなし、表のグリッド線なし]](https://hamachan.info/WordPress2019/wp-content/uploads/2021/02/hyostyle21-e1723898574611.png)
[スタイルなし、表のグリッド線なし]を適用した表は、以下のようになります。
先頭の文字位置を揃えたい場合は、タブで設定することもできますが、表でレイアウトするのもいいと思います。
![[スタイルなし、表のグリッド線なし]を適用した表](https://hamachan.info/WordPress2019/wp-content/uploads/2021/02/hyostyle22.png)
参考PowerPointのタブ設定については、以下の記事で解説しています。
-
タブを使って文字の開始位置や終了位置を揃える
PowerPointでもタブを使って、文字列と文字列の間隔を空けて、複数段落の文字の開始位置や終了位置を揃えることができます。 空白スペース ...
インデントの設定についても解説しています。表にもインデントを設定できます。
-
PowerPointでのルーラーを使ったインデントの設定
PowerPointでもWordのようにルーラーを表示してインデントの設定を行なうことができます。 [インデントを増やす]と[インデントを減 ...
Wordの表作成については、以下で解説しています。
-
表の作成方法と行列の選択・挿入・削除と表のサイズ変更・分割
Wordでの表の作り方はいろいろあります。 表はカーソルの位置に挿入されますので、まず、表を挿入したい位置にカーソルを移動します。 カーソル ...
Wordにも[罫線なし]罫線や、[枠なし]の設定があります。
-
セルは活かしたまま罫線だけを非表示にできる[罫線なし]は便利
Wordの表には、[罫線なし]罫線というのがあります。 これは知っておくと何かと便利です。 セルは活かしたまま罫線だけを見えなくすることがで ...
