PowerPointでもWordのようにルーラーを表示してインデントの設定を行なうことができます。
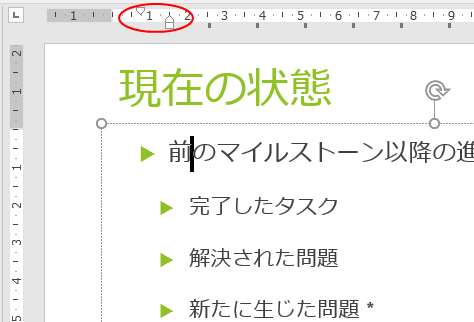
インデントの上げ下げは、[ホーム]タブの[段落]グループにある[インデントを増やす]と[インデントを減らす]コマンドで行ないます。
ポップヒントには以下のように記されています。
インデントを増やす
段落の先頭文字、または箇条書きの行頭文字や段落番号前の余白を増やします。
インデントを減らす
段落の先頭文字、または箇条書きの行頭文字や段落番号前の余白を減らします。
![[インデントを増やす]と[インデントを減らす]コマンド](https://hamachan.info/wp-hamachan/wp-content/uploads/2018/02/pptindent1.png)
-
[インデントを増やす・減らす]は[レベル下げ・上げ]と同じ
PowerPointの[インデントを増やす]と[インデントを減らす]は、アウトランでは[レベル下げ]と[レベル上げ]になります。 インデント ...
[インデントを増やす]と[インデントを減らす]では、既定で設定されているタブ位置に設定されますが、ルーラーのインデントマーカーを使うと、任意の位置にインデントを設定することができます。
ルーラーの表示
既定では、水平ルーラーと垂直ルーラーは表示されていません。
インデントやタブを設定するときには、ルーラーを表示しておきます。
[表示]タブの[表示]グループにある[ルーラー]のチェックボックスをオンにします。
ショートカットキーは、ポップヒントにあるように[Shift]+[Alt]+[F9]ですね。
![キーボード[Shift + Alt + F9]](https://hamachan.info/WordPress2019/wp-content/uploads/2018/02/keybord-alt-shift-f9.png)
ポップヒントには、以下のように記されています。
ルーラー(Shift+Alt+F9)
ルーラーを表示します。
ルーラーは、タブ位置の表示と設定や表の枠線の移動のほか、文書内のオブジェクトの位置を揃えたり大きさを測ったりするのに使用できます。
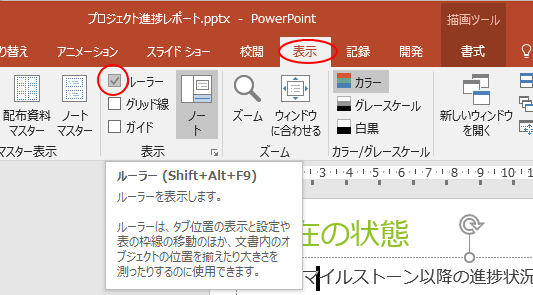
ルーラーが表示されると下のようになります。
[水平ルーラー]と[垂直ルーラー]が表示されます。
![[水平ルーラー]と[垂直ルーラー]](https://hamachan.info/wp-hamachan/wp-content/uploads/2018/02/pptindent3.png)
参考PowerPointでは、Wordのようにルーラーの単位を文字単位にする設定はありません。
-
ルーラーやダイアログボックスの表示単位を変更するには
Wordのルーラーやダイアログボックスの表示単位は変更することができます。 時々、[文字の均等割り付け]のダイアログボックスを表示したら、表 ...
インデントマーカーの名称
プレースホルダーやテキストボックスの中でクリックすると、水平ルーラーにインデントマーカーが現れます。
①1行目のインデント 箇条書き記号の位置を変更したいときに使用します。
②ぶら下げインデント 箇条書きの本文の位置を変更したいときに使用します。
③左インデント 箇条書き記号を含めた段落全体の行頭位置を変更するときに使用します。[1行目のインデント]と[ぶら下げインデント]が同時に動きます。
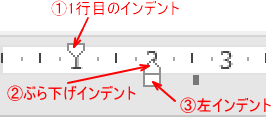
箇条書きの段落を移動
移動させたい段落でクリックします。
そして、インデントマーカーの[左インデント]をドラッグします。
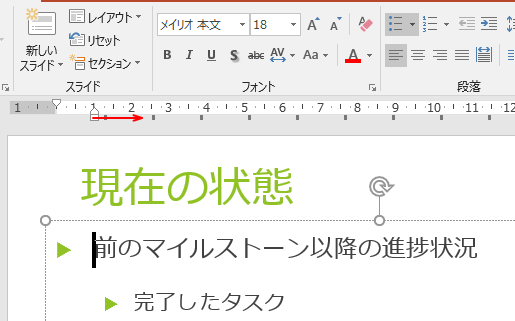
段落の先頭位置が移動します。
[一行目のインデント]と[ぶら下げインデント]も同時に移動しますので、行頭文字と本文の間隔は変わりません。
![[一行目のインデント]と[ぶら下げインデント]も同時に移動](https://hamachan.info/wp-hamachan/wp-content/uploads/2018/02/pptindent5.png)
行頭文字の位置を変更
行頭文字を移動させたい段落でクリックします。
[一行目のインデントマーカー]に、マウスポインターを合わせてドラッグします。
行頭文字の位置だけが移動します。
![[一行目のインデントマーカー]をドラッグ](https://hamachan.info/wp-hamachan/wp-content/uploads/2018/02/pptindent7.png)
行頭文字と本文の間隔を変更
行頭文字と本文の間隔を調整したい段落でクリックします。
[ぶら下げインデントマーカー]にマウスポインタを合わせてドラッグします。
行頭文字と本文の間隔を調整できます。
![[ぶら下げインデントマーカー]をドラッグ](https://hamachan.info/wp-hamachan/wp-content/uploads/2018/02/pptindent8.png)
参考Wordの場合は、行頭文字と本文の間隔を調整するには、リストのインデントの調整で行うことができます。
-
[リストのインデントの調整]が[新しいアウトラインの定義]になる
箇条書きや段落番号を設定した時に[リストのインデントの調整]は、行頭文字や番号と本文との間隔を調整できる便利な機能です。Word2007から ...
段落ダイアログボックスでの設定
また、[段落]ダイアログボックスで設定することもできます。
ルーラーのインデントマーカーでの設定が苦手な場合は、以下の方法をおすすめします。
インデントを設定したい段落内でクリックします。
[ホーム]タブの[段落]グループにある[ダイアログボックス起動ツール]ボタンをクリックします。
![[段落]グループにある[ダイアログボックス起動ツール]ボタン](https://hamachan.info/wp-hamachan/wp-content/uploads/2018/02/pptindent9.png)
[段落]ダイアログボックスが表示されます。
[インデントと行間隔]タブにある[インデント]の[テキストの前]と[ぶら下げ]の[幅]の数値を調整します。
![[段落]ダイアログボックス](https://hamachan.info/wp-hamachan/wp-content/uploads/2018/02/pptindent10.png)
複数段落をまとめて設定
複数行を選択して同時にインデントの設定ができます。
[Ctrl]キーを押しながら、設定したい段落をすべて選択します。
そして、インデントマーカーや、[段落]ダイアログボックスで設定します。
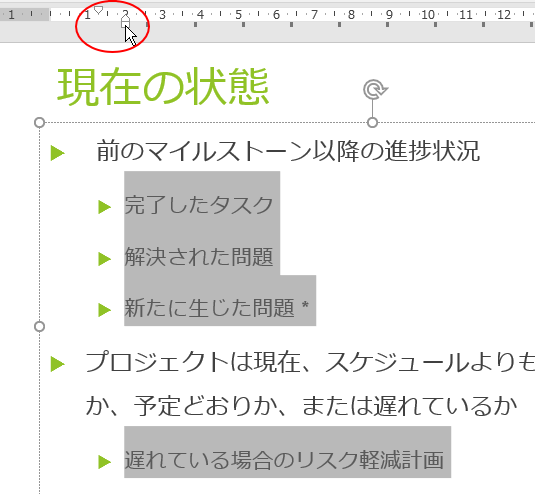
参考Wordでもインデントの解説をしています。
-
Wordのインデントの設定
段落にインデントを設定すると、文章が見やすくなりますね。 インデントは、段落単位で設定されるということを忘れないでください。 一段落に対して ...
PowerPointでのタブ設定については、以下の記事で解説しています。
-
タブを使って文字の開始位置や終了位置を揃える
PowerPointでもタブを使って、文字列と文字列の間隔を空けて、複数段落の文字の開始位置や終了位置を揃えることができます。 空白スペース ...
表を挿入して[グリッド線なし]のスタイルを適用すると、タブ設定のように見せることができます。
-
表の作成方法とスタイルの設定(表のグリッド線なしは便利)
スライドに表を作成する方法です。 [表の挿入]ダイアログボックスから列数と行数を指定する方法や、マス目をドラッグする方法があります。 また、 ...
[段落]ダイアログボックスでの[間隔]の設定については、以下の記事で解説しています。
-
プレースホルダーの箇条書きの間隔(行間・段落)を調整するには
PowerPointのコンテンツプレースホルダーに文字を入力して箇条書きにしたのはいいけど、段落間のスペースを空けてもう少し見やすくしたいと ...

