スライドショー実行時に[すべてのスライド]ダイアログ ボックスを表示して、目的のスライドへ移動することができます。
[すべてのスライド]ダイアログ ボックスには、スライドのタイトルが表示されます。
![[すべてのスライド]ダイアログボックス](https://hamachan.info/wp-hamachan/wp-content/uploads/2017/04/ppt1.png)
アウトライン表示に切り替えてタイトルの確認
PowerPointの表示方法には、[標準]、[アウトライン表示]、[スライド一覧]、[ノート]、[閲覧表示]があります。
[表示]タブに切り替えて、[プレゼンテーションの表示]グループを見ると分かります。
既定は[標準]になっています。
PowerPoint2010までは、起動時の画面に[スライド]と[アウトライン]があったのですが、PowerPoint2013以降は、その表示がなくなりました。
PowerPoint2013以降は、表示を切り替えるためには[表示]タブに切り替える必要があります。
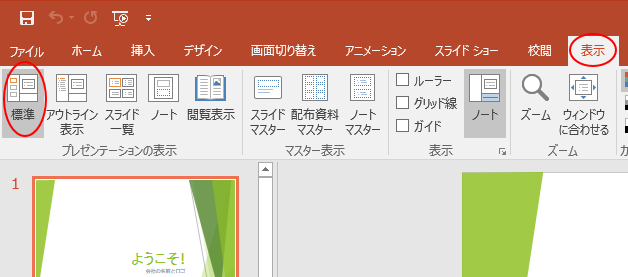
[表示]タブから[アウトライン表示]をクリックして切り替えます。
アウトライン表示
アウトライン表示でスライドを編集して移動ができます。
Wordからアウトライン表示にアウトラインを貼り付けるだけで、プレゼンテーション全体を簡単に作成できます。
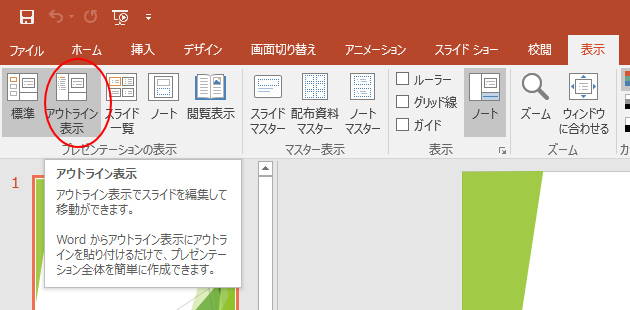
表示の切り替えは、ステータスバーから行うこともできます。
-
プレゼンテーションの表示モードの切り替えはステータスバーから
プレゼンテーションの表示は、[標準]、[アウトライン表示]、[スライド一覧]、[ノート]、[閲覧表示]という5個の表示方法があります。 編集 ...
注意[アウトライン表示]に切り替えて、以下のようにスライドのタイトルが表示されていれば、スライドショー実行時に[すべてのスライド]ダイアログボックスを表示して、スライドのタイトル一覧を表示させることができます。
しかし、ここにタイトルがなければ[すべてのスライド]ダイアログボックスを表示してもタイトルは表示されません。
代わりにスライド番号が表示されます。
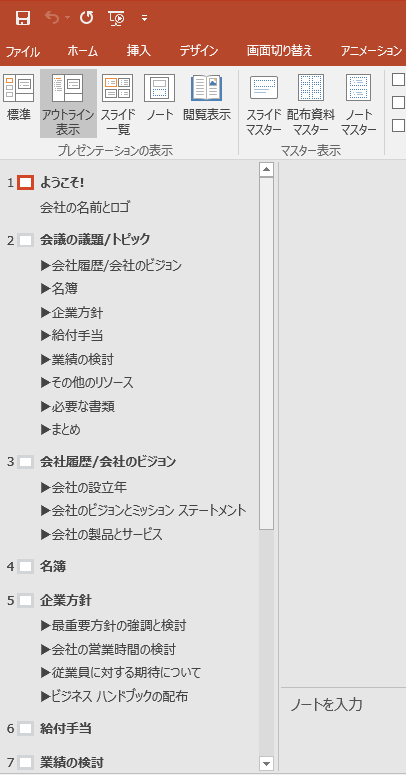
参考アウトライン表示モードでプレゼンテーションを作成・編集する方法は、以下の記事で解説しています。
-
アウトライン表示モードでプレゼンテーションを作成・編集する
PowerPointには、箇条書きの表示順やレベルを調整するのに便利な[アウトライン表示]という表示モードがあります。 アウトライン表示では ...
テキストボックスとプレースホルダーの違い
PowerPointでは、プレースホルダーというのがあります。
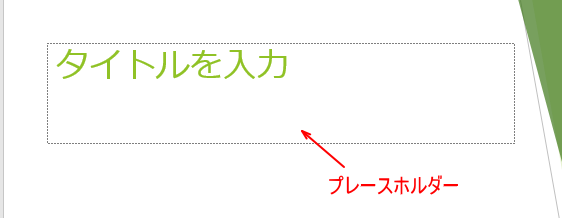
この[プレースホルダー]の[タイトルを入力]という箇所にスライドのタイトルを入力している場合はいいのですが、[プレースホルダー]を削除して[テキストボックス]などでタイトルを入力している場合は、アウトラインには表示されません。
[テキストボックス]と[プレースホルダー]の違いは、以下のようなこともあります。
自動調整オプションの表示
[プレースホルダー]では、[テキストをプレースホルダーに自動的に収める]などの機能(自動調整オプション)がありますが、[テキストボックス]にはありません。
[プレースホルダー]では、入力する文字数が多くなると、自動的にフォントサイズを小さくしてプレースホルダー内に収まるようにしてくれますが、[テキストボックス]では、文字数が多くなってスライドからはみ出してしまう場合は、自分でフォントサイズを調整しなければなりません。
-
プレースホルダーの自動調整オプションボタンの使い方
PowerPointでプレースホルダーに文字を入力していて、その文字数が多くなって収まりきらなくなると、プレースホルダーの左下に[自動調整オ ...
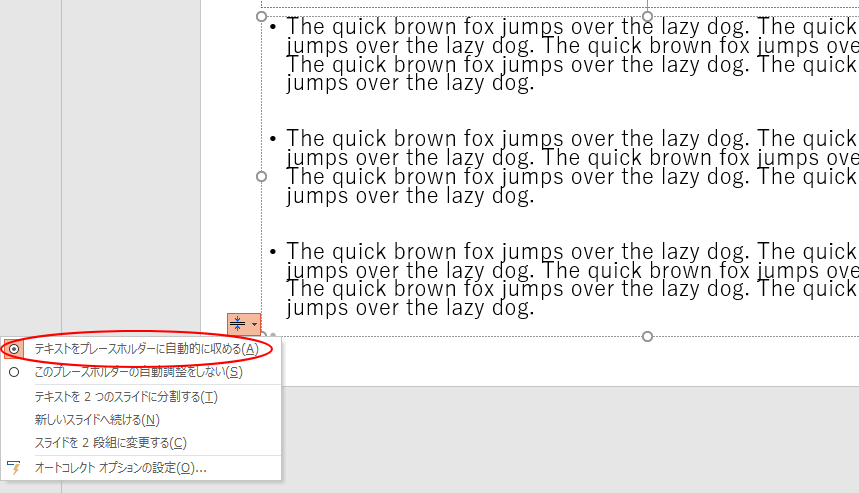
目次の作成
プレースホルダーにスライドのタイトルを入力している場合、目次スライドの作成は簡単です。
-
目次はスライドのタイトルをコピーして簡単に作成できる
PowerPoint2007から、目次スライドの自動作成機能はなくなってしまいましたが、プレースホルダーでタイトルを入力していると、目次スラ ...
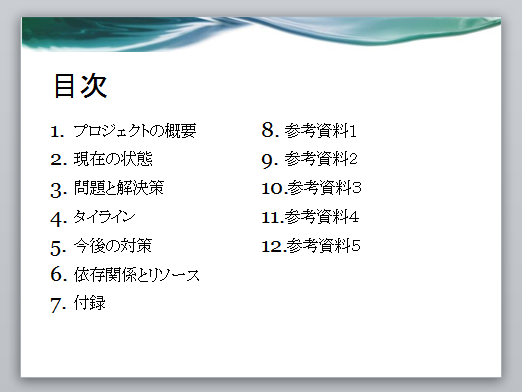
プレースホルダーでタイトルを作成した場合にできること
スライドのタイトルをプレースホルダーで作成すると、以下のことができます。
タイトルだけでもプレースホルダーを使用されることをおすすめします。
[プレースホルダー]と[テキストボックス]の違いは以下の記事にも記していいます。
プレースホルダーの自動調整オプションとテキストボックスの設定(PowerPoint2007)
スライドマスターで箇条書きの変更(PowerPoint2007)(スライドマスターで箇条書きの設定などが一括でできます)
[プレースホルダー]を使用しないでプレゼンテーションを作成している場合、後の編集が非効率的になったり、PowerPointの標準機能を使えないこともあります。
-
プレースホルダーを活用してプレゼンテーションを効率よく作成
PowerPointでスライドを作成するとき、プレースホルダーを使っていますか? プレースホルダーという名前を聞いたこともない、テキストボッ ...
[すべてのスライド]ダイアログ ボックスを表示する
プレースホルダーを使ってタイトルを入力したプレゼンテーションであれば、実行は簡単です。
[スライドショー]タブの[スライドショーの開始]グループにあるボタンからスライドショーを実行します。
または、ショートカットキーで実行します。
[F5]キーで最初のスライドから実行です。
[Shift]+[F5]キーで現在のスライドから実行です。
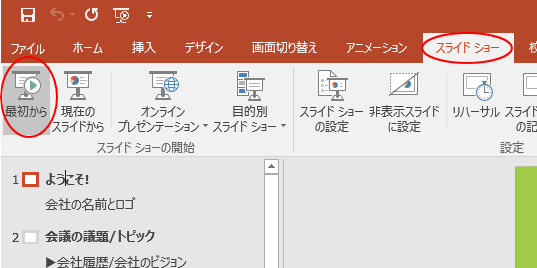
スライドショー実行時に[Ctrl]と[S]を同時に押します。
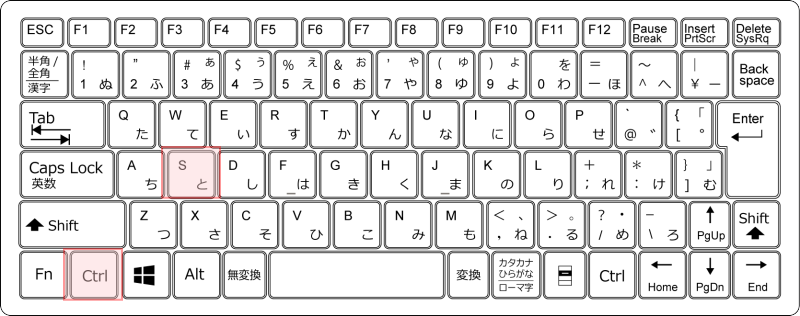
[すべてのスライド]ダイアログボックスが表示され、すべてのスライドのタイトル一覧が表示されます。
![[すべてのスライド]ダイアログボックス](https://hamachan.info/wp-hamachan/wp-content/uploads/2017/04/ppt1.png)
このダイアログボックスで、クリックして目的のスライドへ簡単に移動することができます。
Microsoftのページでは、「[すべてのスライド] ダイアログ ボックスを表示する。」のショートカットキーとして紹介されています。
ショートカット キーを使用してプレゼンテーションを行う - PowerPoint(Microsoft)
参考下の画像で、[2.スライド2]と表示されているところがありますが、これはプレースホルダーによるタイトルが設定がされていないスライドです。
プレースホルダーでタイトルが設定されていない場合は、スライド番号が表示されます。
![[すべてのスライド]ダイアログボックス](https://hamachan.info/WordPress2019/wp-content/uploads/2017/04/powerpoint2016ctrls.png)
キーボードでスライドの移動
スライドへの移動は、キー操作で行うこともできます。
上下方向キーで目的のスライドへ移動して、[Enter]キーで実行します。
![キーボード[↑][↓][Enter]](https://hamachan.info/WordPress2019/wp-content/uploads/2017/04/keybord-up-down-enter.png)
[すべてのスライド] ダイアログ ボックスの非表示は、[Esc]キーです。
![キーボード[Esc]](https://hamachan.info/WordPress2019/wp-content/uploads/2017/01/kibord-esc.png)
スライドショーの実行時はできるだけ、ショートカットキーでカッコ良くプレゼンしたいですね。
参考PowerPoint2013以降は、スライドショー実行時のショートカットメニュー[すべてのスライドを表示]があり、画面を切り替えてスライドの一覧を表示できます。
プレースホルダーを使っていない場合でも、スライドを表示できます。
-
スライドショー実行中に[すべてのスライドを表示]して切り替え
PowerPoint2013から、発表者ツールという機能が追加されたせいか、スライドショー実行時のショートカットメニューもPowerPoin ...
PowerPoint2019では、[ズーム]という機能も追加されました。これもプレゼンテーション中にスライドを切り替える機能の1つです。
-
[ズーム]を使ってスライドショー実行中にスライドを切り替える
PowerPoint2019では、[ズーム]という機能が追加されました。 スライドショー実行中にスライドを切り替える方法の1つです。 スライ ...
