PowerPointには、他のアプリケーションにはない[動作設定ボタン]というのがあります。
このボタンを使うと、ボタンをクリックすることで、前後のスライドへ移動したり、特定のファイルを開いたりすることができます。
複数人で使用するプレゼンテーションであれば、誰もが分かりやすく簡単に操作できるように作成しておくことも大切なことです。
ボタンのクリックだけで操作できるように設定してみましょう。
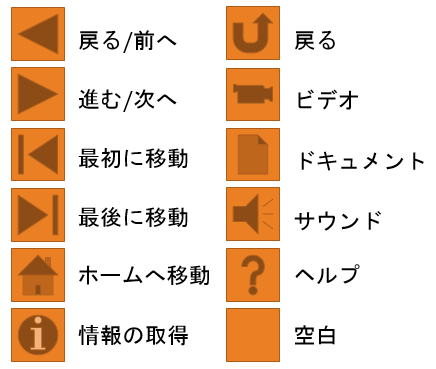
動作設定ボタンの種類
動作設定ボタンは、[挿入]タブの[図形]の中にあります。
[挿入]タブをクリックして、[図形]をクリックすると一覧が表示されます。
その一番下に[動作設定ボタン]が12個並んでいます。
![[挿入]タブの[図形]-[動作設定ボタン]](https://hamachan.info/WordPress2019/wp-content/uploads/2017/09/win10-powerpoint-dousa1.png)
[図形]は[ホーム]タブの[図形描画]グループにもあります。
![[ホーム]タブの[図形描画]グループの[図形]](https://hamachan.info/WordPress2019/wp-content/uploads/2017/09/8453dousa01.png)
この[動作設定ボタン]の各ボタンをポイントすると、ポップヒントには下のように表示されます。
ボタンの絵を見ただけで、なんとなく分かりますね。
動作設定ボタンの各ボタンには、クリックした時の動作が設定されているものもありますが、既定の設定にかかわらずボタンをクリックしたときの動作は編集することができます。
| ボタン | ポップヒント | クリック時の動作 |
|---|---|---|
 |
戻る/前へ | 現在のスライドの前のスライドへ移動します。 |
 |
進む/次へ | 現在のスライドの次のスライドへ移動します。 |
 |
最初に移動 | 最初のスライドへ移動します。 |
 |
最後に移動 | 最後のスライドへ移動します。 |
| ホームへ移動 | 最初のスライドへ移動します。 | |
 |
情報の取得 | なし |
 |
戻る | 最後に表示したスライドに戻ります。 |
 |
ビデオ | なし |
 |
ドキュメント | 任意のアプリケーションを起動します。 |
 |
サウンド | サウンドを再生します。 |
| ヘルプ | なし | |
 |
空白 | なし |
動作設定ボタンの挿入
動作設定の中から[ホームへ移動]ボタンを挿入してみます。
[挿入]タブの[図形]をクリックして、[ホームへ移動]ボタンをクリックします。
![[動作設定ボタン]の[ホームへ移動]](https://hamachan.info/WordPress2019/wp-content/uploads/2017/09/win10-powerpoint-dousa3.png)
スライド上の任意の場所にドラッグして図形を描きます。
ドラッグが終わると、[オブジェクトの動作設定]ダイアログボックスが表示されます。
既定では、ハイパーリンクの[最初のスライド]が選択されています。
![[オブジェクトの動作設定]ダイアログボックスの[ハイパーリンク]](https://hamachan.info/WordPress2019/wp-content/uploads/2017/09/win10-powerpoint-dousa4.png)
ハイパーリンクのプルダウンメニューから、他のスライドに変更することもできます。
![[オブジェクトの動作設定]ダイアログボックスの[ハイパーリンク]の選択肢](https://hamachan.info/WordPress2019/wp-content/uploads/2017/09/win10-powerpoint-dousa5.png)
参考ハイパーリンクは、[ハイパーリンクの挿入]ダイアログボックスで設定することもできます。
マウスでポイントしたときのポップの文字列も設定できます。
再編集
[オブジェクトの動作設定]ダイアログボックスを閉じた後に、再度、編集する場合は、ボタンを右クリックして、ショートカットメニューの中から[リンクの編集]をクリックします。
![ショートカットメニューの[リンクの編集]](https://hamachan.info/WordPress2019/wp-content/uploads/2017/09/win10-powerpoint-dousa6.png)
リンク先に画像などのファイルを設定する場合
動作設定ボタンにプレゼンテーション内にはない、画像ファイルなども設定することもできます。
スライドには[情報の取得]ボタンを設定しています。
[オブジェクトの動作設定]ダイアログボックスから、[ハイパーリンク]を選択して、プルダウンメユーから[その他のファイル]をクリックします。
![[オブジェクトの動作設定]ダイアログボックスの[ハイパーリンク]-[その他のファイル]](https://hamachan.info/WordPress2019/wp-content/uploads/2017/09/win10-powerpoint-dousa25.png)
リンクしたいファイルのあるフォルダーを開いて、目的のファイルを選択します。
[ハイパーリンク]には、ファイルのパスが表示されます。
[OK]ボタンをクリックして閉じます。
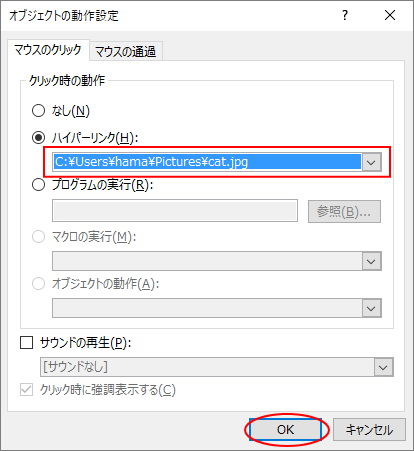
動作の確認
[表示]タブの[プレゼンテーションの表示]グループにある[閲覧]をクリックして、閲覧表示にします。
表示モードの切り替えは、ステータスバーから行うこともできます。
-
プレゼンテーションの表示モードの切り替えはステータスバーから
プレゼンテーションの表示は、[標準]、[アウトライン表示]、[スライド一覧]、[ノート]、[閲覧表示]という5個の表示方法があります。 編集 ...
![[表示]タブの[閲覧表示]ボタン](https://hamachan.info/WordPress2019/wp-content/uploads/2017/09/win10-powerpoint-dousa9.png)
ボタンをポイントすると、マウスポインタが指の形になります。
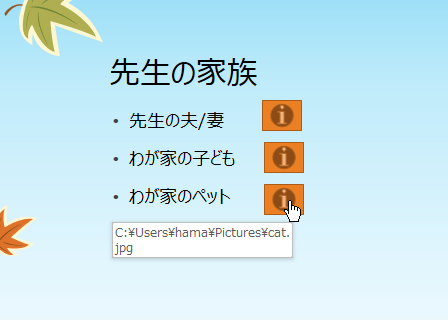
クリックすると、設定した画像が表示されます。
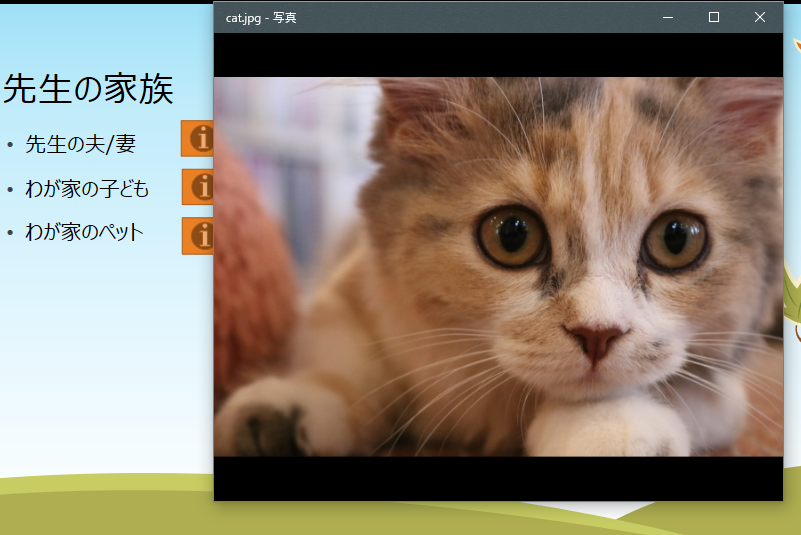
参考[標準]表示モードのままでリンクを確認したい場合は、[Ctrl]キーを押してマウスポインターが指の形に変わったことを確認してクリックします。
図形の変更
動作設定ボタンは、図形なのでサイズを変更したり回転することもできます。
また、図形の変更で丸やハートに変更することもできます。
[動作設定ボタン]を選択した状態で、[書式]タブをクリックします。
[図形の挿入]グループの[図形の変更]をクリックして、目的の図形をクリックします。
ここでは、[ハート]をクリックします。
![[書式]タブの[図形の変更]](https://hamachan.info/WordPress2019/wp-content/uploads/2017/09/win10-powerpoint-dousa26.png)
動作設定ボタンは、ハートの形になります。
クリック時の動作の設定は、図形を変更する前でも後でも構いません。
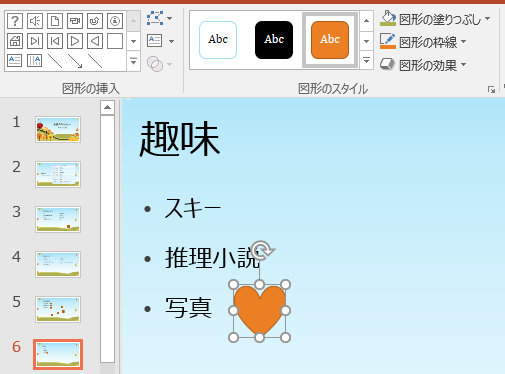
参考Office2019以降とMicrosoft365のOfficeでは、画像や図形を小さくすると、下に[移動ハンドル]が表示されるようになっています。画像や図形が極端に小さい場合は便利です。
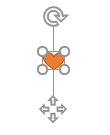
図形の周りに表示されるハンドルについては、以下の記事で解説しています。
-
図形のサイズ変更・回転・調整ハンドルを使って目的の形状に変更
WordやExcel、PowerPointなどで図形を挿入すると、図形の周りには白い丸(○)が表示されます。これは、[サイズ変更ハンドル]と ...
オブジェクトに動作を設定する場合
動作設定ボタンを使用せずに、図形や画像に動作を設定することもできます。
[動作設定ボタン]に設定するときと同じ[オブジェクトの動作設定]ダイアログボックスを表示して設定できます。
挿入した画像や図形を選択して、[挿入]タブの[リンク]グループにある[動作]をクリックします。
[オブジェクトの動作設定]ダイアログボックスが表示されます。
![[挿入]タブの[動作]ボタンと[オブジェクトの動作設定]ダイアログボックス](https://hamachan.info/WordPress2019/wp-content/uploads/2017/09/powerpoint20160315.png)
スライドへリンク
[リンク]グループの[リンク]から[このドキュメント内]をクリックして、ドキュメント内のスライドを選択できます。
オブジェクトを選択して[挿入]タブの[リンク]グループにある[リンク]をクリックします。
[ハイパーリンクの挿入]ダイアログボックスが表示されます。
[このドキュメント内]をクリックして[ドキュメント内の場所]の一覧からスライドを選択します。
![[ハイパーリンクの挿入]ダイアログボックスの[ドキュメント内の場所]](https://hamachan.info/WordPress2019/wp-content/uploads/2017/09/powerpoint20160316.png)
プレースホルダーにタイトルを入力している場合は、[スライドタイトル]にタイトル名が表示されますが、プレースホルダーではなくテキストボックスにタイトルを入力している場合は、タイトル名は表示されません。
-
プレースホルダーを活用してプレゼンテーションを効率よく作成
PowerPointでスライドを作成するとき、プレースホルダーを使っていますか? プレースホルダーという名前を聞いたこともない、テキストボッ ...
![[ハイパーリンクの挿入]-[このドキュメント内]のスライドのタイトル](https://hamachan.info/WordPress2019/wp-content/uploads/2017/09/powerpoint20160317.png)
[ハイパーリンクの挿入]ダイアログボックスの[ヒント設定]を使用すると、画像をポイントしたときのポップに表示する文字列を指定できます。
[ハイパーリンクの挿入]ダイアログボックスの[ヒント設定]をクリックします。
[ハイパーリンクのヒントの設定]ダイアログボックスが表示されますので、[ヒントのテキスト]のテキストボックスに文字列を入力します。
![[ハイパーリンクの挿入]ダイアログボックスで[ヒントの設定]](https://hamachan.info/WordPress2019/wp-content/uploads/2017/09/powerpoint20160318.png)
画像をポイントしたときのポップに設定した文字列を表示できます。
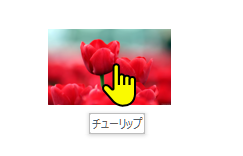
ハイパーリンクの設定は、目次スライドを作成した場合も活用できます。以下の記事内の目次にリンクを設定で解説しています。
-
目次スライドはスライドのタイトルをコピーして簡単に作成できる
PowerPoint2007から、目次スライドの自動作成機能はなくなってしまいましたが、プレースホルダーでタイトルを入力していると、目次スラ ...
参考スライドショー実行時にスクリーンの左下に自動的に表示されるショートカットツールバーもスライドの移動には役立ちます。
スライドショー実行中に左下にマウスを移動させると、うっすらと[ショートカットツールバー]が現れます。PowerPointのバージョンによっても異なりますが、この自動で表示されるボタンの内容も知っておくと便利です。
スクリーンで右クリックした時のショートカットメニューと同じ内容ですが、ツールバーのほうがスマートだと思います。
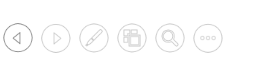
以下は、PowerPoint2019でズームを使用した時の[ショートカットツールバー]です。左から3番目の△ボタンは、ズームスライドに戻るボタンです。
![[ショートカットツールバー]の[ズームに戻る]ボタン](https://hamachan.info/WordPress2019/wp-content/uploads/2021/06/powerpointzoomtool42.png)
ショートカットツールバーが表示されない場合は、オプションの設定を確認してください。
-
スライドショーのオプション設定とアイコンからすぐに開始する方法
[PowerPointのオプション]ダイアログボックスには、スライドショーに関する設定が4つあります。 チェックボックスをオン/オフにするだ ...
また、PowerPoint2019では、[ズーム]機能を使ってスライド間の移動が簡単にできます。
![PowerPoint2019の[ズーム]](https://hamachan.info/WordPress2019/wp-content/uploads/2017/09/powerpoint20190315.png)
-
[ズーム]を使ってスライドショー実行中にスライドを切り替える
PowerPoint2019では、[ズーム]という機能が追加されました。 スライドショー実行中にスライドを切り替える方法の1つです。 スライ ...
また、スライドの一覧を表示させて切り替える方法もあります。
-
スライドショー実行中に[すべてのスライドを表示]して切り替え
PowerPoint2013から、発表者ツールという機能が追加されたせいか、スライドショー実行時のショートカットメニューもPowerPoin ...

