PowerPoint 2010以降には、ビデオなどのメディアを圧縮してくれる機能があります。
[メディアの圧縮]のコマンドはビデオなどを挿入したプレゼンテーションに表示されます。
![Backstageビューの[情報]タブ-[メディアの圧縮]](https://hamachan.info/WordPress2019/wp-content/uploads/2017/01/856assyuku012.png)
メディアの圧縮
[ファイル]タブをクリックして、Backstageビューを表示します。
[情報]タブから[メディアの圧縮]ボタンをクリックします。
ヒントには、以下のように記されています。
メディアサイズとパフォーマンス
メディアファイルを圧縮して、ディスク領域を節約し、再生パフォーマンスを向上させます。圧縮によってメディアの品質に影響が出る場合があります。
![Backstageビューの[情報]タブの[メディアの圧縮]](https://hamachan.info/WordPress2019/wp-content/uploads/2017/01/856assyuku010.png)
注意[メディアの圧縮]のコマンドはビデオなどの動画を挿入したプレゼンテーションに表示され、動画を挿入していない場合は表示されません。
圧縮の種類
メディアの圧縮は、[プレゼンテーション品質]、[インターネット品質]、[低容量品質]の3つの中から選択することができます。
- プレゼンテーション品質
オーディオやビデオの全体的な品質を維持しながら、ディスク領域を節約します。 - インターネット品質
インターネットからストリーミングしたメディアと同等の品質です。 - 低容量品質
プレゼンテーションを電子メールで送信するときなど、容量が限られている場合に使用します。
[元に戻す]ボタンで、前回行った圧縮を元に戻すこともできます。
![[メディアの圧縮]の[プレゼンテーション品質]](https://hamachan.info/WordPress2019/wp-content/uploads/2017/01/856assyuku011.png)
クリックすると、プレゼンテーション内のメディアが自動的に選択され、圧縮されます。
![[メディアの圧縮]ウィンドウで圧縮の開始](https://hamachan.info/WordPress2019/wp-content/uploads/2017/01/856assyuku03.png)
圧縮が終わると、下のように節約できた容量が表示されます。
[閉じる]ボタンで[メディアの圧縮]ウィンドウを閉じます。
![[メディアの圧縮]ウィンドウで圧縮の完了](https://hamachan.info/WordPress2019/wp-content/uploads/2017/01/856assyuku06.png)
PowerPoint 2013のメディアの圧縮
PowerPoint 2013の[メディアの圧縮]です。
圧縮の種類は、PowerPoint 2010と同じです。
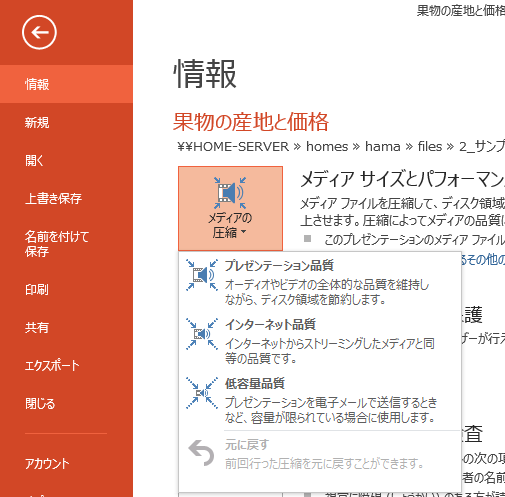
PowerPoint 2016以降のメディアの圧縮
PowerPoint 2016とPowerPoint 2019以降では、以下の表記になっています。
画像は、PowerPoint2019です。
- フル HD(1080p)
- HD(720P)
- 標準(480p)
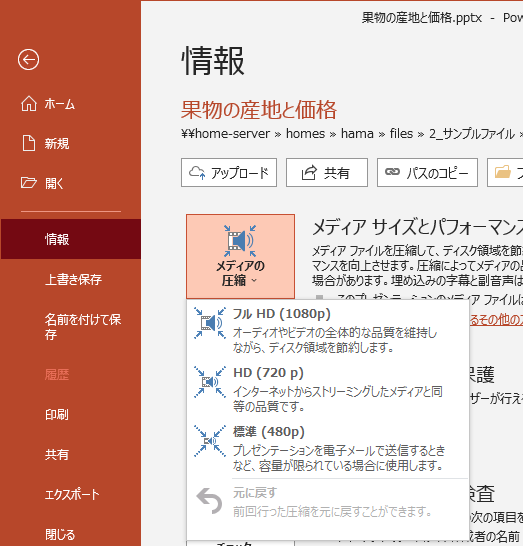
参考PowerPoint 2010以降は、動画の編集が非常に充実しています。
PowerPoint 2010では、ビデオのトリミングができるようになりました。
-
ビデオのトリミング(開始と終了時刻を指定してトリミング)
PowerPoint 2010では、ビデオのトリミングができるようになりました。 挿入されたビデオの長さを調整することができます。 不要な部 ...
また、プレゼンテーションのすべてをWMV形式で保存できるようになりました。
-
プレゼンテーションのすべてをWMV・MP4形式で保存(ビデオの作成)
PowerPoint2010では、プレゼンテーションのすべてをWMV形式で保存できるようになりました。 Backstageビューの[保存と送 ...
PowerPoint 2013以降は、MP4でも保存できます。
-
プレゼンテーションをMP4で保存、スライドにMP4を挿入できる
PowerPoint 2013では、[名前を付けて保存]ダイアログボックスの[ファイルの種類]で[MP4]を選択して保存できるようになってい ...
PowerPoint 2013以降では、画面操作も録画できます。
-
PowerPointで画面操作を録画して編集や保存も可能
PowerPoint 2013以降のバージョンには、画面操作を録画する機能があります。 録画した動画はトリミングなどの編集を行うこともできま ...
PowerPoint 2021以降とMicrosoft 365のPowerPointでは、プレゼンテーションをGIFファイルにすることもできます。
-
プレゼンテーションをアニメーションGIFとして作成
PowerPoint 2016と2019では、作成済みのプレゼンテーションを簡単にアニメーションGIFとして保存できるようになっています。( ...
