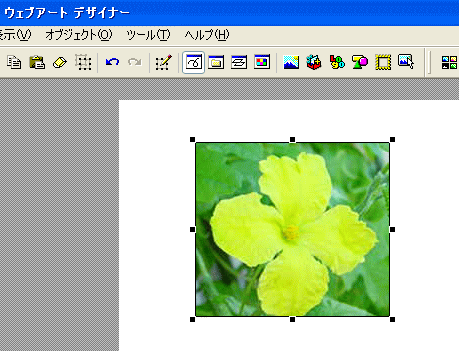ウェブアートデザイナーで画像を切り抜く場合は、切り抜く範囲を選択した後、選択した範囲の内側でダブルクリックして切り抜くことができます。
切り抜き画像だけが必要であれば、切り抜き以外の画像領域で[Delete]キーを押します。
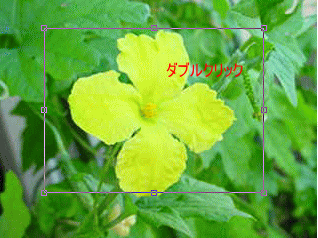
ウェブアートデザイナーの起動
[ツール]メニューから[ウェブアートデザイナーの起動]をクリックします。
![[ツール]メニューの[ウェブアートデザイナーの起動]](https://hamachan.info/WordPress2019/wp-content/uploads/2017/01/23gazoukiri1.png)
ファイルから貼り付けで写真を挿入
ウェブアートデザイナーが開いたら、[標準ツールバー]の[ファイルから貼り付け]ボタンをクリックします。
![標準ツールバーの[ファイルから貼り付け]](https://hamachan.info/WordPress2019/wp-content/uploads/2017/01/23gazoukiri2.png)
[ファイルから貼り付け]ダイアログボックスが表示されますので、ファイルを選択して貼り付けます。
[ファイルの場所]から、目的のファイルは保存されているフォルダを指定します。
目的のファイルはすぐ見つかりましたか? 表示ボタンをクリックして[縮小版]を選択してみてください。
ファイルが見つけやすくなります。
![[ファイルから貼り付け]ダイアログボックス](https://hamachan.info/WordPress2019/wp-content/uploads/2017/01/23gazoukiri3.png)
参考[開く]ボタンからファイルを開いても同じです。
[四角形で切り抜き]を選択して範囲をドラッグ
[操作ツールバー]の[四角形で切り抜き]ボタンをクリックして、切り抜く範囲をドラッグして指定します。
![[操作ツールバー]の[四角形で切り抜き]ボタン](https://hamachan.info/WordPress2019/wp-content/uploads/2017/01/23gazoukiri4.png)
この状態で操作ツールバーの[切り抜き]ボタンをクリックすればOKです。
![[操作ツールバー]の「 切り抜き」ボタン](https://hamachan.info/WordPress2019/wp-content/uploads/2017/01/23gazoukiri5.png)
おすすめボタンを押さずに選択した画像の内側でダブルクリックしても切り抜くことができます。
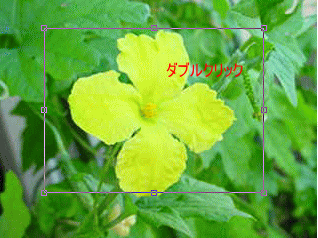
楕円形で切り抜き
また、丸く切り抜いたりすることもできます。
[楕円形で切り抜き]、[多角形で切り抜き]、[自由な範囲を切り抜き]のボタンがあります。
![[操作ツールバー]の[切り抜き]ボタンの種類](https://hamachan.info/WordPress2019/wp-content/uploads/2017/01/23gazoukiri6.png)
切り抜きの画像だけにするには
元の画像が不要な場合は、元の画像を選択して[Delete]キーを押してください。
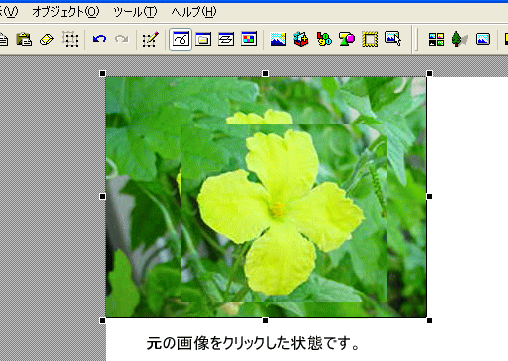
切り抜いた画像だけになります。