Word2003の文書内で初めてオートシェイプを使用すると、自動的に描画キャンバスが表示されます。
描画キャンバスを利用すると、複数の図を大きなひとつの図として移動したり、拡大、縮小やコピーしたりすることができます。
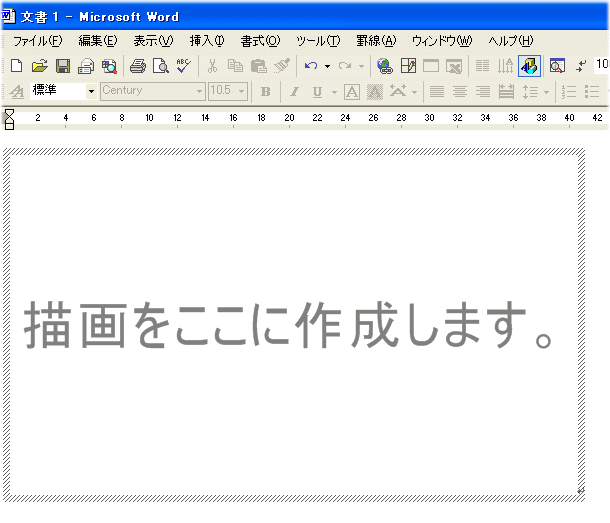
参考Word2007以降では、既定で図の挿入時、描画キャンバスは表示されないようになっています。
描画キャンバスの削除
便利な描画キャンバスですが、簡単な図形の場合は邪魔に感じることもあるかもしれませんね。
[Delete]キー、[Esc]キー、あるいは[BackSpace]キーのいずれかを押すと、描画キャンバスを削除することができます。
![キーボード[Delete][Esc][BackSpace]](https://hamachan.info/WordPress2019/wp-content/uploads/2017/01/keybord-del-esc-back-e1736508888893.png)
描画キャンバスを自動で表示しない設定
しかし、はじめから描画キャンバスを表示させたくない場合は、[オプション]ダイアログボックスで設定してください。
[ツール]メニューの[オプション]をクリックします。
![[ツール]メニューの[オプション]](https://hamachan.info/WordPress2019/wp-content/uploads/2017/01/1321byouga2.png)
アクセスキーを使って、キーボードから[Alt]→[T]→[O]の順に押して表示することもできます。
![キーボード[Alt]→[T]→[O]](https://hamachan.info/WordPress2019/wp-content/uploads/2017/01/keybord-alt-t-o-e1723294041655.png)
[全般]タブの[オートシェイプの挿入時、自動的に新しい描画キャンバスを作成する]のチェックボックスをオフにします。
[OK]ボタンをクリックして閉じます。
これで、オートシェイプの作成時、描画キャンバスは表示されなくなります。
![[オプション]ダイアログボックスの[オートシェイプの挿入時、自動的に新しい描画キャンバスを作成する]をオフ](https://hamachan.info/WordPress2019/wp-content/uploads/2017/01/1321byouga3.png)
注意描画キャンバスを挿入したい場合は、[挿入]メニューから[図]→[新しい描画オブジェクト]をクリックします。
オートシェイプのコネクタは、描画キャンバスを表示したあと[Delete]キー、あるいは[BackSpace]キーで描画キャンバスを削除すると使用できませんので、気をつけてくださいね。
ただし、描画キャンバスを作成しない設定にしている場合は使用できます。
Word2007以降の描画キャンバス
Word2007以降では、既定で図の挿入時、描画キャンバスは表示されないようになっています。
描画キャンバスがなくなった?(Word2007)
描画キャンバスの挿入
描画キャンバスを挿入するには、[挿入]タブの[図]グループにある[図形]から[新しい描画キャンバス]をクリックします。
以下の画像は、Word2010です。
![[挿入]タブの[図]グループにある[図形]-[新しい描画キャンバス]](https://hamachan.info/WordPress2019/wp-content/uploads/2017/01/1321byouga01.png)
図形を挿入するときに[描画キャンバス]を表示するようにするには
Word2007以降でも、図形を挿入するときに描画オブジェクトを挿入するように設定することはできます。
[ファイル]タブをクリックして、Backstageビューから[オプション]をクリックします。以下は、Word2010の画像です。
![Backstageビューの[オプション]](https://hamachan.info/WordPress2019/wp-content/uploads/2017/01/1382tabu103.png)
アクセスキーを使って、キーボードから[Alt]→[F]→[T]の順に押しても、[Wordのオプション]ダイアログボックスを表示できます。
![キーボード[Alt]→[F]→[T]](https://hamachan.info/WordPress2019/wp-content/uploads/2017/01/keybord-alt-f-t-e1723344407214.png)
[Wordのオプション]ダイアログボックスの[詳細設定]をクリックして、[編集オプション]にある[オートシェイプの挿入時、自動的に新しい描画キャンバスを作成する]のチェックボックスをオンにします。
この設定項目は、Word2021やMicrosoft365のWordにもあります。
![[Wordのオプション]ダイアログボックスの[詳細設定]-[編集オプション]にある[オートシェイプの挿入時、自動的に新しい描画キャンバスを作成する]](https://hamachan.info/WordPress2019/wp-content/uploads/2017/01/1321byouga02.png)
参考Word2010では、[オブジェクトの選択]ボタンで図形を囲むようにドラッグしても、複数の図形をまとめて選択することができません。描画キャンバス内でのみ、ドラッグで選択できます。
-
オブジェクトの選択ボタンのドラッグ操作は描画キャンバス内で有効
Word2010では、[オブジェクトの選択]ボタンで図形を囲むようにドラッグしても、これまでのように複数の図形をまとめて選択することができま ...
Word2013以降は、描画キャンバス外でも複数オブジェクトの選択がドラッグ操作で可能になりました。
-
ドラッグで複数オブジェクトの選択が可能(描画キャンバス外でも有効)
Word 2013では、複数オブジェクトの選択が[オブジェクトの選択]ボタンのドラッグ操作で可能になりました。 この機能は、Word 201 ...
Word2007以降でコネクタを使用する場合は、描画キャンバスの中でしか使用できません。
描画キャンバス外では、接続ポイントが表示されず、コネクタ機能は使用できません。
-
コネクタの再接続とは最短距離のポイントに自動的に再接続する機能のこと
図形をコネクタで接続すると、コネクタのショートカットメニューに[コネクタの再接続]というコマンドがあります。 これは、[図形間の最短距離にあ ...
以下は、描画キャンバスを使用してトーナメント表を作成しています。
-
トーナメント表の作り方(カギ線コネクタの接続方法も解説)
Wordで8チームの対戦表(トーナメント表)を作る方法です。 描画キャンバスに四角形を描画してコネクタで接続します。 そして、4チームの描画 ...
描画キャンバスの挿入と使い方については、以下の記事で解説しています。Word2021で簡単な地図を作成しています。
-
描画キャンバスの挿入と使い方(複数の図形や画像をレイアウト)
Wordの描画キャンバスは、地図のような複数の図形や画像、テキストボックスを組み合わせて作成するときに便利な機能です。 描画キャンバス内に複 ...
