Wordでページ指定をして印刷する方法です。
印刷設定の[ページ]にページ番号をカンマ区切りで指定するか、ページ範囲を指定すればいいのですが、ページの開始番号を指定した場合は、注意してください。
必ずページ番号で指定します。
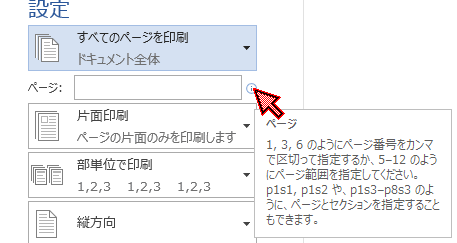
ページ番号の挿入
作成した文書にページ番号を挿入します。
[挿入]タブの[ヘッダーとフッター]グループにある[ページ番号]をクリックします。
ここでは、[ページの上部]で[チルダ]を選択します。
![[挿入]タブの[ヘッダーとフッター]グループにある[ページ番号]](https://hamachan.info/WordPress2019/wp-content/uploads/2017/01/word2013page01-e1730794573684.png)
参考以下は、ページ番号関連の記事です。
-
1ページ目にはページ番号を挿入したくない(2ページ目に1を表示)
1ページ目(先頭ページ)は表紙としているので、ページ番号を挿入したくない場合の方法です。 [デザイン]タブで[先頭ページのみ別指定]をオンに ...
-
奇数偶数ページでページ番号を別指定したい
Wordでは、奇数ページと偶数ページでページ番号の位置などを別指定することができます。 ここでは、奇数ページは上部右側、偶数ページは上部左側 ...
印刷プレビューで確認
キーボードから[Ctrl]+[P]を押してBackstageビューの[印刷]を表示します。
![キーボード[Ctrl]]+[P]](https://hamachan.info/WordPress2019/wp-content/uploads/2020/06/kibord-ctrl-p-e1723350730975.png)
印刷プレビューで確認すると、下のようにページ番号が挿入されています。
参考印刷プレビューの右下にある[ズーム]で縮小すると、複数ページを表示して確認することができます。
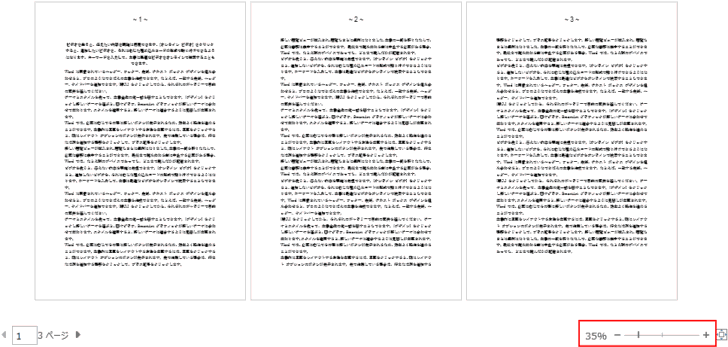
印刷設定の[ページ]
[印刷]の[設定]にある[ページ]のテキストボックスに印刷したいページ番号をカンマで区切って入力します。
または、[2-5]のようにページ範囲を指定します。
入力方法は、[ページ]テキストボックスの右にある情報ボタンをポイントすると表示されます。
ページ
1,3,6のようにページ番号をカンマで区切って指定するか、5-12のようにページ範囲を指定してください。
p1s1,p1s2や、p1s3-p8s3のように、ページとセクションを指定することもできます。
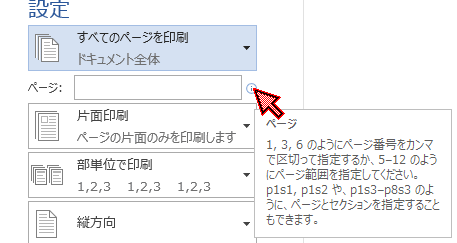
[ページ]のテキストボックスに数字を入力すると、自動的にその上にある[すべてのページを印刷]は[ユーザー指定の範囲]に変更になります。
これで、指定したページのみを印刷することができます。
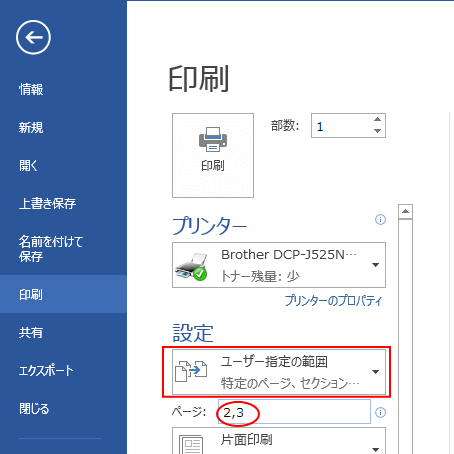
参考ページ番号の設定をしていない場合は、2ページ目、3ページ目が印刷されます。
開始番号を指定した場合の印刷設定
1つ気を付けてほしいことがあります。
ページ番号を[ページ番号の書式設定]から変更した場合です。
[挿入]タブの[ヘッダーとフッター]グループにある[ページ番号]をクリックして、[ページ番号の書式設定]をクリックします。
![[ページ番号]の[ページ番号の書式設定]](https://hamachan.info/WordPress2019/wp-content/uploads/2017/01/1221insatsu4.png)
[ページ番号の書式]ダイアログボックスが表示されます。
[開始番号]を[11]など、任意の数字に変更します。
![[ページ番号の書式]ダイアログボックスの[開始番号]](https://hamachan.info/WordPress2019/wp-content/uploads/2017/01/1221insatsu5.png)
[ページ]のテキストボックスには、必ず[ページ番号]を入力します。
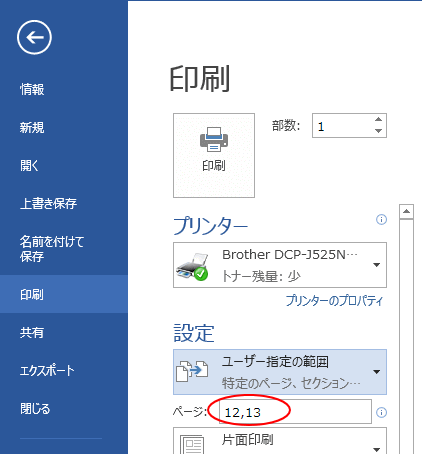
注意ページ番号が[11]から開始している文書で、[2,3]と入力しても印刷することはできません。
Word2013で解説していますが、他のバージョンも同じです。
参考以下は、印刷設定に関するページです。
-
A4サイズで作成した文書を縮小して1枚に4ページ印刷する方法
A4サイズで作成した文書を縮小して、A4用紙に縮小して1枚に4ページ(2ページ)印刷したいということがあります。 配布用やメモ用にA6サイズ ...
-
隠し文字の設定と印刷(文字列と画像の表示/非表示)
Wordには、[隠し文字]という機能があります。隠し文字の設定をすると、状態によって隠し文字列や画像が非表示になります。 また、Wordのオ ...
-
画像をページ背景として印刷するには[ページの色]から
Wordで画像をページ背景として設定して印刷する方法です。 ここでは、くまモンの画像をダウンロードして設定します。 [デザイン]タブの[ペー ...
