Wordでは、ショートカットキーを使うと日付と時刻を簡単に挿入できます。
文書を開くたびに自動更新される日付と時刻です。
表示形式は、[フィールド]ダイアログボックスで変更できます。
ここで紹介するショートカットキーは、Wordのバージョンに関係なく使用できます。
![[フィールド]ダイアログボックス](https://hamachan.info/WordPress2019/wp-content/uploads/2017/01/1337hiduke-sh201.png)
参考Word2016ではショートカットキー以外の方法で、自動更新される日時や時刻を挿入する方法を解説しています。
-
自動的に更新される日付や時刻を簡単挿入(フィールドコードの操作)
Wordには、日付と時刻を自動的に更新してくれる機能があります。 [日付と時刻]ダイアログボックスを表示して、[自動的に更新する]のチェック ...
日付の入力
カーソルの位置を確認して、キーボードから[Alt]+[Shift]+[D]を同時に押します。
![キーボード[Alt]+[Shift]+[D]](https://hamachan.info/WordPress2019/wp-content/uploads/2017/01/keyboard-alt-shift-d-e1733401789814.png)
カーソルの位置に、以下のように自動更新される日付が入力されます。
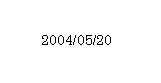
参考[日付と時刻]ダイアログボックスを表示して、自動更新の日付を入力することもできます。
以下の記事で解説しています。
-
日付の自動更新は[日付と時刻]ダイアログボックスから設定
Wordでは、日付や時刻を入力して、文書を開いたときに自動的に更新させることができます。 [日付と時刻]のダイアログボックスを表示させて[自 ...
時刻の入力
カーソルの位置を確認して、キーボードから[Alt]+[Shift]+[T]を同時に押します。
![キーボード[Alt]+[Shift]+[T]](https://hamachan.info/WordPress2019/wp-content/uploads/2017/01/keyboard-alt-shift-t-e1733401817378.png)
カーソルの位置に、以下のように自動更新される時刻が入力されます。

参考Wordでは日付や時刻で日本語と数字が混在する場合、既定で数字と日本語の間隔は自動調整されます。
自動調整をオフにしたい場合の方法は、以下の記事で解説しています。
-
日本語と英数字の間隔と行頭の記号の空きを調整する
日本語と英数字の間隔は、少し空けたほうが見やすいと思いますが、見出しなどのようにフォントサイズが大きい段落では空きがないほうがいい場合もある ...
表示の変更
挿入した日付や時刻の表示は、変更することができます。
挿入した日付や時刻を選択して、右クリックのショートカットメニューから[編集]をクリックします。
![ショートカットメニューの[フィールドの編集]](https://hamachan.info/WordPress2019/wp-content/uploads/2017/01/1337hiduke-sh3-e1699006853124.png)
[フィールド]ダイアログボックスが表示されるので、日付の書式から目的の書式を選択して[OK]ボタンをクリックします。
![[フィールド]ダイアログボックス](https://hamachan.info/WordPress2019/wp-content/uploads/2017/01/1337hiduke-sh4.png)
変更できました。この日付と時刻は文書を開くたびに自動的に更新されます。
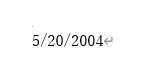
参考これは[ヘッダーとフッター]ツールバーの[日付の挿入]ボタンで挿入する日付と同じです。
以下の記事で解説しています。
-
文書のヘッダーとフッターに日付やページ番号などを挿入
ヘッダーとは[文書の上部]の余白部分、フッターとは[文書の下部]の余白部分のことです。 既定では、ヘッダーもフッターもすべてのページに同じ内 ...
自動更新されない日付の入力
自動更新されなくてもよいのであれば、以下の方法でも簡単に日付を入力することができます。
-
年号や西暦を入力して今日の日付を挿入(ポップを表示してEnterキー)
Wordでは、本日の日付を簡単に入力することができます。 年号や西暦を入力すると、ポップが現れますので[Enter]キーで確定するだけす。 ...
Windows 10の予測入力を利用する方法もあります。
[きょう]や[いま]と入力するだけで、今日の日付や時間が変換候補に表示されます。
-
[きょう]と入力して今日の日付に変換[いま]と入力して現在時刻に変換
Windows 10のIMEでは、日付や現在の時刻の入力が簡単にできるようになっています。 いつのアップデートで機能が追加されたのかは分かり ...
Excelでも日付と時刻を簡単に入力できるショートカットキーがあります。
-
キーボードから[今日の日付]と[現在の時刻]を簡単入力
Excelで現在の日付と時刻をキーボードから簡単に入力してみましょう。 まず、日付や時刻を入力したいセルをクリックしてアクティブにします。 ...
参考ショートカットキーで3つのキーを押す場合などは、固定キー機能を使用すると便利です。
-
ショートカットキーを1つずつ押して操作を実行(固定キー機能を使用)
ショートカットキーとは、キーボードから複数のキーを同時に押して操作を実行できる機能のことです。 入力中にマウスに持ち替える必要がなく、効率よ ...
