Wordでは、本日の日付を簡単に入力することができます。
年号や西暦を入力すると、ポップが現れますので[Enter]キーで確定するだけす。
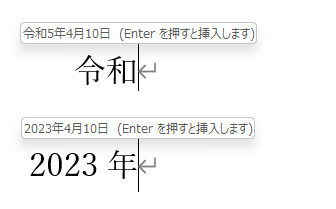
この設定をオフにするには、[オートコレクト]ダイアログボックスを表示して設定します。Word2010以降は、[Wordのオプション]ダイアログボックスから設定します。
和暦を入力して今日の日付を簡単入力
[へいせい]と入力して
![[へいせい]と入力](https://hamachan.info/WordPress2019/wp-content/uploads/2017/01/1336hiduke302-e1735663132459.png)
キーボードから[スペース」キーを押して[平成]に変換します。
![[平成]に変換](https://hamachan.info/WordPress2019/wp-content/uploads/2017/01/1336hiduke303.png)
そして、キーボードから[Enter]キーを押します。
すると、すぐ上に今日の日付がポップで小さく表示されます。
平成16年1月4日(Enter を押すと挿入します)
![[平成]と変換してポップを表示](https://hamachan.info/WordPress2019/wp-content/uploads/2017/01/1336hiduke304.png)
もう1度、[Enter]キーを押すと、今日の日付が入力できます。
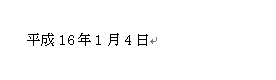
[れいわ]でも同じように今日の日付を入力できます。以下の画像は、Word2021です。
![[令和]と変換してポップを表示](https://hamachan.info/WordPress2019/wp-content/uploads/2017/01/1336hiduke306.png)
[Enter]の代わりに[F3]キーで挿入
[平成]と変換したあと、キーボードから[F3]キーを押してもいいです。
[F3]キーは定型句挿入のショートカットキーです。
![キーボード[F3]キー](https://hamachan.info/WordPress2019/wp-content/uploads/2020/01/kibord-f3-e1723362799808.png)
西暦を入力して今日の日付を入力
現在の西暦を全角数字で入力します。ここでは、[2004]と入力します。
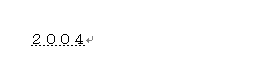
そして、[Enter]キーを押します。
すると、すぐ上にポップで今日の日付が全角数字で小さく表示されます。
2004年2月20日(Enter を押すと挿入します)

もう1度、[Enter]キーを押すと、今日の日付が入力できます。
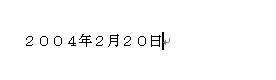
この操作で入力した後は、[20](全角)とだけ入力しても表示されるようになります。この場合、テンキーからはできません。
参考Wordのバージョンによっては、うまく表示されない場合もあります。(Word2003、Word2007では表示されます)
ポップが表示されない場合は、現在の西暦を全角で入力した後に[年]まで入力して[Enter]キーを押してみてください。
1度この方法で入力した後は、[20](全角)と入力してポップが表示されるようになると思います。
半角に変換して入力
現在の西暦を入力して半角に変換します。ここでは、[2004]と入力します。
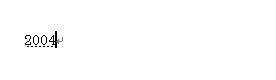
そして、[Enter]キーを押します。
すると、すぐ上にポップで今日の日付が半角数字で小さく表示されます。
2004/02/20(Enter を押すと挿入します)
![[2004]と入力してポップを表示](https://hamachan.info/WordPress2019/wp-content/uploads/2017/01/1336hiduke310.png)
もう1度、[Enter]キーを押すと、今日の日付が入力できます。
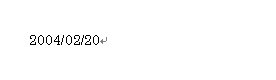
参考うまく行かない場合は、西暦を半角で変換した後、スラッシュまで入力して[Enter]キーを押してみてください。
西暦と年を入力
現在の西暦を入力し、半角に変換します。ここでは、[2006年]と入力します。
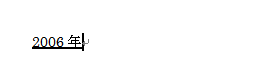
西暦を確定後に[年]と入力してもかまいません。
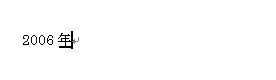
そして、[Enter]キーを押します。
すると、すぐ上にポップで今日の日付が小さく表示されます。
2006年2月12日(Enter を押すと挿入します)
![[2006年]と入力してポップを表示](https://hamachan.info/WordPress2019/wp-content/uploads/2017/01/1336hiduke12-1-e1735663978667.png)
もう1度、[Enter]キーを押すと、今日の日付が入力できます。
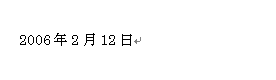
参考Wordでは日付や時刻で日本語と数字が混在する場合、既定で数字と日本語の間隔は自動調整されます。自動調整をオフにしたい場合の方法は、以下の記事で解説しています。
-
日本語と英数字の間隔と行頭の記号の空きを調整する
日本語と英数字の間隔は、少し空けたほうが見やすいと思いますが、見出しなどのようにフォントサイズが大きい段落では空きがないほうがいい場合もある ...
表示/非表示は[オートコレクト]の[定型句]から設定
この機能を使いたくない、日付を表示させたくない場合は、以下の設定を行ってください。
[挿入]メニューから[定型句]→[定型句]をクリックします。
![[挿入]メニューから[定型句]→[定型句]](https://hamachan.info/WordPress2019/wp-content/uploads/2017/01/1336hiduke11.png)
[オートコレクト]ダイアログボックスが表示されます。
[定型句]タブの[登録名の先頭の数文字の入力で候補を表示する]のチェックをオフにして、[OK]ボタンをクリックします。
![[オートコレクト]ダイアログボックスの[登録名の先頭の数文字の入力で候補を表示する]](https://hamachan.info/WordPress2019/wp-content/uploads/2017/01/1336hiduke12.png)
また、[オートコレクト]ダイアログボックスは、[ツール]メニューの[オートコレクトのオプション]をクリックしても表示させることができます。
![[ツール]メニューの[オートコレクトのオプション]](https://hamachan.info/WordPress2019/wp-content/uploads/2017/01/1336hiduke16.png)
参考キーボードから[Alt]→[T]→[A]の順に押しても[オートコレクト]ダイアログボックスを表示できます。
![キーボード[Alt]→[T]→[A]](https://hamachan.info/WordPress2019/wp-content/uploads/2017/01/keyboard-alt-t-a-e1723368490657.png)
Word2003の定型句については、以下で解説しています。
-
定型句には画像や表も登録できる(改行した長い文も)
よく使う文字列は定型句として登録しておくと便利です。 定型句には文字列だけでなく、図形や表も登録することができます。 文字列なら、単語登録の ...
Word2007以降の[オートコレクト]
Word2007以降、[オートコレクト]ダイアログボックスに[定型句]タブはなくなりました。
![Word2007の[オートコレクト]](https://hamachan.info/WordPress2019/wp-content/uploads/2017/01/word2007settei1.png)
定型句は、Word2007から[文書パーツ]に組み込まれました。
-
クイックパーツの作成と使い方(定型句と文書のプロパティ)
Wordのクイックパーツという機能を利用すると、長い文字列でも容易に挿入できます。 単語登録も便利ですが、クイックパーツでは、60文字以上の ...
Word2007での設定
Word2007では、クイックアクセスツールバーに追加して設定します。
[クイックアクセスツールバーのカスタマイズ]から[その他のコマンド]をクリックします。
![[クイックアクセスツールバーのカスタマイズ]から[その他のコマンド]を選択](https://hamachan.info/WordPress2019/wp-content/uploads/2017/01/word2007settei5.png)
[Wordのオプション]ダイアログボックスの[ユーザー設定]が表示されます。
[コマンドの選択]で[リボンにないコマンド]を選択します。
[定型句に置き換える]を選択して[追加]ボタンをクリックします。
右側に[定型句に置き換える]が表示されているのを確認して[OK]ボタンをクリックします。
![[Wordのオプション]の[ユーザー設定]-「定型句に置き換える]](https://hamachan.info/WordPress2019/wp-content/uploads/2017/01/word2007settei4-e1735661356391.png)
クイックアクセスツールバーに[定型句に置き換える]ボタンが表示されています。
文字列を選択して、クイックアクセスツールバーの[定型句に置き換える]をクリックします。
文字列を選択しないと表示されません。
[オートコレクト]が表示されますので、[登録名の先頭の数文字の入力で候補を表示する]をオフにします。
![[オートコレクト]の[登録名の先頭の数文字の入力で候補を表示する]](https://hamachan.info/WordPress2019/wp-content/uploads/2017/01/1336hiduke319.png)
Word2010以降は[Wordのオプション]で設定
Word2010以降は、[Wordのオプション]ダイアログボックスから設定します。
[ファイル]タブをクリックしてBackstageビューを表示して[オプション]をクリックします。
![Backstageビューの[オプション]](https://hamachan.info/WordPress2019/wp-content/uploads/2017/01/960haikeiw104.png)
[オプション]ダイアログボックスは、アクセスキーを使ってキーボードから[Alt]→[F]→[T]の順に押しても表示できます。
![キーボード[Alt]→[F]→[T]](https://hamachan.info/WordPress2019/wp-content/uploads/2017/01/keybord-alt-f-t-e1723344407214.png)
[Wordのオプション]ダイアログボックスの[詳細設定]-[編集オプション]にある[登録名の先頭の数文字の入力で候補を表示する]をオフにするとポップは非表示になります。
Word2016でも解説しています。
![[Wordのオプション]ダイアログボックスの[詳細設定]-[登録名の先頭の数文字の入力で候補を表示する]](https://hamachan.info/WordPress2019/wp-content/uploads/2017/01/1336hiduke1101.png)
参考ショートカットキーを使って日付や時刻を入力することもできます。
-
現在の日付と時刻(自動更新)はショートカットキーで簡単入力
Wordでは、ショートカットキーを使うと日付と時刻を簡単に挿入できます。 文書を開くたびに自動更新される日付と時刻です。 表示形式は、[フィ ...
また、Windows 10では[きょう]と入力して今日の日付を、[いま]と入力して現在の時刻を入力することができます。
-
[きょう]と入力して今日の日付に変換[いま]と入力して現在時刻に変換
Windows 10のIMEでは、日付や現在の時刻の入力が簡単にできるようになっています。 いつのアップデートで機能が追加されたのかは分かり ...
Excelでも、ショートカットキーで今日の日付や現在時刻を入力することができます。
-
キーボードから[今日の日付]と[現在の時刻]を簡単入力
Excelで現在の日付と時刻をキーボードから簡単に入力してみましょう。 まず、日付や時刻を入力したいセルをクリックしてアクティブにします。 ...
自動更新される日付を入力する方法については、以下の記事で解説しています。
-
自動的に更新される日付や時刻を簡単挿入(フィールドコードの操作)
Wordには、日付と時刻を自動的に更新してくれる機能があります。 [日付と時刻]ダイアログボックスを表示して、[自動的に更新する]のチェック ...
