Wordで図やテキストボックス、図形などを挿入した後、[Enter]キーを押すと図やテキストボックスまで移動してしまうことがあります。
改行しても挿入した図などを移動させずに固定する方法を紹介します。
この操作がWord2013から、とても便利になりました。
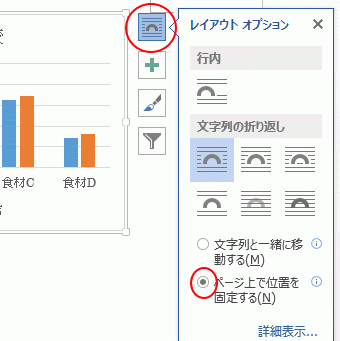
Word2010までの操作は、以下の記事を参照してください。Word2010での解説です。
-
改行しても図を定位置から移動させないようにするには
Wordに図や画像を挿入して[Enter]キーで改行すると、改行と同時に図や画像が一緒に移動してしまうことがあります。 改行しても移動しない ...
Wordに貼り付けたグラフ
下の画像は、WordにExcelのグラフを貼り付けています。
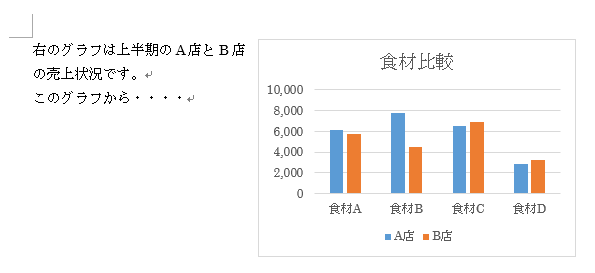
文字列の折り返し(四角)
グラフのレイアウトの[文字列の折り返し]は[四角]になっています。
![[文字列の折り返し]-[四角]](https://hamachan.info/WordPress2019/wp-content/uploads/2017/01/word2013kotei02.png)
この時、文章の前にタイトルなどを入力しようと改行すると、下のようにグラフまで移動してしまいます。
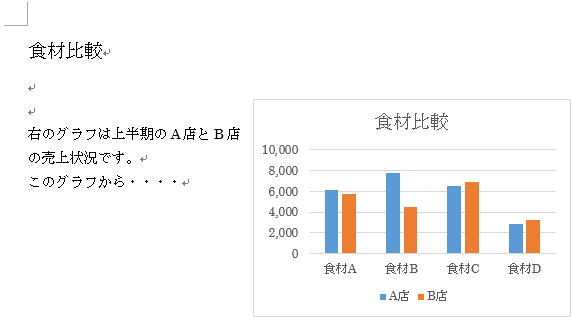
参考文字列の折り返しについては、以下の記事で解説しています。
-
図を挿入したときの[文字列の折り返し]の種類と配置(既定の変更)
Wordの文書に画像を挿入する形式は、既定では[行内]になっていて段落内に配置されるようになっています。 挿入した画像をドラッグで自由に移動 ...
改行してもグラフは移動させたくない時
改行してもグラフは移動させたくないという場合は、改行する前に次の操作をしてください。
ページ上で位置を固定する
グラフを選択すると、右側にメニューが表示されます。
図形やテキストボックスでも操作は同じです。
[レイアウトオプション]をクリックします。
既定では、[文字列と一緒に移動する]が選択されています。
これを[ページ上で位置を固定する]をクリックして切り替えます。
これだけです。
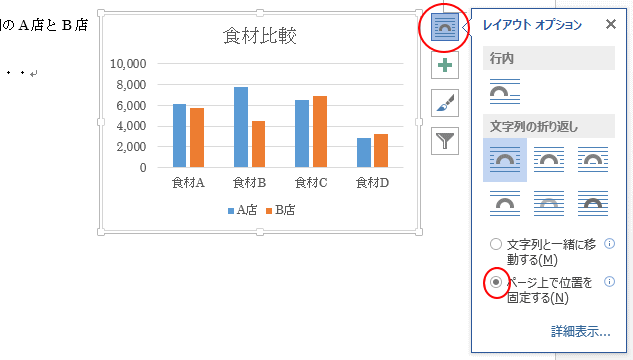
この設定後は、改行してもグラフは移動しません。
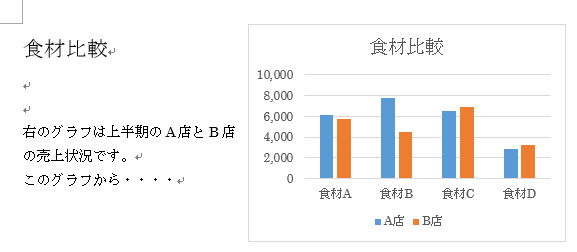
参考[ページ上で位置を固定する]のコマンドは、オブジェクトが[行内]の場合は無効になります。
情報マークのポップヒントの内容
情報マークをポイントすると、ポップヒントが表示されます。
文字列と一緒に移動する
[文字列と一緒に移動する]のポップヒントは以下のとおりです。
文字列と一緒に移動する
文字が追加または削除されたときに、ページ上のオブジェクトが移動されるようにします。
![[文字列と一緒に移動する]のポップヒント](https://hamachan.info/wp-hamachan/wp-content/uploads/2017/01/kotei111.png)
ページ上で位置を固定する
[ページ上で位置を固定する]のポップヒントは以下のとおりです。
ページ上で位置を固定する
文字が追加または削除されたときに、ページ上のオブジェクトの位置が変わらないようにします。
オブジェクトのアンカーが次のページに移動すると、オブジェクトも移動することにご注意ください。
![[ページ上で位置を固定する]のポップヒント](https://hamachan.info/wp-hamachan/wp-content/uploads/2017/01/kotei112.png)
参考オプションで[ヒントを表示しない]設定にしていても、この情報マークの内容はポップで表示されます。
-
ポップヒントの3つのスタイル設定はオプションで切り替え
リボンのコマンドにマウスを合わせる時に表示されるポップヒントは、操作の内容や機能をすぐに確認できる便利な機能です。 ただ、人によっては作業の ...
[ページ上で位置を固定する]は、Word2016以降は[ページ上の位置を固定]となっています。ポップヒントのタイトルは、[ページ上で位置を固定する]と表記されています。
画像は、Word2021です。
![Word2021の[レイアウトオプション]-[ページ上の位置を固定]](https://hamachan.info/WordPress2019/wp-content/uploads/2017/01/1228kotei201-e1744123685901.png)
[書式]タブの[文字列の折り返し]からの設定
[ページ上で位置を固定する]のコマンドは、[書式]タブの[配置]グループの[文字列の折り返し]の中にもあります。
ポップヒントは、レイアウトオプションの情報マークをポイントした時と同じ内容です。
![[ページ上で位置を固定する]のポップヒント](https://hamachan.info/WordPress2019/wp-content/uploads/2017/01/word2013kotei06.png)
[レイアウト]ダイアログボックスと連動
この[ページ上で位置を固定する]のコマンドは、どういう設定になっているかを確認するには、[詳細設定]をクリックするとわかります。
[文字列と一緒に移動する]を選択
既定の[文字列と一緒に移動する]を選択した状態で、[詳細設定]をクリックすると、
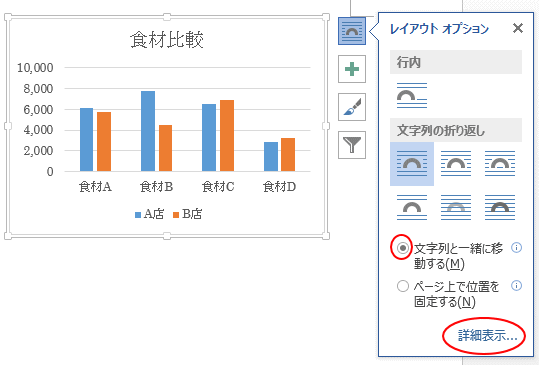
下のように[位置]タブの[オプション]にある[文字列と一緒に移動する]のチェックボックスがオンになっています。
![[レイアウト]ダイアログボックスの[文字列と一緒に移動する]のチェックはオン](https://hamachan.info/WordPress2019/wp-content/uploads/2017/01/word2013kotei12.png)
[ページ上で位置を固定する]を選択
[ページ上で位置を固定する]を選択した状態で、[詳細設定]をクリックすると
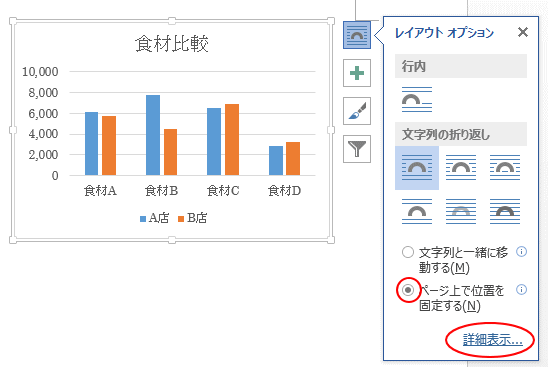
[文字列と一緒に移動する]のチェックボックスはオフになっています。
![[レイアウト]ダイアログボックスの[文字列と一緒に移動する]のチェックはオフ](https://hamachan.info/WordPress2019/wp-content/uploads/2017/01/word2013kotei14.png)
Word2010までは、ダイアログボックスを開いて設定していたことが、レイアウトオプションのメニューから簡単に設定できるようになったということですね。
以下の[アンカー(碇のマーク)って何?]も合わせて読んでいただくと、段落とオブジェクトの関係がより理解できると思います。
-
アンカー(碇のマーク)って何?
Wordで作成した文章に画像や、テキストボックスを挿入すると、左余白に碇のマークが現れます。 この碇のマークのことを[アンカー]と呼びます。 ...
