入力オートフォーマットとは、入力中に自動で書式設定を行う機能です。
例えば、箇条書きや段落番号などを自動で設定してくれます。この機能は、オンとオフを切り替えることができます。
便利なものばかりとは思いませんが、機能を理解してオン/オフの判断をしてください。
WordとOutlookの入力オートフォーマットは、同じ項目です。
![[オートコレクト]ダイアログボックスの[入力オートフォーマット]](https://hamachan.info/WordPress2019/wp-content/uploads/2023/05/66328autoformat47.png)
入力オートフォーマットの表示
入力オートフォーマットの設定ウィンドウを表示する方法です。
WordとOutlookで分けて解説します。
Wordの場合
[ファイル]タブをクリックしてBackstageビューを表示します。
![[ファイル]タブ](https://hamachan.info/WordPress2019/wp-content/uploads/2023/05/66328autoformat01.png)
そして、[オプション]をクリックします。
![Backstageビューの[オプション]](https://hamachan.info/WordPress2019/wp-content/uploads/2023/05/66328autoformat02-e1683619566262.png)
[オプション]がない場合は、[その他]をクリックするか、ウィンドウを少し拡大してみてください。
![[その他]をクリックしてメニューを表示](https://hamachan.info/WordPress2019/wp-content/uploads/2023/05/66328autoformat101.png)
[Wordのオプション]ダイアログボックスの[文章校正]をクリックして[オートコレクトのオプション]をクリックします。
![[Wordのオプション]ダイアログボックスの[文章校正]タブの[オートコレクトのオプション]](https://hamachan.info/WordPress2019/wp-content/uploads/2023/05/66328autoformat03.png)
[オートコレクト]ダイアログボックスの[入力オートフォーマット]タブをクリックします。
チェックボックスのオン/オフがありますが、以下は既定の状態です。
![Wordの[オートコレクト]ダイアログボックスの[入力オートフォーマット]タブ](https://hamachan.info/WordPress2019/wp-content/uploads/2023/05/66328autoformat04.png)
参考キーボードから[Alt]→[T]→[A]の順に押すと、[オートコレクト]ダイアログボックスを表示できます。
このアクセスキーは、ExcelやPowerPointでも使用できます。
![キーボードから[Alt]→[T]→[A]](https://hamachan.info/WordPress2019/wp-content/uploads/2017/01/keyboard-alt-t-a-e1723368490657.png)
[オートコレクト]ダイアログボックスの[オートコレクト]タブの内容については、以下の記事で解説しています。
-
入力中に自動修正したい(したくない)文字列を設定するにはオートコレクト
Officeには、[オートコレクト]という入力中の文字列を自動的に修正する機能があります。 Word、Excel、PowerPoint、Ac ...
Outlookの場合
Outlookの場合も[ファイル]タブをクリックしてBackstageビューを表示し、[オプション]をクリックします。
[Outllokのオプション]ダイアログボックスの[メール]をクリックして、[編集オプション]をクリックします。
![[Outllokのオプション]ダイアログボックスの[メール]タブの[編集オプション]](https://hamachan.info/WordPress2019/wp-content/uploads/2023/05/66328autoformat05-e1723441220253.png)
[編集オプション]ダイアログボックスの[文章校正]から[オートコレクトのオプション]をクリックします。
![[編集オプション]ダイアログボックスの[文章校正]タブの[オートコレクトのオプション]](https://hamachan.info/WordPress2019/wp-content/uploads/2023/05/66328autoformat06.png)
[オートコレクト]ダイアログボックスの[入力オートフォーマット]タブをクリックします。
既定の状態です。
既定のオン/オフの違いはありますが、Wordと設定項目は同じです。
![Outlookの[オートコレクト]ダイアログボックスの[入力オートフォーマット]](https://hamachan.info/WordPress2019/wp-content/uploads/2023/05/66328autoformat07.png)
入力オートフォーマットの設定項目
入力オートフォーマットの項目は、3つのカテゴリーに分かれています。
各カテゴリーの項目についてみていきます。
入力中に自動で変更する項目
[入力中に自動で変更する項目]には、8個の設定項目があります。
![入力オートフォーマットの[入力中に自動で変更する項目]](https://hamachan.info/WordPress2019/wp-content/uploads/2023/05/66328autoformat51.png)
- 左右の区別がない引用符を、区別がある引用符に変更する
- 序数(1st,2nd,3rd,...)を上付き文字に変換する
- 分数(1/2,1/4,3/4)を分数文字(組み文字)に変換する
- ハイフンをダッシュに変換する
- '*'、'_'で囲んだ文字列を'太字'、'斜体'に書式設定する
- 長音とダッシュを正しく使い分ける
- インターネットとネットワークのアドレスをハイパーリンクに変更する
- 行の始まりのスペースを字下げに変更する
左右の区別がない引用符を、区別がある引用符に変更する
Word2010までは、[‘ ‘ を ‘ ’に変更する]となっていた項目です。
シングルクォーテーション、またはダブルクォーテーションを入力したときに対になるように置き換わります。
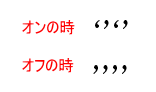
序数(1st,2nd,3rd,...)を上付き文字に変換する
半角英数で 1st、2nd、3rd などの文字を入力すると、上付き文字に置き換わります。
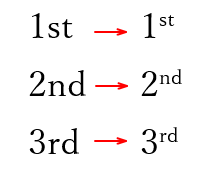
分数(1/2,1/4,3/4)を分数文字(組み文字)に変換する
1/2、1/4、3/4のみが組み文字になります。
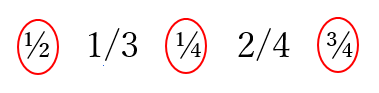
ハイフンをダッシュに変換する
ハイフンの前後にスペースを入力するなど範囲を表す記述とみなされた場合は、ハイフンがダッシュに変換されます。
-
長音やハイフンを入力したら勝手にダッシュ記号に変換される時がある
Wordで長音(ー)を入力したのに、勝手にダッシュ記号に変換されてしまったということはありませんか? または、変換される時と変換されない時が ...
'*'、'_'で囲んだ文字列を'太字'、'斜体'に書式設定する
半角の[*]で囲まれた文字を太字にし、半角の[_]で囲まれた文字を斜体にします。
![半角の[*]で囲まれた文字が太字、半角の[_]で囲まれた文字が斜体になった文字](https://hamachan.info/WordPress2019/wp-content/uploads/2023/05/66328autoformat11.png)
Outlookでは、既定でオンになっていると思います。
長音とダッシュを正しく使い分ける
文字列の後ろに長音を入力すると、ダッシュに変換されます。変換される文字と変換されない文字があります。
-
長音やハイフンを入力したら勝手にダッシュ記号に変換される時がある
Wordで長音(ー)を入力したのに、勝手にダッシュ記号に変換されてしまったということはありませんか? または、変換される時と変換されない時が ...
インターネットとネットワークのアドレスをハイパーリンクに変更する
[http://]で始まるWebページやメールアドレスを入力して、[Enter]キーを押すと自動的にハイパーリンクの形式になります。
Wordの場合は、[Ctrl]キーを押したままクリックすると、リンク先がブラウザで表示されたり、関連付けされたメーラーの新規文書が開きます。
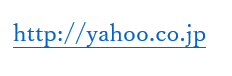
青いハイパーリンクにならず、フィールドコードが表示されることがあるかもしれません。これは、入力オートフォーマットの設定ではありません。

[Wordのオプション]ダイアログボックスの[詳細設定]タブにある[値の代わりにフィールドコードを表示する]がオンになっているためです。
![[Wordのオプション]ダイアログボックスの[詳細設定]-[値の代わりにフィールドコードを表示する]](https://hamachan.info/WordPress2019/wp-content/uploads/2023/05/66328autoformat12.png)
上記の設定は、フィールドコードの表示/非表示のショートカットキー[Alt]+[F9]と連動します。
![キーボード[Alt]+[F9]](https://hamachan.info/WordPress2019/wp-content/uploads/2018/06/kibord-alt-f9-e1723324451659.png)
フィールドコードについては、以下で解説しています。
-
自動的に更新される日付や時刻を簡単挿入(フィールドコードの操作)
Wordには、日付と時刻を自動的に更新してくれる機能があります。 [日付と時刻]ダイアログボックスを表示して、[自動的に更新する]のチェック ...
行の始まりのスペースを字下げに変更する
段落先頭に全角スペースを入力した後、文字列を入力して[Enter]キーを押すと1文字分の字下げインデントが設定されます。
![[Enter]キーを押して字下げインデントが設定された文字](https://hamachan.info/WordPress2019/wp-content/uploads/2023/05/66328autoformat15.png)
Word2010までは、既定でオンになっていましたが、Word2013以降は既定がオフになっています。
参考Wordのインデントについては、以下で解説しています。
-
Wordのインデントの設定
段落にインデントを設定すると、文章が見やすくなりますね。 インデントは、段落単位で設定されるということを忘れないでください。 一段落に対して ...
入力中に自動で書式設定する項目
[入力中に自動で書式設定する項目]には、7個の設定項目があります。
![入力オートフォーマットの[入力中に自動で書式設定する項目]](https://hamachan.info/WordPress2019/wp-content/uploads/2023/05/66328autoformat52-e1683723675273.png)
箇条書き(行頭文字)
段落の先頭に記号を入力して、改行すると箇条書きになり同じ行頭文字が入力されます。
[A]、[a]、[ア]などの箇条書きに使用される文字は、入力後にピリオド(または ハイフン、右括弧、>)を押して文字を入力し[Enter]キーを押すと箇条書きになります。

[●]や[◆]、[■]、[★]などの記号は、入力した後に[Tab]キー(または[スペース]キー)を押すと箇条書きになります。
![[Tab]キーを押して箇条書きになった黒丸](https://hamachan.info/WordPress2019/wp-content/uploads/2023/05/66328autoformat16-e1683677066319.png)
半角のアスタリスク(*)を入力して[Tab]キー(または[スペース]キー)を押すと、行頭文字[●]に変換されます。
![半角のアスタリスク(*)を入力して[Tab]キーを押して行頭文字[●]に変換](https://hamachan.info/WordPress2019/wp-content/uploads/2023/05/66328autoformat22.png)
箇条書きを終えたい場合は、解除したい段落で記号の後に文字を入力せずに[Enter]キーを押します。
![箇条書きの文字を入力しないで[Enter]キーで解除](https://hamachan.info/WordPress2019/wp-content/uploads/2023/05/66328autoformat18.png)
-
箇条書きや段落番号が自動的に振られないように設定するには
Wordで[1. 名前]などのように数字と文字を入力したあと[Enter]キーを押すと、自動的に次の段落には、[2. ]のように段落番号が振 ...
箇条書き(段落番号)
[①]などを入力して[Enter]キーで確定すると、箇条書きになります。
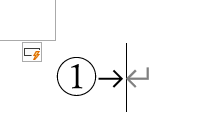
数字の[1]などは、入力後にピリオド(または ハイフン、右カッコ、>)を押して文字を入力し[Enter]キーを押すと箇条書きになります。
![数字の[1]の後にピリオドを入力し[Enter]キーを押して箇条書きになった文字](https://hamachan.info/WordPress2019/wp-content/uploads/2023/05/66328autoformat21.png)
箇条書きを終えたい場合は、解除したい段落で記号の後に文字を入力せずに[Enter]キーを押します。
![箇条書きの文字を入力しないで[Enter]キーで箇条書きを解除](https://hamachan.info/WordPress2019/wp-content/uploads/2023/05/66328autoformat24-e1683712105910.png)
参考段落番号の振り直しについては、以下の記事で解説しています。
-
段落番号の振り直しと番号の指定(追加した段落の段落番号の解除)
Word2010で段落番号を振り直したい時の方法です。 段落番号を右クリックしてショートカットメニューから設定できます。 また、番号を指定し ...
箇条書きの後ろのスペースを調整したい場合もあると思います。ショートカットメニューの[リストのインデントの調整]から設定します。
![ショートカットメニューの[リストのインデントの調整]](https://hamachan.info/WordPress2019/wp-content/uploads/2023/05/66328autoformat25.png)
[リストのインデントの調整]ダイアログボックスには、[番号に続く空白の扱い]に3つの選択肢があります。
- タブ文字
- スペース
- なし
![[リストのインデントの調整]ダイアログボックス](https://hamachan.info/WordPress2019/wp-content/uploads/2023/05/66328autoformat26.png)
-
[リストのインデントの調整]が[新しいアウトラインの定義]になる
箇条書きや段落番号を設定した時に[リストのインデントの調整]は、行頭文字や番号と本文との間隔を調整できる便利な機能です。Word2007から ...
罫線
[-]や[=]などを3回入力して[Enter]キーを押すと段落罫線に変わります。
-
キーボードのみでさまざまな種類の罫線を挿入する
キーボード操作だけで、ページ幅に簡単に線(罫線)を入力することができます。 直前の段落に下側罫線として挿入されます。 これは、[入力オートフ ...
Outlookで、区切りとして[-]を連続したりする場合は、ページいっぱいに広がりますので、不要であればオフにしておいた方がいいかもしれません。
-
署名の作成と挿入(区切り線が罫線になってしまうのを防ぐには)
署名とは自分の名前や連絡先などを入力して作成したもので、メールではメッセージの最後に挿入します。 先に署名を作成しておくと、メールを作成する ...
表
[+]と[-]を使って表を作成できる機能です。
-
キーボードのプラス[+]とマイナス[-]で表を作成
キーボードの[+]と[-]で簡単に表を作成しましょう。 入力オートフォーマットによる自動設定です。無効にすることもできます。 この記事の目次 ...
既定の見出しスタイル
段落先頭から、1行以内の文字列を入力して確定後、[Enter]キーを2回押すと、[見出し1]スタイルが適用されます。
[Tab]キーを1回押して、[Enter]キーを2回押すと、[見出し2]が適用されます。
[Tab]キーを2回押して、[Enter]キーを2回押すと、[見出し2]が適用されます。
以下の画像は、スタイル名が分かりやすいように[アウトラン]表示にしています。
![[Enter]キーを2回押してスタイルが適用された文字](https://hamachan.info/WordPress2019/wp-content/uploads/2023/05/66328autoformat27.png)
参考英語であれば、1行以内の5単語以内のときに適用されます。
スタイル名は、下書き表示にしても表示することができます。
日付スタイル
段落に日付だけを入力して[Enter]キーを押すと日付スタイルが適用されます。
日付スタイルの書式は、[標準]スタイルと同じなので変化に気が付かないかもしれませんが、[日付]スタイルを編集したときなどは便利です。
例えば、[日付]スタイルを右揃えに設定しておくと、日付を入力して[Enter]キーを押すと右揃えになります。
以下の画像は、日付入力後に[スタイル]作業ウィンドウを表示して適用されたスタイルを確認しています。
![日付スタイルになった文字と[スタイル]作業ウィンドウ](https://hamachan.info/WordPress2019/wp-content/uploads/2023/05/66328autoformat32.png)
参考[スタイル]作業ウィンドウを表示する方法は、以下の記事で解説しています。Outlookでも同じように[スタイル]作業ウィンドウを表示できます。
-
[スタイル]ウィンドウにすべてのスタイルを表示して確認するには
Word2016で文字列にスタイルを設定しようと[ホーム]タブの[スタイル]の一覧を表示しても、すべてのスタイルは表示されていません。 既定 ...
結語のスタイル
段落に[敬具]や[早々]などの結語だけを入力して[Enter]キーを押すと、右揃えになります。
[結語]スタイルが適用されているのが分かります。[右揃え]以外の書式は[標準]スタイルと同じです。
以下の画像は、分かりやすくするためにフォントサイズだけ大きくしています。
![結語スタイルになった文字と[スタイル]作業ウィンドウ](https://hamachan.info/WordPress2019/wp-content/uploads/2023/05/66328autoformat31.png)
入力中に自動で行う処理
[入力中に自動で行う処理]には、7個の設定項目があります。
![入力オートフォーマットの[入力中に自動で行う処理]](https://hamachan.info/WordPress2019/wp-content/uploads/2023/05/66328autoformat53.png)
- リストの始まりの書式を前のリストと同じにする
- Tab/Space/BackSpaceキーでインデントとタブの設定を変更する
- 設定した書式を新規スタイルとして登録する
- かっこを正しく組み合わせる
- 日本語と英数字の間の不要なスペースを削除する
- '記'などに対応する'以上'を挿入する
- 頭語に対応する結語を挿入する
リストの始まりの書式を前のリストと同じにする
[見出し:文字列]のような形式にして、見出しの部分だけ書式を変えておくと、次の段落にも同じ書式が継続されます。
区切り記号は、[:](コロン)、[;](セミコロン)、[.](ピリオド)、[-](ハイフン)、[!](エクスクラメーション)、[?](クエスチョンマーク)です。
ただし、[半角英数]モード以外は正しく動作しないようです。
まず、最初の段落に入力して箇条書きの設定をします。見出しとする文字に書式を設定します。[Enter]キーで改行すると、自動的に書式が引き継がれ、区切り文字以降は、標準書式になります。1段目と同じ区切り文字を使用します。
![[見出し:文字列]で自動的に書式が設定された文字列](https://hamachan.info/WordPress2019/wp-content/uploads/2023/05/66328autoformat33.png)
Tab/Space/BackSpaceキーでインデントとタブの設定を変更する
入力済みの文章の先頭にカーソルを置いて、[Tab][Space][BackSpace]キーでインデントの設定と解除ができます。
![キーボード[Tab][Space][BackSpace]](https://hamachan.info/WordPress2019/wp-content/uploads/2023/05/keyboard-tab-space-back-e1723441272637.png)
段落の先頭で[Tab]キー
1行目のインデントが4文字(既定のタブ位置)設定されます。解除は[BackSpace]キーです。
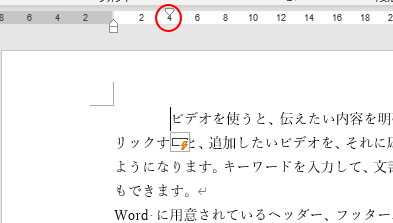
段落2行目先頭にカーソルを置いて[Tab]キーを押すと、左インデントが設定されます。解除は[BackSpace]キーです。
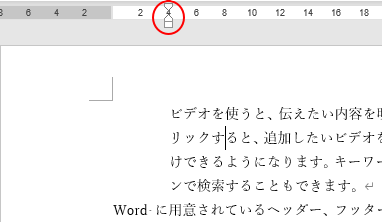
段落先頭で[Space]キー
1行目のインデントが1文字設定されます。解除は[BackSpace]キーです。
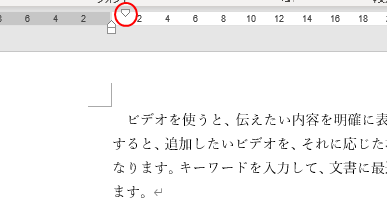
段落2行目先頭にカーソルを置いて[Space]キーを押すと、ぶら下げインデントが1文字設定されます。解除は[BackSpace]キーです。
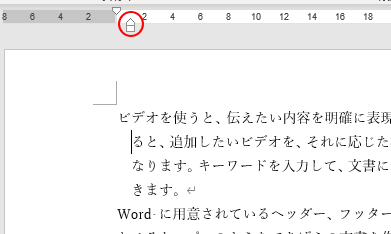
参考インデントではなくタブ文字を挿入したい時は、[Ctrl]+[Tab]を使用します。
![キーボード[Ctrl]+[Tab]](https://hamachan.info/WordPress2019/wp-content/uploads/2018/01/kibord-ctrl-tab-e1723441309904.png)
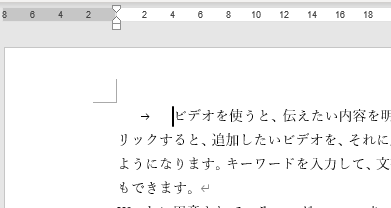
設定した書式を新規スタイルとして登録する
よく使われる書式で、いくつかの条件が重なった場合に見出しスタイルなどが自動設定される機能のようです。
オンにしていても設定された経験はありません。
かっこを正しく組み合わせる
対になっている括弧を正しく修正してくれる機能です。
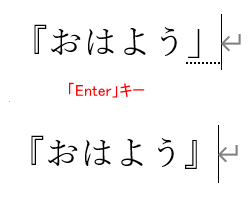
日本語と英数字の間の不要なスペースを削除する
日本語と英単語の間のスペースを自動的に削除してくれる機能です。
半角スペースのみ適用されます。
![[日本語と英数字の間の不要なスペースを削除する]がオフのときとオンのときの違い](https://hamachan.info/WordPress2019/wp-content/uploads/2023/05/66328autoformat41.png)
画像の・は、半角スペースの記号です。編集記号については、以下で解説しています。
-
改ページやスペースなどを表示するには[編集記号の表示/非表示]をオン
Word2016を起動して、操作していると[改ページ記号]が表示されないことに気がつきました。 既定で改ページ記号が非表示になっているかと思 ...
参考すでに日本語と英数字の間に半角スペースが入力されている文章があれば、一括オートフォーマットを使って削除することができます。
キーボードから[Alt]→[O]→[A]の順に押すと[一括オートフォーマット]ダイアログボックスを呼び出すことができます。
![キーボード[Alt]→[O]→[A]](https://hamachan.info/WordPress2019/wp-content/uploads/2023/05/keyboard-alt-o-a-e1723441324652.png)
![[一括オートフォーマット]ダイアログボックス](https://hamachan.info/WordPress2019/wp-content/uploads/2023/05/66328autoformat42.png)
クイックアクセスツールバーに登録することもできます。
オプションの[クイックアクセスツールバー]タブで[リボンにないコマンド]から[オートフォーマット]で探してください。
'記'などに対応する'以上'を挿入する
段落先頭に[記]と入力して[Enter]キーを押すと、自動的に右揃えの位置に[以上]が入力されます。
先頭段落では、適用されません。
-
あいさつ文の挿入と入力オートフォーマットの設定
Wordでは、あいさつ文を簡単に挿入することができます。 Wordを起動させて[拝啓]と入力して[Enter]キーを2回押してみてください。 ...
頭語に対応する結語を挿入する
段落に[拝啓]や[前略]を入力して[Enter]キーを押すと、自動的に[敬具]や[早々]などが右揃えで入力されます。
-
頭語に対応する結語を挿入しない設定とあいさつ文の簡単作成
Wordでは、既定で頭語を入力すると、自動的に結語が挿入されるようになっています。 頭語として認識される単語は以下のようなものがあります。 ...
入力中にオートフォーマットを解除するには
入力オートフォーマットが適用された直後には、[オートコレクトのオプション]が表示されることがあります。
自動的に表示された場合は、ボタンをクリックして結果を取り消すことができます。
ただし、このボタンは直後のみで、他の操作をした場合は表示されなくなりますので気をつけてください。
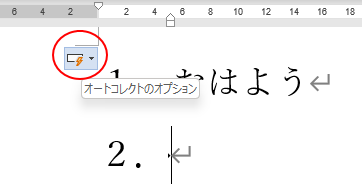
展開すると、それぞれの入力オートフォーマットの機能が表示されます。
[元に戻す-段落番号の自動設定]をクリックすると元に戻すことができます。
[段落番号を自動的に作成しない]をクリックすると、入力オートフォーマットの機能が無効になります。
[オートフォーマットオプションの設定]をクリックすると、[オートコレクト]ダイアログボックスの[入力オートフォーマット]タブが表示されます。
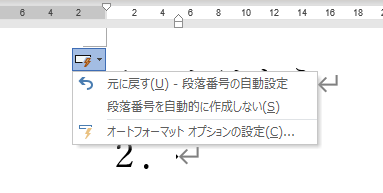
また、マウスを近づけると、文字の下に小さい青いマークが表示されることもあります。
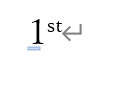
そのマークをクリックすると、[オートコレクトのオプション]が表示されます。操作は同じです。
![[オートコレクトのオプション]を展開](https://hamachan.info/WordPress2019/wp-content/uploads/2023/05/66328autoformat46-e1683709107256.png)
