Word2013でコントロールのオプションボタンを挿入した後、グループ化する方法です。
[開発]タブの[コントロール]グループにある[オプションボタン]をクリックして挿入します。
[プロパティ]の[GroupName]に任意のグループ名を入力して設定します。
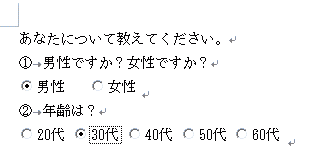
参考オプションボタンは[開発]タブにありますが、[開発]タブを表示していない場合は、以下の記事を参照してください。
Office2010で解説していますが、Office2013以降も同じ操作です。
-
[開発]タブの表示とマクロのセキュリティ設定
Office2010から[開発]タブを表示する方法が変わりました。 Office2010以降は[オプション]ダイアログボックスの[リボンのユ ...
[オプションボタン]の挿入
[開発]タブの[コントロール]グループにある[オプションボタン]をクリックして挿入します。
[デザインモード]が有効になっていることを確認します。
注意コントロールは[デザインモード]がオン(反転表示)の時のみ修正できます。
再度、クリックすると反転表示がなくなりオフになります。
[デザインモード]がオフの状態を[実行モード]と呼びます。
ActiveXコントロールのボタンをクリックしてボタンを挿入すると、自動的に[デザインモード]が有効になりますが、編集時は確認してください。
![[開発]タブの[デザインモード]](https://hamachan.info/wp-hamachan/wp-content/uploads/2017/01/option6-e1497240687785.png)
まず、本文内の目的の位置にカーソルを置きます。
そして、オプションボタンをクリックして挿入します。
挿入したオプションボタンを削除する場合は、オプションボタンを選択して、[Delete]キーを押します。
![[開発]タブのオプションボタン](https://hamachan.info/WordPress2019/wp-content/uploads/2017/01/option1-1.png)
オプションボタンの名前変更
[デザインモード]が有効になっていることを確認します。
挿入したオプションボタンの名前を変更するには、オプションボタンで右クリックしてショートカットメニューを表示します。
そして、[オプションボタン オブジェクト]-[編集]をクリックして、任意の名前を付けます。
![ショートカットメニューの[オプションオブジェクト]-[編集]](https://hamachan.info/WordPress2019/wp-content/uploads/2017/01/option2-1.png)
すべてのオプションボタンを挿入しました。
オプションボタンのグループ化
各オプションボタンでグループ化したいですね。
赤い枠で囲ったオプションボタンをグループ化します。
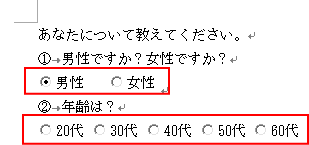
1つのオプションボタンで右クリックします。
ショートカットメニューから[プロパティ]をクリックします。
![ショートカットメニューの[プロパティ]](https://hamachan.info/WordPress2019/wp-content/uploads/2017/01/option4-1.png)
[プロパティ]の[項目]タブにある[GroupName]に任意のグループ名を入力します。
ここでは[質問1]としています。
隣の[女性]と名前を付けたオプションボタンの[GroupName]にも同じ名前を入力します。
2つ目の質問にあるオプションボタンも同じようにプロパティから[GroupName]の設定をします。
質問①のオプションボタンの[GroupName]とは異なる名前にします。
![オプションボタンの[プロパティ]-[GroupName]](https://hamachan.info/WordPress2019/wp-content/uploads/2017/01/option5-1.png)
デザインモードをオフ(実行モードに)
[デザインモード]をクリックしてオフ([実行モード])にします。
各グループで1つのボタンが選択できるようになっていることを確認します。
![[デザインモード]をクリックしてオフ](https://hamachan.info/WordPress2019/wp-content/uploads/2017/01/1236option102.png)
編集の制限
コントロール以外の箇所の入力を制限したい場合は、編集の制限を設定します。
[開発]タブの[保護]グループにある[編集の制限]をクリックします。
編集の制限
他のユーザーが文書内のどの部分に対して編集や書式設定を行えるかを設定します。
たとえば、書式が変更されないようにしたり、すべての変更内容を記録したり、コメントの追加のみを許可したりできます。
ウィンドウの右側に[編集の制限]作業ウィンドウが現れます。
[1.書式の制限]にある[利用可能な書式を制限する]のチェックボックスは必要であればオンにします。
[2.編集の制限]で[ユーザーに許可する編集の種類を指定する]のチェックボックスをオンにして、コンボボックスのリストから[フォームへの入力]を選択します。
[3.保護の開始]で[はい、保護を開始します」ボタンをクリックします。
![[開発]タブの[保護]グループにある[編集の制限]](https://hamachan.info/WordPress2019/wp-content/uploads/2017/01/hensyuseigen1.png)
[編集の制限]ボタンは、[校閲]タブの[保護]グループにもあります。
![[校閲]タブの[保護]グループの[編集の制限]](https://hamachan.info/WordPress2019/wp-content/uploads/2017/01/hensyuseigen2.png)
参考[編集の制限]の[書式の制限]については、以下の記事で解説しています。
-
使える文書スタイルの制限(テーマとスタイルセットの切り替え不可も)
Wordの文書スタイルは、使用できるスタイルを制限することができます。パスワードの設定もできます。 また、テーマやスタイルセットの切り替えも ...
保護の開始
[はい、保護を開始します」ボタンをクリックすると、以下の[保護の開始]ダイアログボックスが表示されます。
パスワードが必要であれば、設定してください。省略しても構いません。
[OK]ボタンをクリックします。
![[保護の開始]ダイアログボックス](https://hamachan.info/WordPress2019/wp-content/uploads/2017/01/hensyuseigen4.png)
[編集の制限]は以下のようになります。
権限
この文書は誤って編集されないように保護されています。この領域ではフォームの入力だけが許可されています。
解除する場合は、[保護の中止]をクリックします。
![[編集の制限」の[保護の中止]](https://hamachan.info/WordPress2019/wp-content/uploads/2017/01/hensyuseigen5.png)
参考[編集の制限]は、Backstageビューの[情報]タブの[文書の保護]にもあります。
![Backstageビューの[情報]タブの[文書の保護]-[編集の制限]](https://hamachan.info/WordPress2019/wp-content/uploads/2017/01/word2013seigen.png)
関連以下は、コントロールに関するページです。
-
オプションボタンの既定をオフにするには
Wordで[開発]タブの[ActiveXコントロール]から、[オプションボタン]を挿入することができます。 オプションボタンは、グループの中 ...
-
コンテンツコントロールとフォームコントロール
Word2010で[開発]タブの[コントロール]グループにある[コンテンツコントロール]を使って作成した文書を、[Word97-2003]の ...
-
[コンボボックス コンテンツ コントロール]の挿入
Word2013でのコンボボックスの作成方法です。 [開発]タブの[コンボボックス コンテンツ コントロール]をクリックして挿入します。 プ ...
-
文字数制限付きのテキストボックス(ActiveX コントロール)を作成
Wordでテキストボックスを挿入して、そのテキストボックスに文字数制限をつける方法です。 [開発]タブの[ActiveX コントロール]にあ ...
-
コンテンツコントロールを利用してチェックボックスを作成
Wordでチェックボックスを作成する方法です。 Word2007以降、コンテンツコントロールという機能が使用できるようになっています。 メー ...
Excelでも解説しています。
-
オプションボタンの挿入(フォームコントロールとActiveXコントロール)
Excelでオプションボタンを挿入する方法です。 オプションボタンは、複数の選択肢の中から1つを選択するときに使用します。 また、ワークシー ...
-
カレンダーをクリックして日付を入力
Excel2007で、カレンダーを表示して日付を入力する方法です。 [コントロールの選択]から[カレンダーコントロール12.0]を選択します ...
-
チェックボックスがオンのセルのみを自動集計(個数と合計)
Excelでチェックボックスを使用してチェックした個数と価格の合計を求める方法を紹介します。 セルにチェックボックスを挿入した後、COUNT ...
-
水平スクロールバーを配置してグラフ系列の期間をずらして表示する
Excelのフォームコントロール内のスクロールバーを利用して、グラフの表示期間をずらして表示することができます。 水平スクロールバーの両端に ...
