Word2013で[ホーム]タブの[編集]グループにある[選択]-[オブジェクトの選択と表示]を見ると、無効なコマンドになっています。
グレイ表示で使用できない?おかしいなぁ~と思って、あれこれ試していたのですが、やっと旧拡張子のファイルだと気がつきました。
![[ホーム]タブの[オブジェクトの選択と表示]が無効](https://hamachan.info/WordPress2019/wp-content/uploads/2017/01/1209gpkan04.png)
[オブジェクトの選択と表示]のポップヒントの表示
[ホーム]タブの[編集]グループにある[選択]-[オブジェクトの選択と表示]が無効状態になっています。
![[ホーム]タブの[編集]グループにある[選択]-[オブジェクトの選択と表示]](https://hamachan.info/WordPress2019/wp-content/uploads/2017/01/1209gpkan02-e1728829040234.png)
クリックせずにコマンドをポイントすると、ポップヒントが表示されて、やっと[互換モード]だったんだと気がついた次第です。
このコマンドは、現在使用できません。
このドキュメントは互換モードで開かれています。
この機能を使用するには、[ファイル]タブをクリックして[変換]をクリックし、ドキュメントを新しいファイル形式に変換してください。
コマンドをクリックしてしまうと、ポップヒントは表示されません。
本文内で一度クリックして、再度 コマンドにマウスを合わせると表示されます。
マウスのポイント操作も大事ですね。
![[このコマンドは、現在使用できません。]のポップヒント](https://hamachan.info/WordPress2019/wp-content/uploads/2017/01/gokan2.png)
タイトルバーを見ると、[互換モード]と表示されていました。
以下は、ファイルの拡張子を表示する設定をしています。
![[互換モード]と表示されたタイトルバー](https://hamachan.info/WordPress2019/wp-content/uploads/2017/01/1209gokan52.png)
拡張子を表示しない設定の場合は、以下のように表示されます。
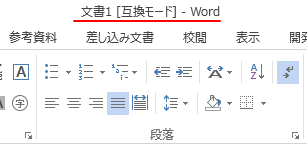
参考拡張子を表示する設定は、以下の記事で解説しています。
特に新旧バージョンのファイルが混在している環境では、拡張子は表示する設定しておいたほうがよいと思います。
-
登録されている拡張子を表示するには(Windows7からWindows11まで)
拡張子とは、どのアプリケーションで開くことができるファイルなのかを示すファイル名の最後に表示される3文字程度の文字列のことです。 Windo ...
-
拡張子の表示や隠しファイルの設定はエクスプローラーの[表示]タブから
Windows 10でファイル名拡張子の表示は、エクスプローラーの[表示]タブから設定することができます。 Windows 8や8.1も同じ ...
[オブジェクトの選択と表示]を有効にするには
[ファイル]タブをクリックしてBackstageビューを表示します。
そして、[情報]カテゴリーの[変換]をクリックします。
レイアウトの変更が必要になることがあるとのことなので、気をつけてください。
互換モード
Officeの以前のバージョンで作業する際に問題が起きないようにするため、一部の新機能が無効になっています。このファイルを変換すると、これらの機能は有効になりますが、レイアウトの変更が必要になる場合があります。
![Backstageビューの[情報]-[変換]](https://hamachan.info/WordPress2019/wp-content/uploads/2017/01/1209gokan65.png)
下のメッセージウィンドウが表示されますので、[OK]ボタンをクリックします。
文書は最新のファイル形式にアップグレードされます。
Wordの新しい機能をすべて使用できるようになりますが、細かいレイアウトが変わることがあります。
アップグレードをしない場合は、[キャンセル]をクリックしてください。
変換すると、Wordのすべての新機能を利用できます。この文書は、変換されたバージョンに置き換えられます。
![[文書は最新のファイル形式にアップグレードされます。]のメッセージウィンドウ](https://hamachan.info/WordPress2019/wp-content/uploads/2017/01/1209gokan60-e1728870591769.png)
これで、[オブジェクトの選択と表示]が使用できるようになりました。
![[ホーム]タブの[オブジェクトの選択と表示]が有効になった文書](https://hamachan.info/WordPress2019/wp-content/uploads/2017/01/1209gpkan05.png)
Word2007で作成した文書だったのです。
Word2007には[オブジェクトの選択と表示]というコマンドはありませんでしたからね。
Wordの場合、[オブジェクトの選択と表示]は、Word2010からの機能です。
参考保存する時は、自動的に新拡張子[docx]で保存されます。
![[名前と付けて保存]ダイアログボックス](https://hamachan.info/WordPress2019/wp-content/uploads/2017/01/1209gokan62.png)
互換モードの確認については、以下の記事でも解説しています。
-
互換モードの確認と新バージョンへの変換
Word97-2003の文書(拡張子.doc)をWord2010で開くと、自動的に[互換モード]になり、タイトルバーに[互換モード]と表示さ ...
互換モードでは使用できない新機能については、以下のようなものがあります。
-
[スクリーンショット]でアプリケーションの画面を簡単挿入
[挿入]タブに[スクリーンショット]という機能があります。 Office 2010からの新機能です。 スクリーンショットのボタンは、Word ...
-
文字の効果(影、光彩、反射などの視覚効果を文字列に適用)
文字列にも効果を適用できるようになりました。 Word 2010の新機能です。 [ホーム]タブの[文字の効果]ボタンをクリックすると、影、光 ...
新拡張子で名前を付けて保存をしてから編集
Backstageビューの[情報]から[変換]の操作は、編集が終わったときに新拡張子(docx)で保存すればOKです。
もう1つは、先に[名前を付けて保存]ダイアログボックスを表示して、新拡張子で保存した後に編集してもいいと思います。
[名前を付けて保存]ダイアログボックスは、キーボードから[F12]キーを押すと表示できます。
![キーボード[F12]キー](https://hamachan.info/WordPress2019/wp-content/uploads/2018/12/kibord-f12-e1723350700617.png)
[名前を付けて保存]ダイアログボックスが表示されますので、[ファイルの種類]の▼ボタンをクリックします。
![[名前を付けて保存]ダイアログボックス-旧拡張子](https://hamachan.info/WordPress2019/wp-content/uploads/2017/01/1209gokan53.png)
一番上にある新拡張子[docx]を選択します。以下は、拡張子を表示している状態です。
![[名前を付けて保存]ダイアログボックスで新拡張子[docx]を選択](https://hamachan.info/WordPress2019/wp-content/uploads/2017/01/1209gokan54.png)
[ファイルの種類]が[Word文書(*.docx)]になっていることを確認して、ファイル名を付けて[保存]ボタンをクリックします。
![[名前を付けて保存]ダイアログボックス-新拡張子](https://hamachan.info/WordPress2019/wp-content/uploads/2017/01/1209gokan56.png)
以下のメッセージウィンドウが表示されます。[OK]ボタンをクリックします。
文書は最新のファイル形式にアップグレードされます。
Wordの新しい機能をすべて使用できるようになりますが、一部の細かいレイアウトが変わることがあります。
アップグレードをしない場合は、[キャンセル]をクリックし、互換性を保持するチェックボックスをオンにしてください。
![[文書は最新のファイル形式にアップグレードされます。]のメッセージウィンドウ](https://hamachan.info/WordPress2019/wp-content/uploads/2017/01/1209gokan58.png)
タイトルバーには、新拡張子[docx]が表示されます。
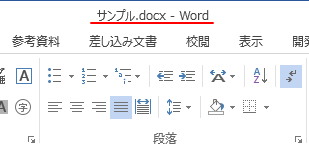
[以前のバージョンのWordとの互換性を保持する]について
[名前を付けて保存]ダイアログボックスの[以前のバージョンのWordとの互換性を保持する]については、以下の記事で解説しています。
-
Word 2007以前のワードアート(classic)を使うには
Word 2010のワードアートは、これまでのワードアートとは変わりました。 入力した文字を選択して、ワードアートに変更したり、ワードアート ...
-
以前のバージョンとの互換性を保持して保存するには
Word 97-2003 文書(*.doc)形式で保存されたファイルは、現在でも多く利用されているのではないでしょうか。 新しい機能を活用す ...
![[名前を付けて保存]ダイアログボックスの[以前のバージョンのWordとの互換性を保持する]](https://hamachan.info/WordPress2019/wp-content/uploads/2017/01/1209gokan57.png)
参考新拡張子であっても、バージョンが異なる場合は[互換モード]と表示されます。
-
新拡張子なのに[互換モード]と表示される(互換性チェックも解説)
Word2013で文書を開いてタイトルバーを見ると、拡張子は[.docx]なのに[互換モード]と表示されていることがあります。 これは、以前 ...
[オブジェクトの選択と表示]の使い方については、以下の記事を参照してください。とても便利な機能です。
-
複数の図形や画像を操作するには[オブジェクトの選択と表示]が便利
図形や画像を操作する機能として、[オブジェクトの選択と表示]というのがあります。 この機能は、複数の図形やテキストボックスなどを操作するとき ...
関連[オブジェクトの選択と表示]については、PowerPointでも解説しています。
-
[オブジェクトの選択と表示]でオブジェクトをすべて非表示に
PowerPoint2007から、オブジェクトの選択と表示ウィンドウを表示することができます。 [オブジェクトの選択と表示]ウィンドウでは、 ...
Excelでも活用しています。
-
オプションボタンの挿入(フォームコントロールとActiveXコントロール)
Excelでオプションボタンを挿入する方法です。 オプションボタンは、複数の選択肢の中から1つを選択するときに使用します。 また、ワークシー ...
