Word97-2003の文書(拡張子.doc)をWord2010で開くと、自動的に[互換モード]になり、タイトルバーに[互換モード]と表示されます。
ExcelやPowerPointも同じく、旧拡張子のファイルを開くと[互換モード]と表示されます。
![タイトルバーに[互換モード]と表示された文書](https://hamachan.info/WordPress2019/wp-content/uploads/2017/01/790gokam103.png)
参考拡張子を表示する方法については、以下の記事で解説しています。
-
登録されている拡張子を表示するには(Windows7からWindows11まで)
拡張子とは、どのアプリケーションで開くことができるファイルなのかを示すファイル名の最後に表示される3文字程度の文字列のことです。 Windo ...
互換モードの確認
[互換モード]ファイルの[ファイル]タブをクリックして、Backstageビューを表示します。
[情報]タブを開くと[変換]ボタンがあります。
変換モードの解説には、以下のように記されています。
Officeの以前のバージョンで作業する際に問題が起きないようにするため、一部の新機能が無効になっています。
このファイルを変換すると、これらの機能は有効になりますが、レイアウトの変更が必要になる場合があります。
![Backstageビューの[情報]タブ-[変換]](https://hamachan.info/WordPress2019/wp-content/uploads/2017/01/790gokam101.png)
たとえば、[スクリーンショット]や[文字の効果]、[オブジェクトの選択と表示]なども互換モードでは使用できません。
ご使用中のバージョンや、アプリケーションによって異なります。
-
[スクリーンショット]でアプリケーションの画面を簡単挿入
[挿入]タブに[スクリーンショット]という機能があります。 Office 2010からの新機能です。 スクリーンショットのボタンは、Word ...
-
文字の効果(影、光彩、反射などの視覚効果を文字列に適用)
文字列にも効果を適用できるようになりました。 Word 2010の新機能です。 [ホーム]タブの[文字の効果]ボタンをクリックすると、影、光 ...
-
[オブジェクトの選択と表示]が無効になっていて使用できない
Word2013で[ホーム]タブの[編集]グループにある[選択]-[オブジェクトの選択と表示]を見ると、無効なコマンドになっています。 グレ ...
PowerPoint2010では、ビデオの形状を図形に変換できる機能がありますが、これも[互換モード]では編集はできてもスライドショーを実行すると変更した図形になりません。
-
スライドに挿入したビデオのスタイルの変更とデザインのリセット
PowerPoint 2010では、ビデオのスタイルの種類が増えました。 [書式]タブの[ビデオスタイル]グループにある[その他]▼ボタンを ...
参考PowerPoint2016とPowerPoint2019で(.ppt)を開くと、[Compatibility Mode]と英語で表示されます。[互換モード]のことですね。
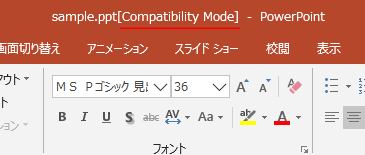
新バージョンへの変換
[変換]ボタンをクリックすると、下のメッセージウィンドウが表示されます。
[今後文書の変換についてのメッセージを表示しない]のチェックボックスをオンにすると、次回からは、このメッセージウィンドウは表示されなくなります。
この処理では、文書を最新のフィル形式に変換します。
文書のレイアウトが変更される場合があります。
変換すると、Wordのすべての新機能が使用可能になり、ファイルサイズが小さくなります。
この文書は、変換されたバージョンに置き換えられます。
![[この処理では、文書を最新のフィル形式に変換します。]のメッセージウィンドウ](https://hamachan.info/WordPress2019/wp-content/uploads/2017/01/790gokan03.png)
上記メッセージウィンドウの[詳細]ボタンをクリックすると、[ヘルプ]ウィンドウが表示されます。
詳しく解説されていますので、一度目を通しておくといいかもしれません。
![[詳細]ボタンをクリックした時の[ヘルプ]ウィンドウ](https://hamachan.info/WordPress2019/wp-content/uploads/2017/01/790gokan05.png)
参考ヘルプには、[オンライン]と[オフライン]があります。
-
ヘルプをオフラインで参照するには(常にオフラインで表示する設定)
Office2010で、ヘルプをオフラインで参照する方法です。 現在表示しているヘルプが、オンラインのヘルプか、オフラインのヘルプかは、[ヘ ...
変換後のBackstageビュー
[OK]ボタンをクリックすると、タイトルバーの[互換モード]の文字は消えます。
![変換後のBackstageビューの[情報]タブ](https://hamachan.info/WordPress2019/wp-content/uploads/2017/01/790gokam102-e1688262375528.png)
保存するときは、拡張子は[.docx]を選択して保存します。
既定で選択されていると思います。

ファイルサイズは、手元のWord文書で試してみると、28.5KBから14.7KBになりました。
参考Office2007でも解説しています。
下位バージョンのファイルを開いて新形式に変換(Office2007)
旧バージョンの機能を使いたい場合は、[名前を付けて保存]ダイアログボックスで[以前のバージョンのWordとの互換性を保持する]をオンします。
-
以前のバージョンとの互換性を保持して保存するには
Word 97-2003 文書(*.doc)形式で保存されたファイルは、現在でも多く利用されているのではないでしょうか。 新しい機能を活用す ...
新拡張子でも互換モードとなる
新拡張子でもタイトルバーに[互換モード]と表示されることがあります。
これは、Word2010以前のバージョンで作成されているからです。
たとえば、Word2010で作成したファイルをWord2013で開くと、「互換モード」と表示されます。
![タイトルバー[互換モード]](https://hamachan.info/WordPress2019/wp-content/uploads/2017/01/gokan2013.png)
以下の記事で解説しています。
-
新拡張子なのに[互換モード]と表示される(互換性チェックも解説)
Word2013で文書を開いてタイトルバーを見ると、拡張子は[.docx]なのに[互換モード]と表示されていることがあります。 これは、以前 ...
旧拡張子を新拡張子で保存するときに、[以前のバージョンのWordとの互換性を保持する]のチェックボックスをオンにして保存した場合も表示されます。
-
以前のバージョンとの互換性を保持して保存するには
Word 97-2003 文書(*.doc)形式で保存されたファイルは、現在でも多く利用されているのではないでしょうか。 新しい機能を活用す ...
また、新拡張子にすると、ファイルサイズは大幅に縮小します。
-
新しいファイル形式は閉じる時に圧縮されサイズが縮小される
新しいファイル形式で保存すると、ファイルサイズが小さくなります。 最大75%縮小されます。ファイルを閉じる時に自動的に圧縮され、ファイルを開 ...
