カラーパレットにはない塗りつぶしの色をどのブックからでも使う方法です。
例えば、職場で使用する色が決められている場合などは、毎回、[その他の色]からカラーを選択するのは面倒です。
よく使用するカラーは、カラーパレットに登録しておくと効率的です。
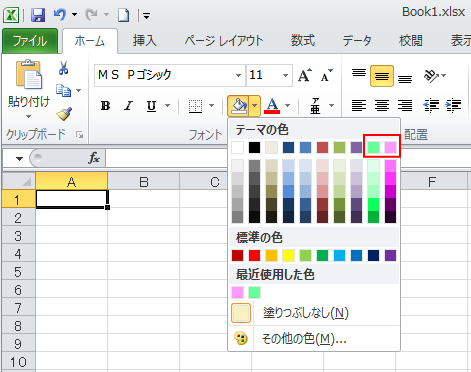
[最近使用した色]には登録されるが新規ブックにはない
カラーパレットにない色をセルの塗りつぶしに使った場合、同じブック内であればパレットに[最近使用した色]に自動的に登録されるので、2回目以降はカラーパレットの中から選択すればいOKです。
![カラーパレットの[最近使用した色]](https://hamachan.info/WordPress2019/wp-content/uploads/2017/01/787color201.png)
しかし、新しいブックを開いたときには、カラーパレットに[最近使用した色]がないので面倒ですね。
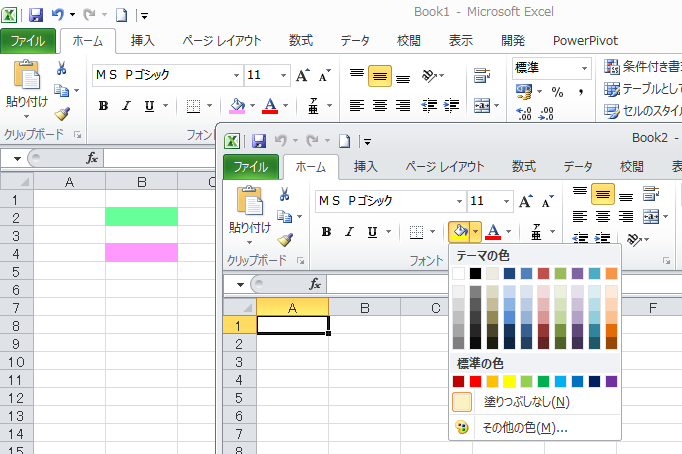
参考カラーパレットには、[テーマの色]と[標準の色]がありますが、[テーマの色]はテーマを変更すると変わります。[標準の色]はテーマの影響を受けない色です。
![カラーパレットの[テーマの色]と[標準の色]](https://hamachan.info/WordPress2019/wp-content/uploads/2017/01/787color204.png)
カラーパレットの[最近使用した色]に表示されるのは、[その他の色]をクリックして[色の設定]ダイアログボックスから選択した場合です。
カラーコードを調べるには
セルに設定した色のカラーコードを調べる方法です。
セルを選択して、カラーパレットの[その他の色]をクリックします。
![カラーパレットの[その他の色]](https://hamachan.info/WordPress2019/wp-content/uploads/2017/01/787color208.png)
[色の設定]ダイアログボックスの[ユーザー設定]タブで確認できます。
![[色の設定]ダイアログボックスの[ユーザー設定]タブ](https://hamachan.info/WordPress2019/wp-content/uploads/2017/01/787color209.png)
参考Office2016以降の[色の設定]ダイアログボックスの[ユーザー設定]タブでは、[Hex]カラー値を指定できるようになっています。
![Office2016以降の[色の設定]ダイアログボックスの[ユーザー設定]タブ-[Hex]カラー値](https://hamachan.info/WordPress2019/wp-content/uploads/2017/01/679color101.png)
テーマに色を登録
カラーパレットにはない色をどのブックからでも簡単に使用できるようにする方法です。
[ページレイアウト]タブの[テーマ]グループにある[配色]から[新しい配色パターンの作成]をクリックします。
![[ページレイアウト]タブの[配色]-[新しい配色パターンの作成]](https://hamachan.info/WordPress2019/wp-content/uploads/2017/01/787color203.png)
[テーマの色の編集]ダイアログボックス
[新しい配色パターンの作成]ダイアログボックスで[アクセント5]をクリックして、色を登録します。
[アクセント1]に登録すると、図形を挿入した時の塗りつぶしの色やグラフの一番目の色になるので、あえて、最後の方を選択しています。
カラーパレットから[その他の色]をクリックします。
![[新しい配色パターンの作成]ダイアログボックスの[アクセント]のカラーパレット](https://hamachan.info/WordPress2019/wp-content/uploads/2017/01/787color205.png)
[色の設定]ダイアログボックスを表示して[標準]タブや[ユーザー設定]タブから目的の色を選択します。
[ユーザー設定]タブでは、カラーコードで設定できます。
![[色の設定]ダイアログボックス](https://hamachan.info/WordPress2019/wp-content/uploads/2017/01/787color206.png)
ここでは、[アクセント5]と[アクセント6]に色を登録しました。
名前には[営業部](任意)と入力します。
[保存]ボタンクリックします。
![[新しい配色パターンの作成]ダイアログボックスでアクセント5と6を編集](https://hamachan.info/WordPress2019/wp-content/uploads/2017/01/787color207.png)
Office2013以降の配色パターンの作成
Office2013以降は、[色のカスタマイズ]という表記になっています。
以下の画像は、Excel2019です。
![Excel2019の[配色]-[色のカスタマイズ]](https://hamachan.info/WordPress2019/wp-content/uploads/2017/01/excel2019haisyoku01.png)
設定方法は同じです。
![[テーマの新しい配色パターンを作成]ダイアログボックス](https://hamachan.info/WordPress2019/wp-content/uploads/2017/01/excel2019haisyoku02.png)
参考Microsoft Officeのテーマについては、以下の記事で解説しています。
-
Officeのテーマ機能とは?[配色][フォント][効果]を確認
Microsoft Officeには、ドキュメントのデザインを一括変更できる[テーマ]という機能があります。 WordとPowerPoint ...
テーマの配色の確認
[ページレイアウト]タブの[配色]に[ユーザー定義]が表示され、[営業部]が選択されています。
![[ページレイアウト]タブの[配色]-[ユーザー定義]](https://hamachan.info/WordPress2019/wp-content/uploads/2017/01/787color210.png)
カラーパレットには、登録した色がありますね。
これで、どのブックを開いても、[ページレイアウト]タブの[配色]から[営業部]を選択すると、カラーパレットには常に登録した色が表示され、ワンクリックで使用できるようになります。
以下は、[塗りつぶしの色]のカラーパレットです。
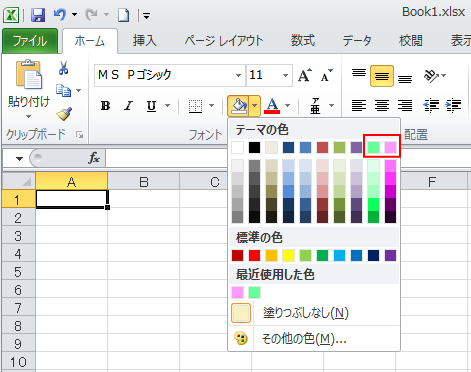
もちろん、[フォントの色]のカラーパレットにも設定した色が表示されます。
![[フォントの色]のカラーパレット](https://hamachan.info/WordPress2019/wp-content/uploads/2017/01/787color212-e1730016590177.png)
参考作成した配色の組み合わせ(ここでは[営業部])は、ほかのアプリケーションにも表示されるようになります。
ユーザー定義の配色を編集、または削除する場合は、[配色]の組み合わせで右クリックしてショートカットメニューから操作します。
[組み込み]の配色は、削除できません。
![[配色]の[ユーザー定義]で右クリックした時のショートカットメニュー](https://hamachan.info/WordPress2019/wp-content/uploads/2017/01/787color213.png)
[配色]をクイックアクセスツールバーに追加
もっと便利にするには、[配色]を右クリックして、[クイックアクセスツールバーに追加]をクリックします。
![[配色]で右クリック-クイックアクセスツールバーに追加](https://hamachan.info/WordPress2019/wp-content/uploads/2017/01/787color214.png)
クイックアクセスツールバーに登録されます。
![クイックアクセスツールバーの[配色]](https://hamachan.info/WordPress2019/wp-content/uploads/2017/01/787color215.png)
タブを切り替えずにテーマの配色を表示することができます。
![クイックアクセスツールバーから[テーマの配色]を表示](https://hamachan.info/WordPress2019/wp-content/uploads/2017/01/787color216.png)
[ユーザー定義]のテーマを選択するだけで、カラーパレットには目的の色を表示することができるようになります。
注意テーマを変更すると、配色は変わります。テーマを変更した後に、[配色]で[ユーザー定義]の配色を選択すると、また使用できます。
Word、PowerPointなどでも同じ操作です。
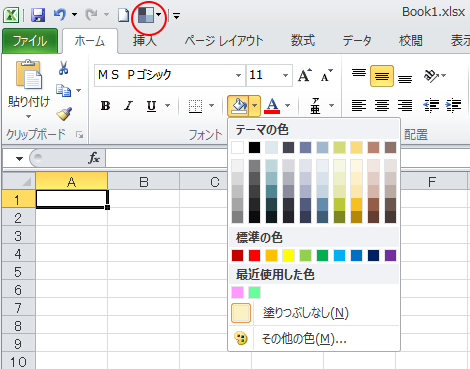
[Alt]キーと[数字]キーでコマンドを実行
クイックアクセスツールバーに登録したボタンは、[Alt]キーを押してアクセスキーを表示すると、数字が割り当てられていることが分かります。
![キーボード[Alt]キー](https://hamachan.info/WordPress2019/wp-content/uploads/2017/01/kibord-alt-e1723294519844.png)
[Alt]→[数字]キーでコマンドを実行できます。
![[Alt]キーを押したときのクイックアクセスツールバー](https://hamachan.info/WordPress2019/wp-content/uploads/2017/01/alt100.png)
-
[Alt]または[F10]キーを使ってキーヒントを表示してリボンへアクセス
[Alt]キーや[F10]キーを使って、キー操作でタブを切り替えたり、目的のコマンドへ移動したりすることができます。 まず、[Alt]キーを ...
クイックアクセスツールバーのカスタマイズについては、以下の記事で解説しています。
-
クイックアクセスツールバーの表示/非表示設定と位置の変更
Office 2021以降とMicrosoft 365のOfficeでは、クイックアクセスツールバーの非表示設定ができるようになっています。 ...
参考以下はカラーに関する似たような解説です。
-
テーマの色を編集して図形の塗りつぶしの色を変更
Office2007から図形を挿入すると、塗りつぶしの色が青色になっていて馴染めない方も多いようです。 これは、テーマによって設定されたもの ...
-
カラーコードを確認して同じ色を繰り返し使用するには
Office2003とOffice2010のバージョンが混在している職場では、旧バージョンに合わせなければならないということがあります。 既 ...
