Office 2016以降では、アカウントの更新オプションから最新の更新プログラムを確認したりインストールすることができます。
ここでは、Word 2016で解説します。
参考Office 2016以降とMicrosoft 365のOfficeでも同じ操作です。
![[最新の状態です]のウィンドウ](https://hamachan.info/WordPress2019/wp-content/uploads/2017/01/548koushin19.png)
Backstageビューの表示
[ファイル]タブをクリックして、backstageビューを表示します。
左側のメニューから[アカウント]タブをクリックします。
![Backstageビューの[アカウント]](https://hamachan.info/WordPress2019/wp-content/uploads/2017/01/548koushin12.png)
[アカウント]がない場合は、[その他]をクリックするか、ウィンドウを少し拡大してみてください。
![[その他]をクリックしてメニューを表示](https://hamachan.info/WordPress2019/wp-content/uploads/2017/01/548koushin13.png)
[アカウント]でバージョン情報を確認
右側に[Office 更新プログラム]が表示されます。
現在、Officeのバージョンはここで確認することができます。
![アカウントの[更新オプション]](https://hamachan.info/WordPress2019/wp-content/uploads/2017/01/548koushin11-e1734424571503.png)
参考バージョンの確認方法については、以下の記事でも解説しています。
Office 2003からOffice 2021までのバージョンの確認方法を記しています。
-
Office(Word、Excel、PowerPointなど)のバージョンを確認する方法
Microsoft Officeも長い時間を経て、大きく様変わりしてきました。 トラブルを解決しようとするとき、あるいは、何かの操作を探すと ...
[更新オプション]のメニュー
[更新オプション]をクリックすると、以下のメニューが表示されます。
- 今すぐ更新
Officeの更新プログラムを確認して適用します - 更新を無効にする
セキュリティ、パフォーマンス、信頼性を更新しません - 更新プログラムの表示
この製品の更新履歴を表示します - 更新プログラムの詳細
詳細を表示します
今すぐ更新
[更新プログラムは自動的にダウンロードされインストールされます。]と表示されていますが、[今すぐ更新]をクリックすると更新が開始されます。
![Office更新プログラムの[今すぐ更新]](https://hamachan.info/WordPress2019/wp-content/uploads/2017/01/548koushin14.png)
[今すぐ更新]をクリックすると、[更新プログラムの確認中]が表示され、
![[更新プログラムの確認中]のウィンドウ](https://hamachan.info/WordPress2019/wp-content/uploads/2017/01/548koushin18.png)
しばらく[Officeの更新プログラムをダウンロードしています]のウィンドウが表示されたままとなります。
![[Officeの更新プログラムをダウンロードしています]のウィンドウ](https://hamachan.info/WordPress2019/wp-content/uploads/2017/01/548koushin15.png)
起動中のOfficeは閉じるようにメッセージが表示されます。
閉じて[続行]をクリックします。
![[続行する前に作業内容を保存]のメッセージウィンドウ](https://hamachan.info/WordPress2019/wp-content/uploads/2017/01/548koushin16.png)
しばらく経つと、上記ウィンドウは消えます。
その後、[更新プログラムがインストールされました]というインストール完了のメッセージウィンドウが表示されますので、[閉じる]ボタンをクリックします。
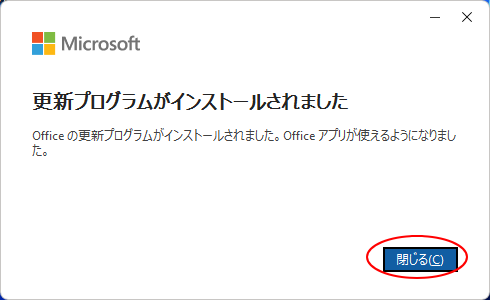
Wordを起動してバージョンを確認すると、数字が変わっています。
また、最新バージョンの場合は以下のように[最新の状態です。]というメッセージウィンドウが表示されます。
![[最新の状態です]のウィンドウ](https://hamachan.info/WordPress2019/wp-content/uploads/2017/01/548koushin19.png)
最新のバージョンにならない場合
[最新の状態です]と表示されても最新になっていない場合があります。
バージョンは、以下のページで確認できます。
Microsoft 365 Apps の更新履歴 (日付別の一覧) - Office release notes | Microsoft Docs(Microsoft)
Office 2016 C2R および Office 2019 の更新履歴 - Office release notes | Microsoft Learn(Microsoft)
または、[更新オプション]から[更新プログラムの表示]をクリックします。
参考[バージョン履歴]の表には、[最新チャネル]、[月次エンタープライズチャネル]、[月次エンタープライズチャネル(プレビュー)]、[半期エンタープライズチャネル]があります。
Officeの現在のバージョン情報に記されているビルド番号を[Ctrl]+[F]で検索してみてください。使用中のOfficeは、どれに該当するかを確認できます。半期エンタープライズの場合は、バージョン情報にも[半期エンタープライズチャネル]と表記されています。
ほとんどの場合、[最新チャネル]と思いますが、間違えないようにしてください。
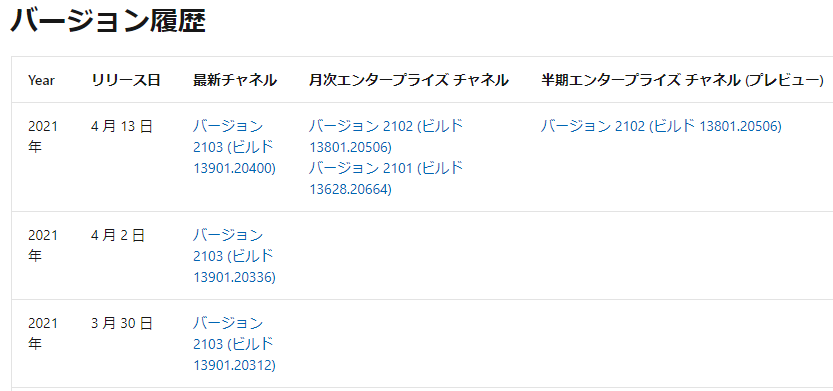
どこかで修正されるとは思いますが、もし急ぎであれば、以下の方法でお試しください。
以下の記事では、バージョンを戻す方法を記していますが、最新のバージョンにする場合も同じ方法で実行できます。
-
Officeの更新プログラムのバージョンを以前のバージョンに戻す方法
Microsoft Officeの更新プログラムは、既定では自動的にダウンロードされ、インストールされるようになっています。 バージョンアッ ...
更新を無効にする
自動更新を無効にするには、[更新を無効にする]をクリックします。
![[更新オプション]の[更新を無効にする]](https://hamachan.info/WordPress2019/wp-content/uploads/2017/01/office-version05.png)
更新が無効になると、以下のように黄色の背景になります。
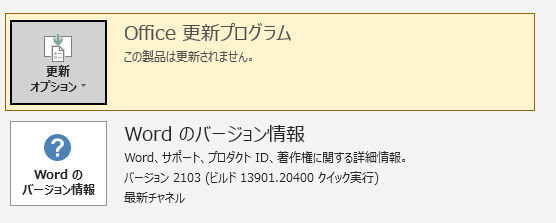
更新を有効にするには、[更新オプション]から[更新を有効にする]をクリックします。
![[更新オプション]の[更新を有効にする]](https://hamachan.info/WordPress2019/wp-content/uploads/2017/01/office-version07.png)
参考最新のバージョンであれば、[このデバイスが変更を加えることを許可しますか?]確認のメッセージが表示されるかもしれません。その場合は、[はい]をクリックしてください。
更新プログラムの表示
[更新プログラムの表示]をクリックして新しい機能と改善された機能を確認できます。
![[更新オプション]の[更新プログラムの表示]](https://hamachan.info/WordPress2019/wp-content/uploads/2017/01/548koushin20.png)
更新プログラムを以前のバージョンに戻す方法
更新プログラムによっては、エラーが発生することがあります。
また、機能がなくなり、その機能が使えなくなることもあります。
その場合は、以下の操作で前のバージョンに戻すことができます。
以下のMicrosoftのページは、いざという時のためにブックマークされることをお勧めします。
以前のバージョンの Office に戻す方法 - Microsoft サポート(Microsoft)
上記のMicrosoftの記事で分からなかった方は、以下の記事を参考にしてください。同じ内容を図解しています。更新を無効にする方法も記しています。
(Microsoftの記事は変更されることがあります。2021/02/20の内容に沿ったものです。)
-
Officeの更新プログラムのバージョンを以前のバージョンに戻す方法
Microsoft Officeの更新プログラムは、既定では自動的にダウンロードされ、インストールされるようになっています。 バージョンアッ ...
以下の記事では、実際エラーが発生しバージョンを元に戻した時のことを記しています。
リボンのユーザー設定で「基本的なコマンド」と「リボンにないコマンド」にコマンドが表示されない
バージョンアップしたら数式エディタが消えた。以前のバージョンに戻すとOK
バージョンアップにより、気が付いたことを記しています。
Office 2016とOffice 2019の一部のタブ名が変わった?!
Office 2016とOffice 2019のタブ名が元に戻った(「ツール」タブが復活)
PowerPoint 2019と2016で自動回復用データが保存がされない
参考Windows 10のバージョン確認方法とアップデート方法は、以下で解説しています。
-
Windows 10のバージョンの確認とアップデート方法
Windows 10で バージョンを確認する方法です。 Windows 10の設定から確認する方法とコマンドで確認する方法があります。 更新 ...
Windows 11のバージョン確認方法とアップデート方法も解説しています。
-
Windows 11のバージョンの確認とWindows Update
Windows 11でバージョンを確認する方法です。 Windows 11のバージョンを確認する方法は、いくつかありますが、ここではシステム ...
