ファイルを最終版にして保存すると、読み取り専用になり、内容を変更できなくなります。
ファイルに変更を加えて欲しくない場合など、最終版として保存しておくといいと思います。
ここでは、Excel2019を例として解説しますが、WordやPowerPointなどでも同じ操作です。
![[ブックの保護]の[最終版にする]](https://hamachan.info/WordPress2019/wp-content/uploads/2021/04/eyomitori1.png)
Backstageビューの[情報]
最終版として保存するには、[ファイル]タブをクリックして、Backstageビューを開きます。
そして、[情報]タブをクリックして[ブックの保護]から[最終版にする]をクリックします。
- 常に読み取り専用で開く
- パスワードを使用して暗号化
- 現在のシートの保護
- ブック構成の保護
- アクセスの制限
- デジタル署名の追加
- 最終版にする
![Excel2019[情報]タブの[ブックの保護]](https://hamachan.info/WordPress2019/wp-content/uploads/2021/04/eyomitori2-e1619694244947.png)
参考[現在のシート保護]については、以下の記事で解説しています。[校閲]タブの[シートの保護]と同じです。
-
数式を壊されたくない、数式が入力されたセルのみロック(保護)するには
Excelのブックを複数人と共有すると「えっ?」と思うことはよくあります。 「せっかく苦労して作成した数式が消えてる!」なんてこともあります ...
-
ワークシートを保護して入力セル以外を変更できないようにするには
ワークシートを保護しておくと、誤ってデータを消したり変更してしまうのを防ぐことができます。 複数のユーザーで使用しているシートには効果的です ...
[ブック構成の保護]については、以下の記事で解説しています。[校閲]タブの[ブックの保護]と同じです。
-
シートの操作(シート名の変更・再表示など)を制限するブックの保護
Excelの[校閲]タブにある[ブックの保護]とは、シートに関しての操作を制限する機能です。 シートの挿入や削除、シート名の変更、表示/非表 ...
[常に読み取り専用で開く]については、以下で解説しています。
-
Office2016以降の[常に読み取り専用で開く]設定と解除について
Office2016以降のバージョンでは、読み取り専用にする設定と解除は、Backstageビューの[情報]タブから[常に読み取り専用で開く ...
Wordの場合
Backstageビューの[情報]タブの保護の内容は、アプリケーションによって異なります。
Wordの場合は、[文書の保護]となっています。
- 常に読み取り専用で開く
- パスワードを使用して暗号化
- 編集の制限
- アクセスの制限
- デジタル署名の追加
- 最終版にする
![Word2019[文書の保護]の[最終版にする]](https://hamachan.info/WordPress2019/wp-content/uploads/2021/04/eyomitori3.png)
参考[編集の制限]については、以下の記事で解説しています。
-
オプションボタンの挿入とグループ化
Word2013でコントロールのオプションボタンを挿入した後、グループ化する方法です。 オプションボタンは[開発]タブにありますが、[開発] ...
-
[コンボボックス コンテンツ コントロール]の挿入
Word2013でのコンボボックスの作成方法です。 [開発]タブの[コンボボックス コンテンツ コントロール]をクリックして挿入します。 プ ...
-
使える文書スタイルの制限(テーマとスタイルセットの切り替え不可も)
Wordの文書スタイルは、使用できるスタイルを制限することができます。パスワードの設定もできます。 また、テーマやスタイルセットの切り替えも ...
PowerPointの場合
PowerPointの場合は、[プレゼンテーションの保護]となっています。
- 常に読み取り専用で開く
- パスワードを使用して暗号化
- アクセスの制限
- デジタル署名の追加
- 最終版にする
![PowerPoint2019[プレゼンテーションの保護]-[最終版にする]](https://hamachan.info/WordPress2019/wp-content/uploads/2021/04/eyomitori4.png)
最終版にする
ここでは、Excel2019で解説します。
[情報]タブの[ブックの保護]から[最終版にする]をクリックすると、以下のメッセージウィンドウが表示されます。
[OK]ボタンをクリックします。
このブックは最終版として設定され保存されます。
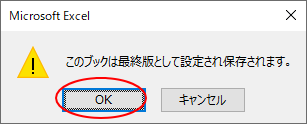
次に以下のメッセージウィンドウが表示されます。
[OK]ボタンをクリックします。
このドキュメントは、編集が完了した最終版として設定されました。
ドキュメントが最終版として設定されると、”状態”プロパティが”最終版”に設定され、入力ができなくなり、編集コマンドも使用できなくなります。校正マークは表示されなくなります。
ドキュメントが最終版として設定されていると場合、ステータスバーに[最終版]アイコンが表示されます。

最終版として上書き保存されます。
最終版として保存されたブック
タイトルバーに[読み取り専用]と表示されます。
[最終版]という情報バーも表示されます。リボンのコマンドは無効状態になっています。
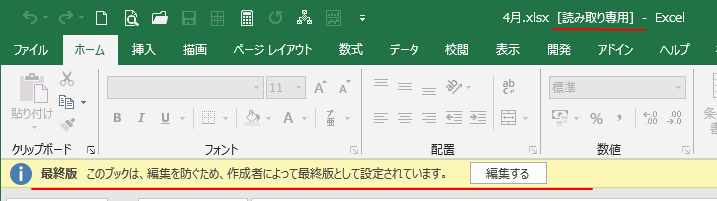
ステータスバーの左端に[最終版]のアイコンが表示されます。
![ステータスバーの[最終版]アイコン](https://hamachan.info/WordPress2019/wp-content/uploads/2021/04/eyomitori9.png)
Backstageビューの[情報]タブは、以下のように[ブックの保護]が黄色の背景になります。
![Backstageビューの[情報]タブ](https://hamachan.info/WordPress2019/wp-content/uploads/2021/04/eyomitori10-e1723895714832.png)
最終版の解除
最終版として保存しても、編集が必要になることもあります。
編集できる状態に戻すには、情報バーの[編集する]をクリックします。
![情報バーの[編集する]ボタン](https://hamachan.info/WordPress2019/wp-content/uploads/2021/04/eyomitori8.png)
もしくは、[ファイル]タブをクリックして、Backstageビューを開いて[情報]をクリックします。
[ブックの保護]から[最終版にする]をクリックします。
![[ブックの保護]から[最終版にする]をクリック](https://hamachan.info/WordPress2019/wp-content/uploads/2021/04/eyomitori11-e1723895737764.png)
[常に読み取り専用で開く]との違い
[最終版として保存]したものは、開く時は、そのまま読み取り専用として表示されます。
[ブックの保護]にある[常に読み取り専用で開く]を選択して保存すると、
![[ブックの保護]の[常に読み取り専用で開く]](https://hamachan.info/WordPress2019/wp-content/uploads/2021/04/eyomitori12-e1723895753128.png)
ファイルを開く時に以下のメッセージウィンドウが表示されます。
作成者は、’〇〇.xlsx’を変更する必要がなければ、読み取り専用で開くように指定しています。読み取り専用で開きますか?

[はい]を選択すると、読み取り専用として表示されますが、[いいえ]をクリックすると編集状態で表示されます。
PowerPointの場合は、メッセージウィンドウは表示されませんが、情報バーに[読み取り専用]と表示されます。
[常に読み取り専用で開く]の設定については、以下の記事で解説しています。
-
Office2016以降の[常に読み取り専用で開く]設定と解除について
Office2016以降のバージョンでは、読み取り専用にする設定と解除は、Backstageビューの[情報]タブから[常に読み取り専用で開く ...
参考最終版として保存する方法については、Office2010でも解説しています。
-
最終版にしてファイルを編集できないようにする(設定と解除)
Office2010で最終版として保存する方法です。 ファイルを最終版として保存すると、読み取り専用となって編集ができなくなります。 Wor ...
