Excelの[校閲]タブにある[ブックの保護]とは、シートに関しての操作を制限する機能です。
シートの挿入や削除、シート名の変更、表示/非表示などのシート構成に関する操作ができなくなります。また、パスワードを設定することもできます。
![[ブックの保護]を設定した時のショートカットメニュー](https://hamachan.info/WordPress2019/wp-content/uploads/2020/02/sheethogo1.png)
[校閲]タブから[ブックの保護]を設定
[校閲]タブの[保護]グループにある[ブックの保護]をクリックします。
ブックの保護
シートの移動、削除、追加などのブックの構造を変える操作を他のユーザーができないようにします。
![[校閲]タブの[保護]グループにある[ブックの保護]](https://hamachan.info/WordPress2019/wp-content/uploads/2020/02/bookogo2.png)
以下の[シート構成とウィンドウの保護]ウィンドウが表示されます。
パスワードは省略できます。
[シート構成]のチェックボックスは、オンのままにしておきます。
![[シート構成とウィンドウの保護]ウィンドウ](https://hamachan.info/WordPress2019/wp-content/uploads/2020/02/bookogo13.png)
参考非表示にして編集されたくないシートがある場合などは、パスワードを設定したほうがいいと思いますが、操作ミスの防止であればパスワードは設定しなくてもいいと思います。
シートを非表示にして、再表示できないように[ブックの保護]を設定したほうが良いような事例は、以下の記事で解説しているような場合です。
-
データが修正されたセルが分かるようにする条件付き書式の設定
Excelでセルの値が修正されたことが一目で分かるようにしておくと、便利なことはよくあります。 たとえば、各部署に既存の住所一覧を配布して、 ...
また、Excel2013以降は、SDI(シングルドキュメントインターフェイス)になったため、[シート構成とウィンドウの保護]で[ウィンドウ]の選択はできなくなっています。
パスワードの設定
ここでは、パスワードを入力して[OK]ボタンをクリックします。
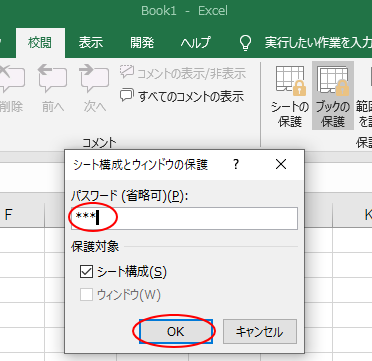
[パスワードの確認]ウィンドウが表示されます。
同じパスワードを入力して、[OK]ボタンをクリックします。
注意:忘れてしまったパスワードを回復することはできません。パスワードと、それに対応するブックとシートの名前を一覧にして、安全な場所に保管することをお勧めします。(パスワードについては大文字と小文字が区別されることに注意してください。)
![[パスワードの確認]ウィンドウ](https://hamachan.info/WordPress2019/wp-content/uploads/2020/02/bookogo5.png)
[校閲]タブの[ブックの保護]ボタンがオンになります。
![[校閲]タブの[ブックの保護]ボタンがオンの状態](https://hamachan.info/WordPress2019/wp-content/uploads/2020/02/bookogo6.png)
参考[ブックの保護]で設定したパスワードを忘れて設定を解除できない場合は、以下の操作で設定を解除できます。
-
[ブックの保護]や[シートの保護]のパスワードを忘れてしまったら
Excelの[ブックの保護]は、シートの削除や追加などのブックの構成を変更することができないようにする機能です。 また、[シートの保護]は、 ...
BackStageビューの[情報]タブから[ブックの保護]を設定
[ファイル]タブをクリックしてBackStageビューの[情報]タブをクリックします。
[ブックの保護]をクリックします。
![BackStageビューの[情報]タブ](https://hamachan.info/WordPress2019/wp-content/uploads/2020/02/bookogo7.png)
一覧から[ブック構成の保護]をクリックします。
シートの追加など、ブックの構成に不要な変更を加えられないようにします。
![[ブックの保護]の[ブック構成の保護]](https://hamachan.info/WordPress2019/wp-content/uploads/2020/02/bookogo8.png)
[シート構成とウィンドウの保護]ウィンドウが表示されます。
[校閲]タブの[ブックの保護]をクリックした時と同じように、パスワードを設定するなどして設定します。
![[シート構成とウィンドウの保護]ウィンドウ](https://hamachan.info/WordPress2019/wp-content/uploads/2020/02/bookogo9.png)
[校閲]タブの[ブックの保護]と、[ブックの保護]の[ブック構成の保護]の操作は連動します。
ブックの保護で制限されること
ブックの保護を設定した後、シート見出しで右クリックしてショートカットメニューを確認します。
グレイになっているメニューが制限されているということです。
- 挿入
- 削除
- 名前の変更
- 移動またはコピー
- シート見出しの色
- 非表示
- 再表示
![[ブックの保護]を設定した時のシート見出しのショートカットメニュー](https://hamachan.info/WordPress2019/wp-content/uploads/2020/02/bookogo10.png)
ブックの保護の解除
ブックの保護を解除するには、[校閲]タブの[保護]グループにある[ブックの保護]をクリックします。
パスワードを設定している場合は、[ブック保護の解除]ウィンドウが表示されますので、設定したパスワードを入力して[OK] ボタンをクリックします。
![[ブック保護の解除]ウィンドウ](https://hamachan.info/WordPress2019/wp-content/uploads/2020/02/bookogo11.png)
BackStageビューの[情報]タブで[ブックの保護]をクリックして、[ブック構成の保護]をクリックしても同じです。
![[情報]タブで[ブックの保護]の[ブック構成の保護]をクリック](https://hamachan.info/WordPress2019/wp-content/uploads/2020/02/bookogo12.png)
参考[校閲]タブの[保護]グループにある[シートの保護]については、以下の記事で解説しています。
![[校閲]タブの[保護]グループにある[シートの保護]](https://hamachan.info/WordPress2019/wp-content/uploads/2020/02/bookogo14.png)
-
ワークシートを保護して入力セル以外を変更できないようにするには
ワークシートを保護しておくと、誤ってデータを消したり変更してしまうのを防ぐことができます。 複数のユーザーで使用しているシートには効果的です ...
-
数式を壊されたくない、数式が入力されたセルのみロック(保護)するには
Excelのブックを複数人と共有すると「えっ?」と思うことはよくあります。 「せっかく苦労して作成した数式が消えてる!」なんてこともあります ...
Excel2016とExcel2019では、[シートの保護]をかけると、シート見出しに鍵マークが付くようになっています。
どのバージョンから追加された機能なのかは分かりませんが、私が気が付いたのは、バージョン2007(ビルド 132029.20344)です。
追記:シートの鍵マークは消えています。鍵マークが邪魔な方はアップデートしてください。
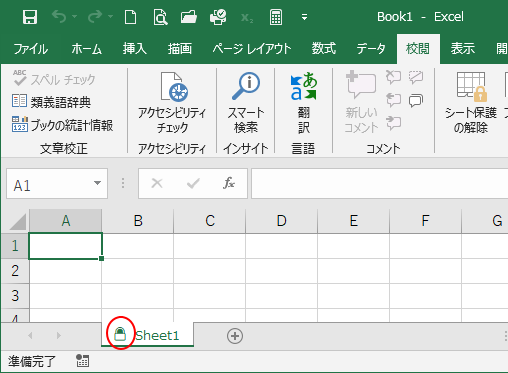
[今すぐ更新]を実行しても、アップデートできない場合は、以下の記事を参照してください。
-
Officeの更新プログラムのバージョンを以前のバージョンに戻す方法
Microsoft Officeの更新プログラムは、既定では自動的にダウンロードされ、インストールされるようになっています。 バージョンアッ ...
