セルのデータを消去するとき[Delete]キーを使いますね。
見た目はすべて消去されたように見えますが、[Delete]キーの場合は[数式と値]が消去されるだけで、書式などは残ります。
![キーボード[Delete]キー](https://hamachan.info/WordPress2019/wp-content/uploads/2017/01/kibord-delete-e1723291194284.png)
[Delete]キーで削除
たとえば、下のように[太字][斜体][フォントの色(赤)]が設定された数字がセルの中央に並んでいます。
範囲選択したあと、[Delete]キーを押します。
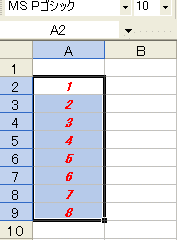
データが消えました。
![[Delete]キーを押した後](https://hamachan.info/WordPress2019/wp-content/uploads/2017/01/52delete2.png)
セル[A2]に文字を入力してみます。何も設定していないセル[B2]にも文字を入力してみます。
セル[A2]には、[太字][斜体][フォントの色(赤)]という書式設定された文字が中央に表示されました。
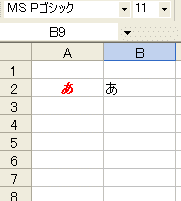
消えたように見えても、セルの書式設定は残ってるんですね。
書式も同時にクリアするには[すべてクリア]
書式まで消去したいときは、消去したいセルを選択して、[編集]メニューの[クリア]から[すべて]をクリックします。
![[編集]メニューの[クリア]から[すべて]](https://hamachan.info/WordPress2019/wp-content/uploads/2017/01/52delete4.png)
再度、セル[A2]に文字を入力してみます。今度は、書式設定も解除されていますね。
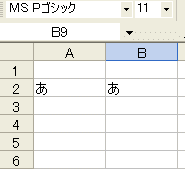
参考Excel2007以降の[すべてクリア]は、[ホーム]タブの[編集]グループにある[クリア]ボタンのメニューの中にあります。
以下の画像は、Excel2019です。
すべてクリア
選んだセルを完全にクリアします。
選んだセルの内容、書式設定、およびコメントがすべてクリアされます。
![[ホーム]タブの[編集]グループにある[クリア]-[すべてクリア]](https://hamachan.info/WordPress2019/wp-content/uploads/2017/01/52delete901.png)
[クリア]メニュー内の[書式のクリア]は、値は残し書式のみがクリアされます。
書式のクリア
選んだセルに適用されている書式設定のみをクリアします。
![[クリア]メニューの[書式のクリア]](https://hamachan.info/WordPress2019/wp-content/uploads/2017/01/52delete902.png)
しかし、以下のように1つのセル内の文字列に異なる書式設定をしている場合は、クリアされません。
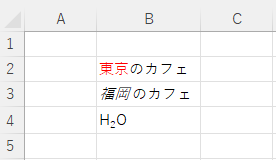
参考セル内で部分的に異なる書式が設定してあるセルの書式をクリアする方法は、以下の記事で解説しています。
-
セル内の文字列の一部に異なる書式設定がある場合の書式のクリア方法
Excelでセルの書式設定をまとめてクリアするには、[書式のクリア]を使用します。 しかし、この[書式のクリア]を実行してもクリアできないケ ...
[すべてクリア]を実行しても消えない設定
[全セル選択]ボタンをクリックして、シートの全セルを選択して[すべてクリア]を実行しても、シート全体のすべての設定がクリアされるわけではありません。
![[全セル選択]ボタン](https://hamachan.info/WordPress2019/wp-content/uploads/2017/01/110renraku-e1.png)
列幅や行の高さはそのままになります。
シートに設定された非表示の行や列も状態もそのままになります。印刷設定なども維持されます。
[Backspace]キーでの消去
1つのセルのデータを消す場合、[Backspace]キーでも消去することができますが、[Backspace]キーでは入力状態になります。
範囲選択した複数のセルを一度に消去したい場合は、[Delete]キーを使います。
[Backspace]キーでは消す事はできません。
![キーボード[Backspace]キー](https://hamachan.info/WordPress2019/wp-content/uploads/2017/01/kibord-back-e1724205466749.png)
参考またマウス操作のみでデータを削除する方法もあります。
以下の記事を参照してください。
[削除]と[クリア]について
クリアは、消しゴムのようなもので、セルの中身(値や書式)だけを消して、セル自体は残ります。
削除は、ハサミのようなもので、セルや列や行などを取り除き、空いた部分に隣のセルが移動します。削除時には、詰める方向を選択できます。
-
削除したら空白行ができた!空白行をまとめて削除するには
Excelの表で、空白行を作成するつもりはなかったのに空白行ができてしまったということはありませんか? 空白行があると、集計などを行うことが ...
