Excelでセルに表示された0を非表示にする方法を5つ紹介します。
特定のワークシートのみに設定したり、条件付き書式やユーザー定義で設定する方法などがあります。目的に合った方法で設定してください。
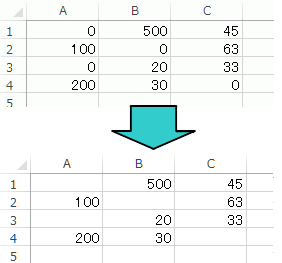
ワークシートまたはブック全体のゼロを非表示にする方法
下のようにセルに0(ゼロ)が表示されたシートがあって、シート全体の0を非表示にする方法です。
![セルに[0]が表示されたワークシート](https://hamachan.info/WordPress2019/wp-content/uploads/2017/01/zero1.png)
[ファイル]タブをクリックして[オプション]をクリックします。
または、キーボードから[Alt]→[F]→[T]の順に押して表示します。これは、Word、PowerPointなどでも使用できます。
![キーボード[Alt]→[F]→[T]](https://hamachan.info/WordPress2019/wp-content/uploads/2017/01/keybord-alt-f-t-e1723344407214.png)
[Excelのオプション]ダイアログボックスが表示されます。
[詳細設定]をクリックして、[次のシートで作業するときの表示設定]で[ゼロ値のセルにゼロを表示する]のチェックボックスをオフにします。
![[Excelのオプション]ダイアログボックスの[ゼロ値のセルにゼロを表示する]](https://hamachan.info/WordPress2019/wp-content/uploads/2017/01/1128zero102.png)
ワークシートごとに設定できますし、ブックに設定することもできます。
![[ゼロ値のセルにゼロを表示する]の[シートの選択]](https://hamachan.info/WordPress2019/wp-content/uploads/2017/01/1128zero103.png)
条件付き書式を使ってゼロのセルのフォントを白にする方法
まず、0を表示したくない範囲を選択します。
必ず範囲選択してから設定します。
範囲選択したまま[ホーム]タブの[スタイル]グループにある[条件付き書式]をクリックします。
![[ホーム]タブの[スタイル]グループにある[条件付き書式]](https://hamachan.info/WordPress2019/wp-content/uploads/2017/01/1128zero105-e1729345680691.png)
[セルの強調表示ルール]から[指定の値に等しい]をクリックします。
![条件付き書式の[セルの強調表示ルール]-[指定の値に等しい]](https://hamachan.info/WordPress2019/wp-content/uploads/2017/01/1128zero106.png)
[指定の値に等しい]ダイアログボックスが表示されます。
左側のボックスには、[0]を入力して、右側の[書式]から[ユーザー設定の書式]をクリックします。
![[指定の値に等しい]-[ユーザー設定の書式]](https://hamachan.info/WordPress2019/wp-content/uploads/2017/01/1128zero108.png)
[フォント]タブにある[色]から白色を選択します。
[OK]ボタンをクリックします。
![[セルの書式設定]の[フォント]タブで白を選択](https://hamachan.info/WordPress2019/wp-content/uploads/2017/01/1128zero109.png)
[指定の値に等しい]ダイアログボックスも[OK]ボタンで閉じます。
![[指定の値に等しい]ダイアログボックスの[OK]ボタン](https://hamachan.info/WordPress2019/wp-content/uploads/2017/01/1128zero110.png)
これで見た目は、非表示になります。
数式バーには[0]と表示されますが、印刷はされません。
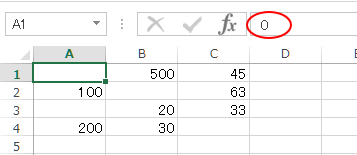
参考値が変動しない場合は、条件付き書式を使わなくても、[0]のセルを選択して[フォントの色]から白色を設定しても同じです。
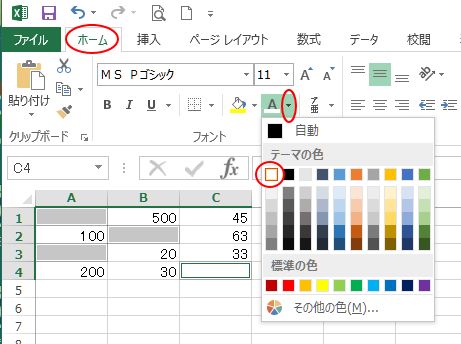
条件付き書式のクリア
条件付き書式をクリアするには、条件付き書式を設定した範囲を選択して、[条件付き書式]の[ルールのクリア]から[選択したセルからルールをクリア]をクリックします。
シートに他に条件付き書式がなければ、[シート全体からルールをクリア]でもかまいません。
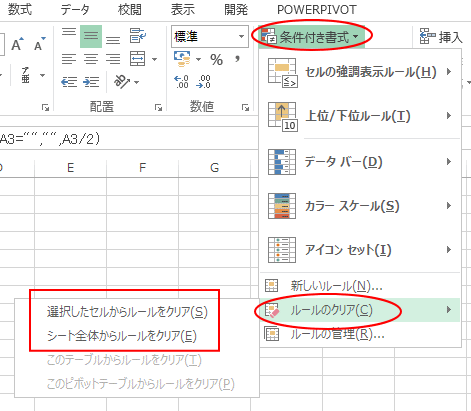
参考条件付き書式のルールの削除については、以下の記事で詳しく解説しています。
ユーザー定義で設定する方法
表示形式を変更して、0を非表示にする方法です。
範囲選択して、右クリックして、ショートカットメニューから[セルの書式設定]をクリックします。
![ショートカットメニューの[セルの書式設定]](https://hamachan.info/WordPress2019/wp-content/uploads/2017/01/1128zero115.png)
[セルの書式設定]ダイアログボックスを表示するショートカットキーは、[Ctrl]+[1]です。ただし、テンキーの[1]では動作しません。
![キーボード[Ctrl]+[1]](https://hamachan.info/WordPress2019/wp-content/uploads/2017/01/kibord-ctrl-1-e1723441032868.png)
[表示形式]タブの[ユーザー定義]をクリックします。
[種類]に[G/標準;G/標準;]と入力します。
G/標準;G/標準;
または、[#]を1個入力します。
#
桁区切りを使用している場合は、[#,###]とします。
#,###
ユーザー定義は、セミコロンで区切って書式を4つまで指定することができます。
[正の数の書式;負の数の書式;ゼロの書式;文字列の書式]
ユーザー定義については、ユーザー定義の表示形式で解説しています。
![[セルの書式設定]の[ユーザー定義]](https://hamachan.info/WordPress2019/wp-content/uploads/2017/01/1128zero116.png)
参考ユーザー定義を使って、セルのデータを非表示には[;;;]とします。0以外の場合も非表示になります。
-
セルのデータを非表示にするには(ユーザー定義で設定)
印刷時にセルに入力された文字や数字を隠したい場合がありますね。 また、見た目は空白にしたいけれど、実際には数字が入力されていないと計算ができ ...
数式を使う方法
数式を入力しても参照セルが空白の場合は、下のように0が表示されてしまいます。
![数式を入力したセルが[0]](https://hamachan.info/WordPress2019/wp-content/uploads/2017/01/zero13.png)
こういう場合は、IF関数を使用します。
[=A1/2]を[=IF(A1="","",A1/2)]とします。
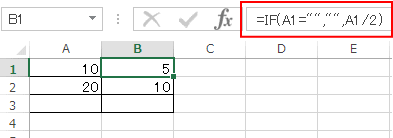
以下は、0が表示されたセルで[関数の引数]ダイアログボックスを表示しています。
![IFの[関数の引数]ダイアログボックス](https://hamachan.info/WordPress2019/wp-content/uploads/2017/01/1128zero117.png)
参考[関数の引数]ダイアログボックスは、数式が入力されたセルを選択して、[Shift]+[F3]で表示できます。
![キーボード[Shift]+[F3]](https://hamachan.info/WordPress2019/wp-content/uploads/2017/01/keyboard-shift-f3-e1723360513582.png)
ピボットテーブルの場合はオプションで設定
ピボットテーブルの場合は、0は既定で非表示になっていますが、0が表示されていている場合は、オプションの設定で非表示にすることができます。
ピボットテーブル内にカーソルを置いて、[分析]タブの左端にある[ピボットテーブル]から[オプション]をクリックします。
![[分析]タブの[ピボットテーブル]-[オプション]](https://hamachan.info/WordPress2019/wp-content/uploads/2017/01/1128zero119-e1729347955261.png)
[ピボットテーブルオプション]ダイアログボックスが表示されます。
[レイアウトと書式]タブにある[空白セルに表示する値]のチェックボックスをオンにして、テキストボックスは空白にします。
![[ピボットテーブルオプション]ダイアログボックスの[レイアウトと書式]タブの[空白セルに表示する値]](https://hamachan.info/WordPress2019/wp-content/uploads/2017/01/1128zero118.png)
参考グラフで0表示をグラフに反映させない方法は、以下の記事で解説しています。
-
空白セル(0表示)をグラフに反映させたくない
Excelで以下のような表をもとに複合グラフを作成しました。 2011年度のデータは、7月までしかありません。 E列では、累積を求める式を入 ...
反対に空白セルにまとめて0を表示させる方法は、以下の記事で解説しています。
