Excelで以下のような表をもとに複合グラフを作成しました。
2011年度のデータは、7月までしかありません。
E列では、累積を求める式を入れて参照元のセルが空白の場合は空白となるようにしていますが、2011年度の累積を現した折れ線グラフは、空白データの月が0表示となります。
これでは、せっかくのグラフも台無しですね。
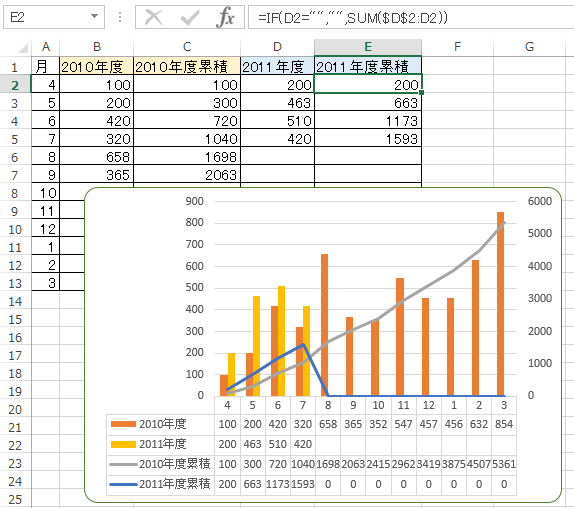
参考SUM関数で、絶対参照と相対参照を組み合わせて、累計を求めることができます。
以下の記事で解説しています。
-
SUM関数を使った累計の求め方(絶対参照と相対参照の組み合わせ)
SUM関数を使った累計を求める方法を解説します。 絶対参照と相対参照の学習にもなるので、読んでいただければと思います。 累計を求めるには、以 ...
SUM関数を使う式は、セル[E2]の場合、以下のようになります。
=IF(D2="","",SUM($D$2:D2))
数式の修正
0をグラフに反映させたくない場合は、E列の式を下のように修正します。
=IF(D5="",NA(),SUM($D$2:D2))
グラフの0表示は消えました。
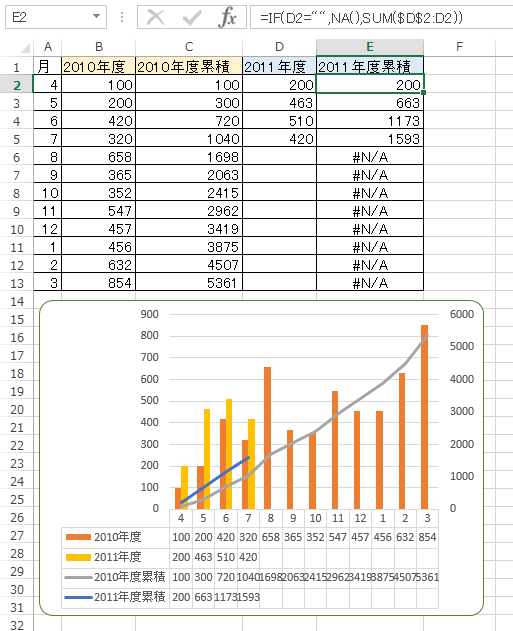
[#N/A]とは
数式の[NA]の箇所でクリックして、[Shift]+[F3]を押して[関数の引数]ダイアログボックスを表示してみます。
[エラー値 #N/A(値が無効)を返します。]と記されています。
![[関数の引数]ダイアログボックス](https://hamachan.info/WordPress2019/wp-content/uploads/2017/01/na63.png)
[#N/A]は、エラーメッセージで[データが存在しません]という意味です。
でも、このままではエラーが表示されたままです。
表の見栄えも考慮したいですね。
[条件付き書式]を使用すると便利です。
[条件付き書式]を使ってエラーを白色に
E列の数式を入力した範囲を選択します。
[ホーム]タブの[スタイル]グループにある[条件付き書式]から[新しいルール]をクリックします。
![[ホーム]タブの[スタイル]グループにある[条件付き書式]から[新しいルール]](https://hamachan.info/WordPress2019/wp-content/uploads/2017/01/1081na101.png)
[新しい書式ルール]ダイアログボックスが表示されます。
まず、[ルールの種類を選択してください]で[指定の値を含むセルだけを書式設定]を選択します。
そして、[次のセルのみを書式設定]の▼ボタンをクリックして、[エラー]を選択して、[書式]ボタンをクリックします。
![[新しい書式ルール]ダイアログボックス](https://hamachan.info/WordPress2019/wp-content/uploads/2017/01/1081na5.png)
[セルの書式設定]ダイアログボックスが表示されますので、[フォント]タブを表示して[色]から[白]を選択します。
後は、[OK]ボタンをクリックしてダイアログボックスを閉じていきます。
![[セルの書式設定]ダイアログボックスの[フォント]タブ](https://hamachan.info/WordPress2019/wp-content/uploads/2017/01/1081na6.png)
これで以下のように、表とグラフを完成することができます。
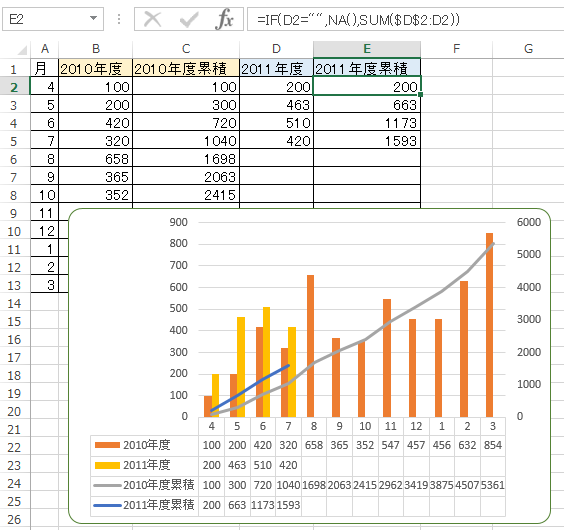
参考条件付き書式のルールの削除については、以下の記事で解説しています。
折れ線グラフを途切れさせない設定や、エラーのセルを折れ線グラフに表示させない設定は以下の記事でも使っています。
-
体重推移表と体重推移グラフを作ろう(朝と夜計測して平均を求める)
ダイエットのためには、毎日体重計に乗ることが一番なのだそうです。 健康のためにも自分の体重の推移は記録して意識しておいたほうがいいですね。 ...
Excelのセルで0を表示させたくない場合の方法は、以下の記事にまとめています。
-
セルに0(ゼロ)を表示したくない場合の5つの方法
Excelでセルに表示された0を非表示にする方法を5つ紹介します。 特定のワークシートのみに設定したり、条件付き書式やユーザー定義で設定する ...
関連以下は、条件付き書式に関するページです。
-
データが修正されたセルが分かるようにする条件付き書式の設定
Excelでセルの値が修正されたことが一目で分かるようにしておくと、便利なことはよくあります。 たとえば、各部署に既存の住所一覧を配布して、 ...
-
アクティブセル(選択しているセル)の行または列に色を付けるには
Excelで横や縦に長い表の場合、アクティブセルのある行全体や列全体に塗りつぶしを設定すると、見やすくなることがあります。 行番号、列番号を ...
-
条件付き書式のデータバーを活用して点数をグラフ化
Excelの条件付き書式のデータバーを使用すると、セルの中の数値をグラフのように表示することができます。 Excel2010で試験の点数をデ ...
-
条件付き書式のアイコンセットの区分けルール
Excel 2010以降の条件付き書式の[アイコンセット]は便利ですが、アイコンセットのアイコンの種類を区分けする範囲は既定で決められていま ...
-
条件付き書式のコピーとルールの編集
Excel2010に限ったことではありませんが、条件付き書式は、コピー、貼り付けして使用することができます。 データバーなどの条件付き書式で ...
-
重複しない一意の値を求める方法と複数列で重複をチェックする方法
Excelで2つの列にデータが入力されていて、そのデータの差分を求めたい場合がありますね。 A列には分析用データとして別表に貼り付け済みのI ...
-
セル範囲の中から数値に見える文字列のセルを見つけるには
Excelのセルに数値が入力されていると思っても、実際は文字列だったということがあります。 見た目は数値に見えても表示形式は文字列になってい ...
-
小数点の位置を揃えるには(小数点以下の異なる桁数が混在する場合)
一列の複数セルに小数点以下の桁数の異なる数値が並んでいる場合、小数点の位置は揃いません。 小数点以下の異なる桁数の数値が混在していても、小数 ...
-
[令和1年]を[令和元年]と表記する(ユーザー定義と条件付き書式)
Excelで[セルの書式設定]で和暦表示にすると、2019/05/01から2019/12/31までは[令和1年]と表示されます。この[令和1 ...
入力規則(ドロップダウンリスト)と条件付き書式を組み合わせる方法も解説しています。
-
ドロップダウンリストから選択して自動的にセルに塗りつぶしを設定
Excelで表を作成してセルに入力する文字列が決まっている場合は、データの入力規則を使ってドロップダウンリストから選択して入力できるようにす ...
