Excel2010の条件付書式のデータバーでは、マイナスの値も表示可能になりました。
マイナスを表示できると、より分かりやすくなります。
負(マイナス)の棒についての色や軸の詳細な設定も行うことができます。
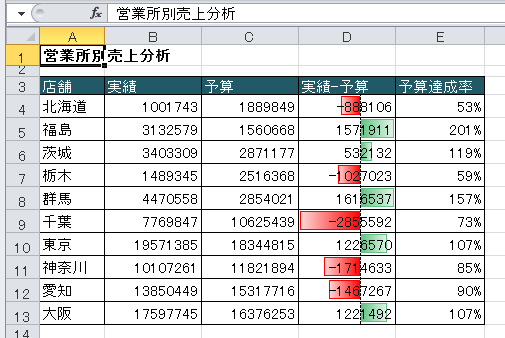
参考Excel2013以降では、条件付き書式は、クイック分析から設定することもできます。
-
クイック分析オプションで簡単データ分析(自動計算もできる)
クイック分析は、Excel2013からの機能です。 セルを範囲選択すると、選択範囲の右下に[クイック分析]のボタンが表示されます。 このボタ ...
条件付き書式のデータバー
以下のような表があって、[実績-予算]のセル範囲に条件付き書式のデータバーを表示したいと思います。
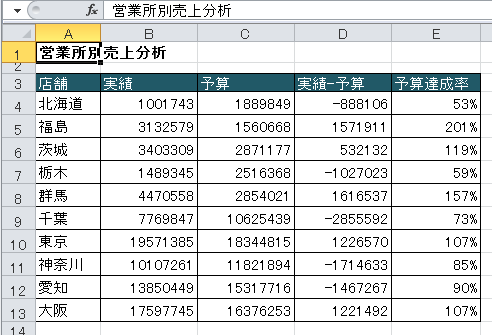
まず、[条件付き書式]のデータバーを表示したい範囲を選択します。
ここでは、セル[D4]からセル[D13]までを選択します。
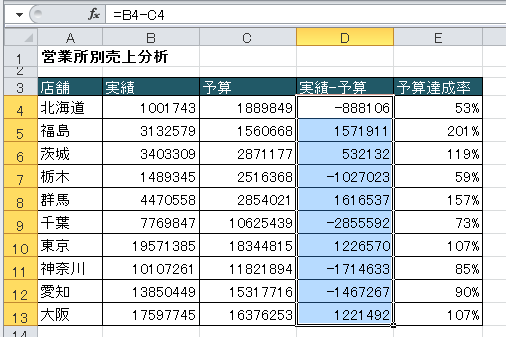
[ホーム]タブの[スタイル]グループにある[条件付き書式]をクリックします。
[データバー]をポイントして任意の塗りつぶしを選択します。
データバーの塗りつぶしは、[グラデーション]と[単色]に分類されています。
データバーは、リアルタイムプレビューなので、各スタイルにポイントするだけで結果を確認できます。
リアルタイムプレビューとは、一覧の選択肢をポイントして、設定後の結果を確認できる機能のことです。
確定前に結果を確認できるため、繰り返し設定しなおす手間を省くことができます。
ここでは、[緑のデータバー]を選択します。
緑のデータバー
セルに色付きのデータバーを表示します。データバーの長さはセルの値を表し、データバーが長いほど、高い値となります。
![[ホーム]タブの[条件付き書式]-[データバー]](https://hamachan.info/WordPress2019/wp-content/uploads/2017/01/706jyoukem07-e1729305969244.png)
以下のように、マイナスの値にもデータバーが表示されます。
プラスとマイナスがはっきりしますね。
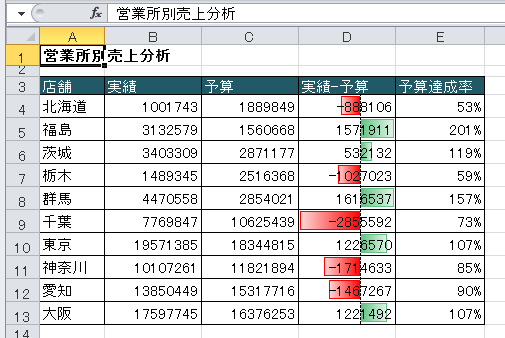
参考マイナス値があるグラフの作成は、以下の記事で解説しています。負の棒の色や数値軸の負の数の表示形式を変更して目立たせることができます。
-
マイナス値まであるグラフで横軸を下へ/項目名の位置を下へ移動する
Excelで、値がマイナスまであるデータをもとにグラフを作成すると、以下のグラフのように横軸が縦軸の0の位置に表示されて見づらいですね。 正 ...
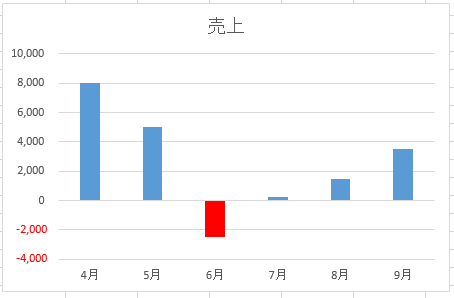
書式ルールの編集
条件付き書式を設定したあとの編集もできます。
条件付き書式を編集したい範囲の1つのセルを選択します。範囲のすべてを選択する必要はありません。
ここでは、セル[D4]を選択しています。
そして、[条件付き書式]の[ルールの管理]をクリックします。
ルールの管理
[条件付き書式ルールの管理]で、ブックの条件付き書式ルールを表示、作成、編集、削除します。
![[条件付き書式]の[ルールの管理]](https://hamachan.info/WordPress2019/wp-content/uploads/2017/01/706jyoukem09.png)
[条件付き書式ルールの管理]ダイアログボックスが表示されます。
[書式ルールの表示]は[現在の選択範囲]が選択されています。
[条件付き書式ルールの管理]ダイアログボックスの[ルールの編集]ボタンをクリックします。
もし、複数の条件付き書式があれば、編集したい条件付き書式を選択して[ルールの編集]ボタンをクリックします。
![[条件付き書式ルールの管理]ダイアログボックスの[ルールの編集]](https://hamachan.info/WordPress2019/wp-content/uploads/2017/01/706jyoukem10.png)
[書式ルールの編集]ダイアログボックスが表示されますので、ここで諸々の編集ができます。
![[書式ルールの編集]ダイアログボックス](https://hamachan.info/WordPress2019/wp-content/uploads/2017/01/706jyoukem11.png)
棒の色などを変更したい場合は、データバーを選択し直す必要はありません。
[書式ルールの編集]の[色]から変更できます。バーの外観は、[塗りつぶし]と[枠線]で分けて色を分けることもできます。
ここで変更できるのは、プラスの棒に対しての設定です。
![[書式ルールの編集]ダイアログボックスの[バーの外観]](https://hamachan.info/WordPress2019/wp-content/uploads/2017/01/706jyoukem12.png)
また、[最小値]と[最大値]はどちらも[自動]になっていますが、[数値]を選択して[値]へ直接入力することもできます。
![[書式ルールの編集]ダイアログボックスの[最小値]と[最大値]](https://hamachan.info/WordPress2019/wp-content/uploads/2017/01/706jyoukem13.png)
参考最大値などを変更する方法は、以下の記事で解説しています。
-
条件付き書式のデータバーを活用して点数をグラフ化
Excelの条件付き書式のデータバーを使用すると、セルの中の数値をグラフのように表示することができます。 Excel2010で試験の点数をデ ...
データバーを右から左へ表示するのも、[書式ルールの編集]ダイアログボックスで設定します。
マイナスの棒と軸と設定
マイナスの棒の設定は、[負の値と軸]ダイアログボックスで行います。
[書式ルールの編集]ダイアログボックスの[負の値と軸]をクリックします。
![[書式ルールの編集]ダイアログボックスの[負の値と軸]](https://hamachan.info/WordPress2019/wp-content/uploads/2017/01/706jyoukem14.png)
[負の値と軸の設定]ダイアログボックスが表示されます。
マイナスの棒の塗りつぶしと枠線の色
[負の棒の塗りつぶしの色]と[負の棒の枠線の色]を変更できます。
![[負の値と軸の設定]ダイアログボックスの負の棒の塗りつぶしの色と枠線の色](https://hamachan.info/WordPress2019/wp-content/uploads/2017/01/706jyoukem16.png)
[正の棒と同じ色で塗りつぶす]という設定もあります。
[負の棒の塗りつぶしの色]のみ[正の棒と同じ色で塗りつぶす]を選択してみます。
![[負の値と軸の設定]ダイアログボックスの[負の棒の塗りつぶしの色]-[正の棒と同じ色で塗りつぶす]](https://hamachan.info/WordPress2019/wp-content/uploads/2017/01/706jyoukem23.png)
以下のようになります。
![[負の棒の塗りつぶしの色]のみ[正の棒と同じ色で塗りつぶす]を選択したデータバー](https://hamachan.info/WordPress2019/wp-content/uploads/2017/01/706jyoukem24.png)
軸の設定
[軸の設定]は既定で[自動]が選択されています。
![[負の値と軸の設定]ダイアログボックスの[軸の設定]](https://hamachan.info/WordPress2019/wp-content/uploads/2017/01/706jyoukem15.png)
セルの中間
[セルの中間]を選択してみます。
![[負の値と軸の設定]ダイアログボックスの[セルの中間]](https://hamachan.info/WordPress2019/wp-content/uploads/2017/01/706jyoukem22.png)
条件付き書式のデータバーは、以下のようになります。
値に大小にかかわらず、セルの中央から左右に表示されます。
![[負の値と軸の設定]ダイアログボックスで[セルの中間]を選択したデータバー](https://hamachan.info/WordPress2019/wp-content/uploads/2017/01/706jyoukem18.png)
変更しない
[軸の設定]で[変更しない(正の値と同じ方向に負の値の棒を表示)]を選択します。
[軸の色]は、自動的に無効になります。
![[負の値と軸の設定]ダイアログボックスの[変更しない]](https://hamachan.info/WordPress2019/wp-content/uploads/2017/01/706jyoukem20.png)
条件付き書式のデータバーは、以下のようになります。
![[負の値と軸の設定]ダイアログボックスで[変更しない]を選択したデータバー](https://hamachan.info/WordPress2019/wp-content/uploads/2017/01/706jyoukem21.png)
セルに棒のみ表示
セルに棒のみ表示することもできます。
[条件付き書式]の[ルールの管理]をクリックして、[条件付き書式ルールの管理]ダイアログボックスを表示します。
その中の[書式スタイル]にある[棒のみ表示]のチェックボックスをオンにします。
![[新しい書式ルール]ダイアログボックスの[書式スタイル]-[棒のみ表示]](https://hamachan.info/WordPress2019/wp-content/uploads/2017/01/706jyoukem25.png)
条件付き書式のデータバーは以下のようになります。
数値や数式は、セルを選択して数式バーで確認できます。
![[棒のみ表示]を選択したデータバー](https://hamachan.info/WordPress2019/wp-content/uploads/2017/01/706jyoukem26.png)
データバーのみを表示する列を挿入して設定するのもいいと思います。
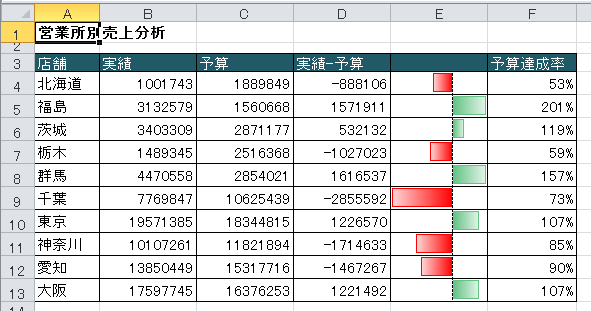
参考データバーの編集については、以下の記事でも解説しています。
-
条件付き書式のデータバーを活用して点数をグラフ化
Excelの条件付き書式のデータバーを使用すると、セルの中の数値をグラフのように表示することができます。 Excel2010で試験の点数をデ ...
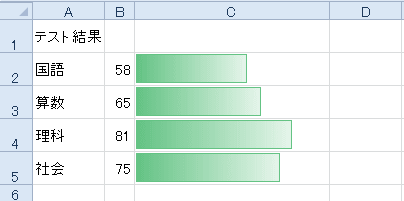
条件付き書式のルールの削除
条件付き書式を削除するには、[条件付き書式ルールの管理]ダイアログボックスを表示して削除する方法と、[条件付き書式]の[ルールのクリア]から削除する方法があります。
[条件付き書式ルールの管理]ダイアログボックスから削除
条件付き書式を削除したい範囲のセルを選択します。範囲のすべてを選択する必要はありません。
ここでは、セル[D4]を選択しています。
[条件付き書式]の[ルールの管理]をクリックして、[条件付き書式ルールの管理]ダイアログボックスを表示します。
![[条件付き書式]の[ルールの管理]](https://hamachan.info/WordPress2019/wp-content/uploads/2017/01/706jyoukem09.png)
[条件付き書式ルールの管理]ダイアログボックスの[ルールの削除]ボタンをクリックします。
![[条件付き書式ルールの管理]ダイアログボックスの[ルールの削除]](https://hamachan.info/WordPress2019/wp-content/uploads/2017/01/706jyoukem30.png)
削除されたことを確認して[OK]ボタンをクリックします。
![ルールが削除された[条件付き書式ルールの管理]ダイアログボックス](https://hamachan.info/WordPress2019/wp-content/uploads/2017/01/706jyoukem29.png)
[条件付き書式]の[ルールのクリア]から削除
[条件付き書式ルールの管理]ダイアログボックスを表示しなくても、削除できます。
[条件付き書式]の[ルールのクリア]には、[選択したセルからルールをクリア]と[シート全体からルールをクリア]があります。
選択したセルからルールをクリア
条件付き書式を削除したい範囲を選択します。
ここでは、セル[D4]からセル[D13]までを選択します。
[条件付き書式]の[ルールのクリア]から[選択したセルからルールをクリア]をクリックします。
![[条件付き書式]の[ルールのクリア]-[選択したセルからルールをクリア]](https://hamachan.info/WordPress2019/wp-content/uploads/2017/01/706jyoukem31.png)
条件付き書式が削除されます。
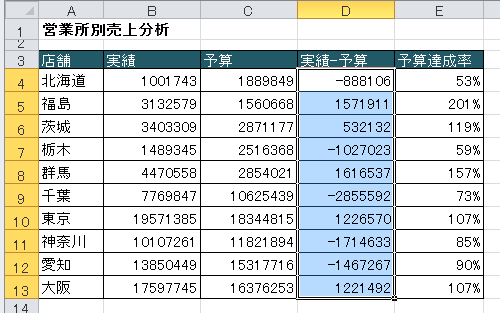
シート全体からルールをクリア
[シート全体からルールをクリア]は、シート全体の条件付き書式がまとめて削除されます。
シート内に条件付き書式が1つしかない場合は、[シート全体からルールをクリア]をクリックしてもかまいません。
この場合は、範囲選択する必要はありません。
シート内に条件付き書式のルールが1つしかない場合は、[シート全体からルールをクリア]を選択したほうが早いと思います。
![[条件付き書式]の[ルールのクリア]-[シート全体からルールをクリア]](https://hamachan.info/WordPress2019/wp-content/uploads/2017/01/706jyoukem33.png)
ルールを削除しなくても、チェックボックスを設置して、チェックボックスのオン/オフで条件付き書式の表示/非表示を切り替えることもできます。
-
条件付き書式のオンとオフをチェックボックス/ドロップダウンリストで操作
Excelの条件付き書式はとても便利な機能です。 条件書式を使うと、条件に合うセルに書式を設定したり、数値の大きさも視覚的に分かりやすくする ...
参考条件付き書式には、[アイコンセット]などもあります。データ内容によって、使い分けてみてください。
![条件付き書式の[アイコンセット]](https://hamachan.info/WordPress2019/wp-content/uploads/2017/01/706jyoukem34.png)
-
条件付き書式のアイコンセットの区分けルール
Excel 2010以降の条件付き書式の[アイコンセット]は便利ですが、アイコンセットのアイコンの種類を区分けする範囲は既定で決められていま ...
関連以下は、条件付き書式の関連ページです。
-
データが修正されたセルが分かるようにする条件付き書式の設定
Excelでセルの値が修正されたことが一目で分かるようにしておくと、便利なことはよくあります。 たとえば、各部署に既存の住所一覧を配布して、 ...
-
アクティブセル(選択しているセル)の行または列に色を付けるには
Excelで横や縦に長い表の場合、アクティブセルのある行全体や列全体に塗りつぶしを設定すると、見やすくなることがあります。 行番号、列番号を ...
-
条件付き書式のコピーとルールの編集
Excel2010に限ったことではありませんが、条件付き書式は、コピー、貼り付けして使用することができます。 データバーなどの条件付き書式で ...
-
空白セル(0表示)をグラフに反映させたくない
Excelで以下のような表をもとに複合グラフを作成しました。 2011年度のデータは、7月までしかありません。 E列では、累積を求める式を入 ...
-
重複しない一意の値を求める方法と複数列で重複をチェックする方法
Excelで2つの列にデータが入力されていて、そのデータの差分を求めたい場合がありますね。 A列には分析用データとして別表に貼り付け済みのI ...
-
セル範囲の中から数値に見える文字列のセルを見つけるには
Excelのセルに数値が入力されていると思っても、実際は文字列だったということがあります。 見た目は数値に見えても表示形式は文字列になってい ...
-
小数点の位置を揃えるには(小数点以下の異なる桁数が混在する場合)
一列の複数セルに小数点以下の桁数の異なる数値が並んでいる場合、小数点の位置は揃いません。 小数点以下の異なる桁数の数値が混在していても、小数 ...
入力規則(ドロップダウンリスト)と条件付き書式を組み合わせる方法も解説しています。
-
ドロップダウンリストから選択して自動的にセルに塗りつぶしを設定
Excelで表を作成してセルに入力する文字列が決まっている場合は、データの入力規則を使ってドロップダウンリストから選択して入力できるようにす ...
以下の記事はExcel2003での解説です。
-
条件付き書式を使って土日のセルに塗りつぶしとフォントの色を設定
Excelの条件付き書式は便利ですね。 たとえば、毎月の予定表をExcelで作成しているとします。 土曜日は薄い水色の塗りつぶし、日曜日はロ ...
