Excelでテキストファイルを開くには、テキストファイルウィザードを使います。
テキストファイルウィザードは、[ファイルを開く]ダイアログボックスで[テキストファイル]を選択すると起動します。
または、貼り付けオプションの[テキストファイルウィザードを使用]を選択します。
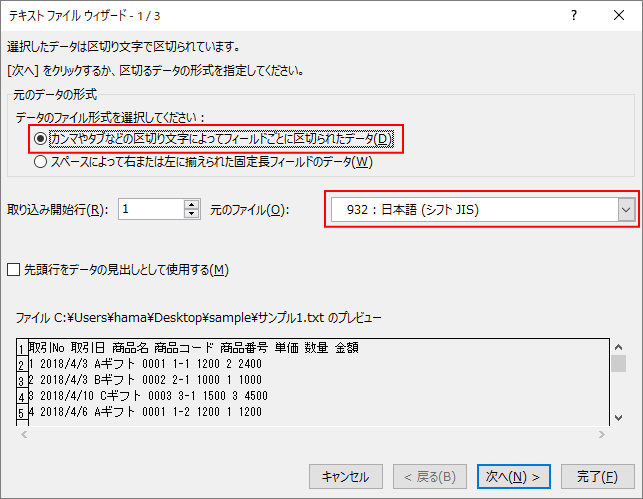
テキストファイル
Excelでよく扱うテキストファイルは、txt形式のテキストファイルや、[,](カンマ)で区切ったCSV形式のテキストファイルです。
TXT形式のテキストファイル
以下は、[サンプル1.txt]というテキストファイルをメモ帳で開いた状態です。タブ区切りのテキストファイルです。
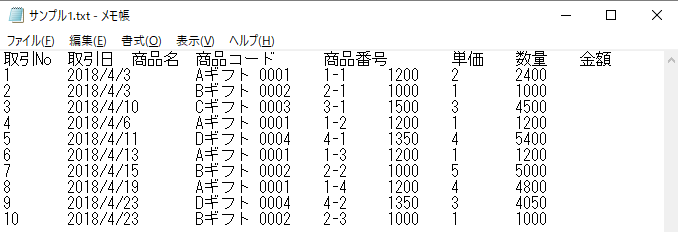
CSV形式のテキストファイル
[サンプル2.csv]というCSVファイルをメモ帳で開いた状態です。CSVファイルとは、カンマで区切られたテキストファイルのことです。
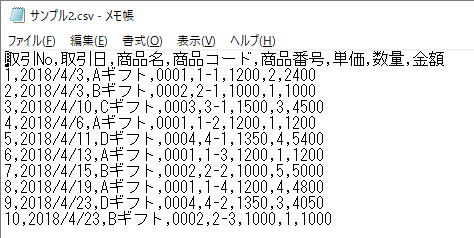
ここでは、タブで区切ったtxt形式のテキストファイルを開く方法を解説します。
テキストファイルウィザードの起動
[ファイルを開く]ダイアログボックスを表示させて、目的のテキストファイルを選択します。
[ファイルを開く]ダイアログボックスを表示
クイックアクセスツールバーの[開く]ボタンをクリックします。
![クイックアクセスツールバーの[開く]ボタン](https://hamachan.info/wp-hamachan/wp-content/uploads/2018/05/txt1.png)
[開く]カテゴリーで[参照]をクリックします。
![BackStageビューの[開く]](https://hamachan.info/WordPress2019/wp-content/uploads/2018/05/12544txt102.png)
参考既定であれば、[ファイル]タブをクリックしたBackStageビューが表示されますが、[Excelのオプション]で設定すると直接[ファイルを開く]ダイアログボックスを表示させることができます。
以下の記事で解説しています。
-
ショートカットキー[Ctrl+O]で[ファイルを開く]を表示するには
Office2013では、[ファイルを開く]ダイアログボックスを開くためのショートカットキー[Ctrl]+[O]を押すと、Backstage ...
ショートカットキーは、[Ctrl]+[O]ですね。
[ファイルを開く]ダイアログボックスの[すべてのExcelファイル]をクリックして、メニューの中から[テキストファイル]を選択します。
![[ファイルを開く]ダイアログボックスでテキストファイルを選択](https://hamachan.info/WordPress2019/wp-content/uploads/2018/05/12544txt101.png)
目的のテキストファイルを選択して、[開く]ボタンをクリックします。
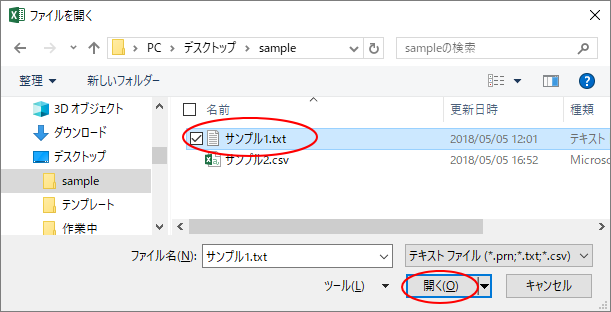
CSVファイルについて
CSVファイルは、上記の方法([ファイルを開く]ダイアログボックスを表示して選択)で開いても、テキストファイルウィザードが起動しない場合があります。
すべてのファイルではないのですが、すぐにCSVファイルのデータがExcelに取り込まれてしまうことがあります。
重要先頭に[0]がつく場合は、数値として取り扱われるため、[0]が取り除かれてしまいます。また、[1-1]や[1/2]などと入力されたものは、日付と認識されてしまいます。
取り込み元のテキストのデータに先頭に0がつく文字列がないか、[1-1]や[1/2]と入力されたものがないかを確認してください。
もし、上記に当てはまるデータであれば、[外部データの取り込み]機能を使って取り込んでください。
[外部データの取り込み]機能を使って、CSVファイルをテキストファイルウィザードで取り込む方法については、以下の記事で解説しています。
-
テキストファイルウィザードで外部データを取り込む
Excelでは、外部からさまざまな形式のデータを取り込むことができます。 [データ]タブにある[外部データの取り込み]機能を使って、テキスト ...
Excel2019では、Power Queryが起動するようになっています。
-
Excelでテキストファイルを読み込む(Power Queryとテキストファイルウィザード)
テキストファイルをExcelに取り込む方法は、外部データとして読み込む方法と、Excelで開く方法がありますが、Excel2019では外部デ ...
参考Microsoft 365のExcelには、自動データ変換の設定があります。
先頭にゼロが付くCSVファイルをダブルクリックで開くと、メッセージウィンドウが表示されるようになっています。
[開く]ダイアログボックスで開く場合も、メッセージウィンドウが表示されます。
オプションで「CSVの先頭の0を自動で変換しない」設定ができる
貼り付けオプションの[テキストファイルウィザードを使用]を選択
テキストファイルをメモ帳などで開いてコピーして、[貼り付けのオプション]を表示すると、[テキストファイルウィザードを使用]のコマンドが表示されます。
この[テキストファイルウィザードを使用]を選択して起動することもできます。
![[貼り付けのオプション]の[テキストファイルウィザードを使用]を](https://hamachan.info/WordPress2019/wp-content/uploads/2018/05/excel2016textwizard08.png)
貼り付けした後の[貼り付けのオプション]にもあります。
以下の記事で解説しています。この場合は、Excelにデータを貼り付けることになります。
-
貼り付けオプションの[テキストファイルウィザードの使用]が便利
Office 2010の貼り付けのオプションは、リアルタイムプレビューという機能で貼り付けを確定する前に結果を確認することができます。 貼り ...
テキストファイルウィザードの進め方
[ファイルを開く]ダイアログボックスで起動しても、[貼り付けのオプション]から起動しても、テキストファイルウィザードの進め方は同じです。
テキストファイル ウィザード - 1/3
[テキストファイルウィザード - 1/3]が表示されます。
[カンマやタブの区切り文字によってフィールドごとに区切られたデータ]を選択します。
既定で選択されていると思いますが、念のため確認してください。
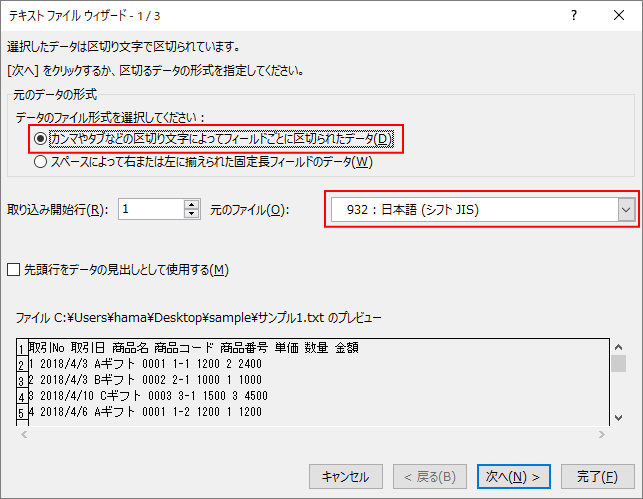
参考言語が[932:日本語(シフトJIS)]になっていることも確認してください。
ダイアログボックスの下方にあるプレビューで文字化けしている状態であれば、言語を選択し直す必要があります。
これは、原因はよくわかっていませんが、時々、下のように[ベトナム語]が自動で選択されていることがあります。
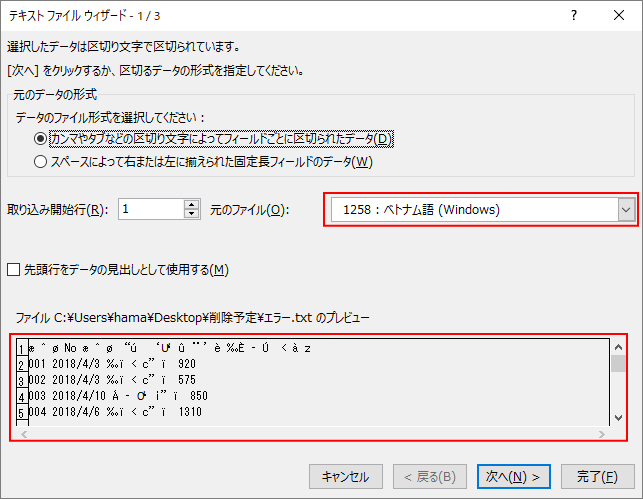
この現象については、【ベトナム語が自動選択された事例】として記しています。
テキストファイル ウィザード - 2/3
[テキストファイルウィザード - 2/3]が表示されます。
[区切り文字]で[タブ]が選択されていることを確認します。
[次へ]のボタンをクリックします。
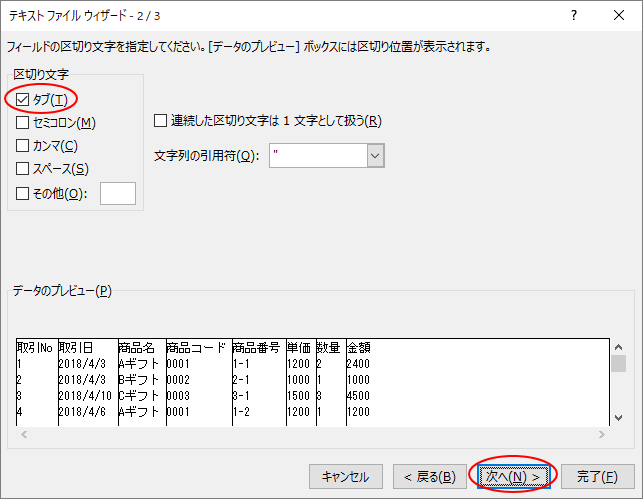
テキストファイル ウィザード - 3/3
[テキストファイルウィザード - 3/3]が表示されます。
ここでは、取り込み時のデータ形式を変更することができます。
重要先頭に[0]がつく場合は、数値として取り扱われるため、[0]が取り除かれてしまいます。
また、[1-1]や[1/2]などと入力されたものは、日付と認識されてしまいます。
なので、[商品コード]と[商品番号]のデータ形式を[文字列]にします。
【操作】[データのプレビュー]で[商品コード]の[G/標準]の箇所をクリックして、[列のデータ形式]から[文字列]を選択します。
同じように、[商品番号]の[G/標準]の箇所をクリックして、[列のデータ形式]から[文字列]を選択します。
[商品コード]と[商品番号]のデータ形式が[文字列]に変更されたことを確認したら、[完了]ボタンをクリックします。
この[テキストファイル ウィザード - 3/3]の説明も読んでおくといいですね。
[G/標準]を選択すると、数字は数値に、日付は日付形式の値に、その他の値は文字列に変換されます。
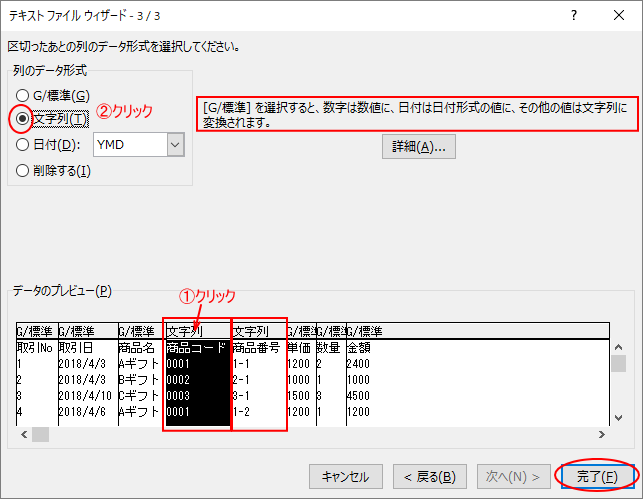
文字列を選択せずに取り込んだ場合
ちなみに、文字列を選択せずに取り込むと以下のようになります。
取り込み元のテキストのデータの先頭に0がつく文字列がないか、[1-1]や[1/2]などと入力されたものがないかを確認してください。
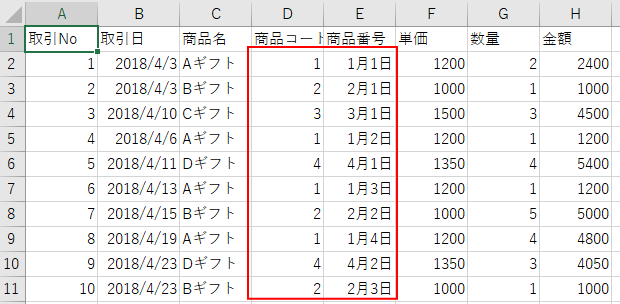
取り込んだテキストファイル
以下のようにテキストファイルのデータが取り込まれます。
[商品コード]と[商品番号]は、文字列になっています。
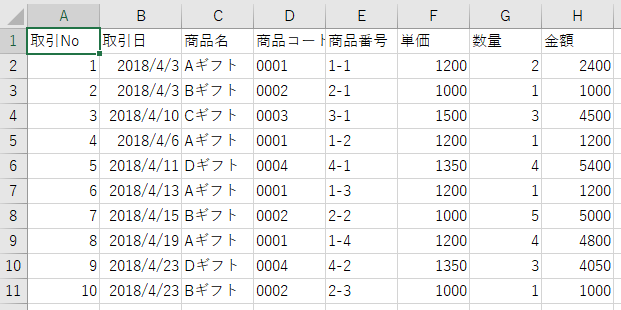
[ファイルを開く]ダイアログボックスから開いた場合は、別ウィンドウにファイルが表示されます。
タイトルバーを見ると、以下のようになっています。
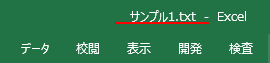
元のテキストはそのままにしておきたい場合は、ファイルに名前を付けて保存してください。
ファイルを開かずにデータのみを取り込みたい場合は、[外部データの取り込み]機能を使って取り込んでください。
取り込み元のテキストファイルに変更があった場合も、すぐに反映させることができて便利です。
-
テキストファイルウィザードで外部データを取り込む
Excelでは、外部からさまざまな形式のデータを取り込むことができます。 [データ]タブにある[外部データの取り込み]機能を使って、テキスト ...
Excel2019では、Power Query(パワークエリ)が起動するようになっています。
-
Excelでテキストファイルを読み込む(Power Queryとテキストファイルウィザード)
テキストファイルをExcelに取り込む方法は、外部データとして読み込む方法と、Excelで開く方法がありますが、Excel2019では外部デ ...
参考Accessのデータを取り込む方法も解説しています。
-
AccessのテーブルやクエリのデータをExcelのワークシートに取り込む
Accessで作成されたテーブルやクエリのデータをExcelのワークシートに取り込む方法です。 Accessのデータを接続しないで取り込む方 ...
UTF-8のCSV形式で保存するには
Excel2016以降は、CSV(UTF-8)がサポートされています。
[名前を付けて保存]ダイアログボックスの[ファイルの種類]のプルダウンを開くと、[CSV UTF-8(コンマ区切り)(*.csv)]が見つかります。
CSVファイルがUTF-8で保存できるようになったわけです。
これにより、文字化けの防止や互換性が改善され、他のアプリケーションとの交換がしやすくなっています。
従来の[CSV(コンマ区切り)(*.csv)]もあります。もし、以下と同じように表示されない場合は、バージョンアップをしてみてください。
![ファイルの種類で[CSV UTF-8(コンマ区切り)(*.csv)]を選択](https://hamachan.info/wp-hamachan/wp-content/uploads/2018/05/excel2016csvutf8.png)
参考メモ帳も既定の文字コードが[UTF-8]になっています。
-
メモ帳の既定の文字コードが[UTF-8]に(ショートカットキーも追加)
Windows 10の進化に伴って[メモ帳]の機能も充実してきました。 バージョン1903では、既定の文字コードが[UTF-8]に変わりまし ...
