1つのセル内をどうしても2行に分けたい、つまりセル内で改行したい時がありますね。
その場合の方法です。
セル内で改行したい場合は、まずセルをダブルクリックするか、[F2]キーを押してセル内にカーソルを表示します。
次に、改行したい位置にカーソルを移動し、[Alt]キーを押しながら[Enter]キーを押すと、セル内で改行できます。
また、この記事では、セル内の改行を解除する方法についても解説します。

[Alt]キー +[Enter]キーで改行
セル内改行をしたいセルをクリックします。
そして、セルの中でダブルクリックします。または、[F2]キーを押します。セルの中にカーソルが表示されます。
改行したい位置にカーソルを移動します。
[Alt]キーを押したまま[Enter]キーを押すと改行することができます。
[Alt]キーは、キーボードの右側にもあるタイプのものもあります。
![[Alt]+[Enter]キー](https://hamachan.info/WordPress2019/wp-content/uploads/2017/01/kibord-alt-enter-e1723498587518.png)

参考[Alt]+[Enter]で改行すると、[セルの書式設定]ダイアログボックスの[配置]タブにある[折り返して全体を表示する]のチェックボックスが自動的にオンになります。
![[セルの書式設定]の[折り返して全体を表示する]](https://hamachan.info/WordPress2019/wp-content/uploads/2017/01/47-2gyou52.png)
改行を解除したい場合は、[セルの書式設定]ダイアログボックスの[配置]タブにある[折り返して全体を表示する]のチェックボックスをオフにします。
セル内改行の活用例
1つのセル内に長い文字列を入力しなければならない場合に、文の区切りで改行することもあると思います。
また、表の左上のセルに斜線を引いて、文字を配置したい場合も改行すると上手く表示できます。
(画像はExcel 2010)
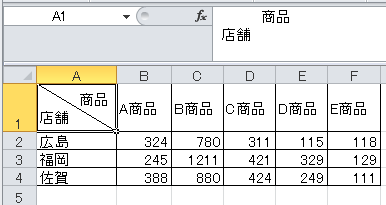
グラフの長い項目名を改行したい場合も便利です。
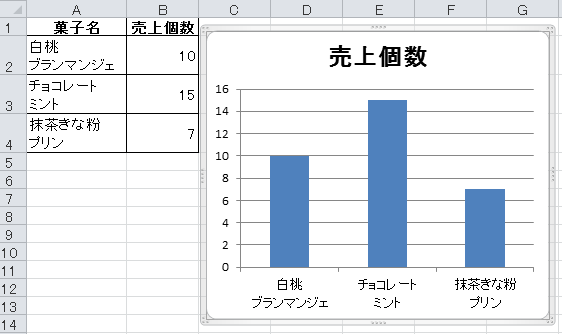
参考罫線の設定については、以下の記事で解説しています。
-
表に罫線を効率よく作成するには(マウスを使って操作するのも便利)
Excelで罫線を設定する方法は、[罫線]コマンドを使用したり、[セルの書式設定]ダイアログボックスで設定できますが、もう1つ、マウスで罫線 ...
以下の記事でもセル内改行を紹介しています。また、セルの書式設定のユーザー定義で改行する方法も解説しています。
-
横書き表から縦書き表へ変換
Excelで横書きで作成された表を縦書きの表へ変換する方法です。すでに作成された表なら縦書きで入力し直す必要はありません。3つの手順で完了で ...
[セルの書式設定]ダイアログボックスから設定と解除
書式設定から変更することもできます。
セルから文字列がはみ出している場合に有効です。セル内に文字列が収まっている場合は、できません。
目的のセルをクリックします。[書式]メニューから[セル]をクリックします。
![[書式]メニューの[セル]](https://hamachan.info/WordPress2019/wp-content/uploads/2017/01/47-2gyou53.png)
参考[セルの書式設定]ダイアログボックスを表示するショートカットキーは、[Ctrl]+[1]です。ただし、テンキーの[1]では動作しません。
![キーボード[Ctrl]+[1]](https://hamachan.info/WordPress2019/wp-content/uploads/2017/01/kibord-ctrl-1-e1723441032868.png)
[セルの書式設定]ダイアログボックスが表示されます。
[配置]タブをクリックします。
[文字の制御]から[折り返して全体を表示する]にチェックを入れて、[OK]ボタンをクリックします。
![[セルの書式設定]ダイアログボックスの[配置]タブ-[折り返して全体を表示する]](https://hamachan.info/WordPress2019/wp-content/uploads/2017/01/47-2gyou54.png)
できましたね。
ただし、この場合は折り返す位置を指定できません。
以下の画像では、ちょうどいい位置で折り返しができていますが、目的の位置で改行できていない場合は再度調整が必要になります。

改行の解除(縮小して全体を表示するには)
[セルの書式設定]ダイアログボックスで[折り返して全体を表示する]のチェックボックスをオフにすると、改行は解除されます。
列幅を変えずにセル内におさめたいときは、[セルの書式設定]ダイアログボックスの[縮小して全体を表示する]にチェックを入れます。
![[セルの書式設定]ダイアログボックスの[配置]タブ-[縮小して全体を表示する]](https://hamachan.info/WordPress2019/wp-content/uploads/2017/01/47-2gyou56.png)
自動的にフォントサイズが縮小され、セル内に収まるように表示されます。

参考Excel 2010の[セルの書式設定]ダイアログボックスです。同じく[配置]タブに設定項目があります。
![Excel2010の[セルの書式設定]ダイアログボックスの[配置]タブ](https://hamachan.info/WordPress2019/wp-content/uploads/2017/01/excelkaigyou20227.png)
Excel 2007以降はリボンに[折り返して全体を表示する]ボタン
Excel 2007では、[ホーム]タブの[配置]グループに[折り返して全体を表示する]ボタンがあります。
折り返して全体を表示する
セルの内容を折り返して複数行にし、セルの全内容を表示します。
[セルの書式設定]ダイアログボックスを表示しなくても設定できるようになっています。
ただし、これも位置を指定できるわけではありません。
位置を指定して改行したい場合は、[Alt]+[Enter]が効率的です。
ただ、改行を解除する場合は、このボタンをクリックするだけなので簡単ですね。
![[折り返して全体を表示する]ボタン](https://hamachan.info/WordPress2019/wp-content/uploads/2017/01/excel2007orikaeshi-e1737599270902.png)
以下は、Excel 2019(バージョン2111)の[折り返して全体を表示する]のボタンです。アイコンが少し変わってますね。Excel 2016から変わったようです。
![Excel2019(バージョン2111)の[折り返して全体を表示する]のボタン](https://hamachan.info/WordPress2019/wp-content/uploads/2017/01/excel2019kaigyou01-e1737599256676.png)
別々のセルの値を改行して連結するには
2つのセルの値を改行して連結したい場合の方法です。
CHAR関数を使用します。Excel 2010以降で使用できます。
まず、数式を入力するセルは[ホーム]タブの[折り返して全体を表示する]をオンにしておきます。画像は、Excel2010です。
![[ホーム]タブの[折り返して全体を表示する]](https://hamachan.info/WordPress2019/wp-content/uploads/2017/01/472gyou01.png)
セルとセルを連結して表示するには、[&]を使用しますが、改行して連結する場合は、[CHAR(10)]を使用します。
セル[A1]とセル[B1]を改行して連結する場合は、以下の数式になります。
=A1&CHAR(10)&B1
![セル[A1]とセル[B1]を連結](https://hamachan.info/WordPress2019/wp-content/uploads/2017/01/472gyou02.png)
連結するセルが多い場合は、TEXTJOIN関数を使用すると効率的です。TEXTJOIN関数は、Excel 2019以上で使用できます。
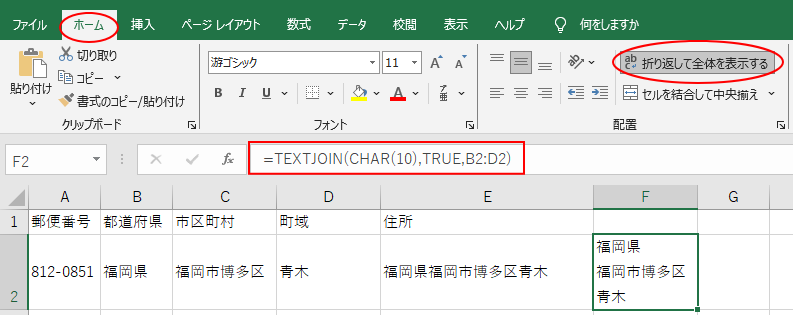
参考CHAR関数については、以下の記事でも解説しています。
-
A、B、Cなどのアルファベットの連続入力を簡単にするには
ワークシートに[A、B、C・・・]とアルファベット順に入力したいと思っても、オートフィルでは入力できません。 かといって、1つのセルに1文字 ...
また、セルとセルを連結する方法については、いくつかの方法があります。
-
複数の文字列を結合してひとつの文字列にするには
Excelで1つのセルに他のセルの文字列を結合した文字列を表示する方法を紹介します。 5つの方法を紹介しますので、使用環境に合った方法で操作 ...
CLEAN関数で改行を解除
セル内改行は、関数を使用して解除することもできます。
関数なので、別のセルへ表示することになりますが、知っておくと役立ちます。
CLEAN関数は、印刷できない文字を文字列から削除する関数です。
以下の状態の時に[Tab]キーを押すと、関数を入力できます。画像は、Excel 2010です。
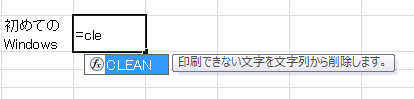
以下のようになります。
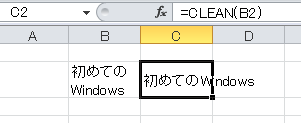
CLEAN関数の引数ダイアログボックスです。

CLEAN 関数 - Microsoft サポート(Microsoft)
SUBSTITUTE関数で改行を解除
SUBSTITUTE関数を使用すると、改行コード(CHAR(10)、CHAR(13))を空文字に置換できます。
CLEAN関数で改行を解除できない場合は、以下の数式で解除できると思います。
=SUBSTITUTE(B2, CHAR(13), "")
SUBSTITUTE関数は、検索した文字列を別の文字列に置換します。
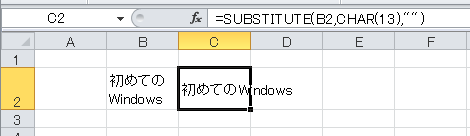
SUBSTITUTE関数の引数ダイアログボックスです。
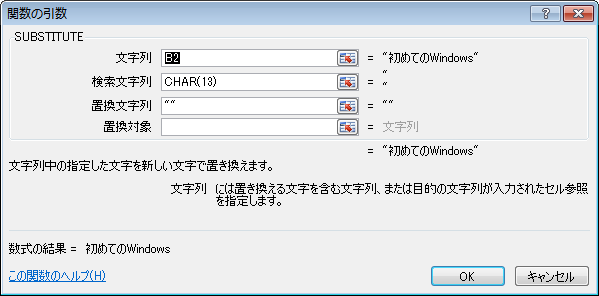
SUBSTITUTE 関数 - Microsoft サポート(Microsoft)
参考セル内改行をまとめて削除するには、置換作業で行うこともできます。
-
セル内改行をスラッシュに一括置換(置換操作で改行解除)
Excelでは、セル内で改行したい場合は、キーボードから[Alt]キーと[Enter]キーを押します。 1つのセル内で改行することができて便 ...
また、セル内改行のセルの文字を別のセルへ分割する場合は、フラッシュフィルを使うと便利です。
フラッシュフィルは、Excel 2013以降の機能です。
-
フラッシュフィル(文字列の結合や抜き出しをワンクリックで)
フラッシュフィルとは、Excelが入力されたデータから規則性を自動的に認識して実行してくれる機能です。Excel 2013の新機能です。 こ ...
[区切り位置指定ウィザード]を使って、分割することもできます。
-
氏名の列を姓と名の列に分割するなら[区切り位置指定ウィザード]
Excelで氏名セルを姓と名の別々のセルに分けるという作業をしなければならないことがあります。 上の表の[氏名]は、[姓]と[名]が空白スペ ...
セル内改行のデータは、Power Queryで分割することもできます。
-
Power Queryで区切り記号で区切られたデータを別々のセルへ表示
1つのセルに複数のデータが入力されている場合は、それぞれのデータを分割して表示しないとデータベースにはなりません。 Power Queryの ...
値の貼り付けで改行を解除
改行されたセルをコピーして、値のみの貼り付けをしても解除できます。
ただし、セルに[折り返して全体を表示する]の設定がないセルです。既定ではオフです。
改行されたセルを解除しないまま、別のセルへ貼り付けても解除できるということです。
![貼り付けオプションの[値のみ]](https://hamachan.info/WordPress2019/wp-content/uploads/2017/01/excel2010clean04.png)
貼り付けオプションについては、以下の記事で解説しています。
-
貼り付けオプションのコマンドはコピーしたデータによって異なる
貼り付けオプションのアイコンにマウスをポイントすると(合わせると)、ポップヒントにコマンド名が表示されます。 ポイントするだけで、貼り付けし ...
値の貼り付けをキーボードから操作
キーボードから操作する場合は、[Ctrl]+[C]でコピーして、
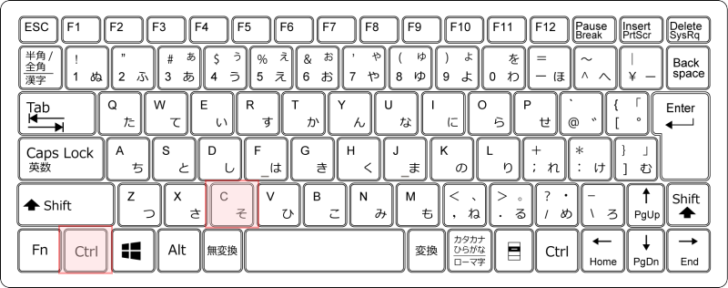
[アプリケーション]→[V]で[値]の貼り付けを実行します。
[アプリケーション]キーがない場合は、[Shift]+[F10]でショートカットメニューを表示できます。
![キーボード[アプリケーション]→[V]](https://hamachan.info/WordPress2019/wp-content/uploads/2018/02/kibord-ap-v1-e1723465136428.png)
Microsoft 365 バージョン 2308 (ビルド 16731.20170) 以降では、Excelの値の貼り付けのショートカットキーが使用できます。
[Ctrl]+[Shift]+[V]です。
![キーボード[Ctrl]+[Shift]+[V]](https://hamachan.info/WordPress2019/wp-content/uploads/2017/01/keybord-ctrl-shift-v-e1723547316233.png)
これは、Word、PowerPoint、Outlookでは[書式のコピー/貼り付け]で貼り付け先でのショートカットキーになります。
-
テキストボックスの[書式のコピー/貼り付け]ができない
Office 2016に限ったことではないのですが、「テキストボックスで書式のみをコピーして貼り付けようとしてもできない」と、よく質問を受け ...
参考確定前ならセル内改行された文字列を解除するのは、[BackSpace]キーでOKです。改行された文字列の先頭にカーソルを置いて、[Backspace]キーを押します。
