Excelで並べ替えや、オートフィル操作をしようとすると、時々[この操作には、同じサイズの結合セルが必要です]というメッセージが表示されることがあります。
![[この操作には、同じサイズの結合セルが必要です]のメッセージウィンドウ](https://hamachan.info/WordPress2019/wp-content/uploads/2017/01/sentaku2.png)
下の2つの表は見た目は同じように見えますね。
[休み]と入力されたセルは、上の①表は[セルを結合して中央揃え]の設定、下の②表は[選択範囲内で中央」の設定をしています。
![[セルを結合して中央揃え]で設定した表と[選択範囲内で中央」で設定した表](https://hamachan.info/WordPress2019/wp-content/uploads/2017/01/114sentaku107.png)
[セルを結合して中央揃え]を設定している表で並べ替え
①の表の休みのセルは、[書式設定]ツールバーの[セルを結合して中央揃え]のボタンを使って、セルを結合しています。
![[書式設定]ツールバーの[セルを結合して中央揃え]](https://hamachan.info/WordPress2019/wp-content/uploads/2017/01/sentaku5.png)
①の表で合計の降順に並べ替えようとすると、
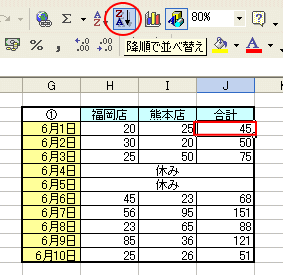
下記のメッセージが表示されます。
この操作には、同じサイズの結合セルが必要です。
![[この操作には、同じサイズの結合セルが必要です]のメッセージウィンドウ](https://hamachan.info/WordPress2019/wp-content/uploads/2017/01/sentaku2.png)
結合セルがあるからですね。[休み]の行を結合しているからです。
でも、結合セルを解除すると見栄えやレイアウトが崩れてしまいますね。
オートフィルを使用する場合も途中に結合されたセルがあると、[この操作には、同じサイズの結合セルが必要です]のメッセージが表示されます。
メッセージウィンドウの変移
結合セルがある列で並べ替えを行おうとする時のメッセージもExcelのバージョンアップにより変移しています。
Excel2013以降は、以下のメッセージになっています。
この操作を行うには、すべての結合セルを同じサイズにする必要があります。
![Excel2013の[この操作を行うには、すべての結合セルを同じサイズにする必要があります。]](https://hamachan.info/WordPress2019/wp-content/uploads/2017/01/cell20131.png)
[ヘルプの表示]をクリックすると、以下の内容が表示されます。
並べ替えようとしているセル範囲、または重複を削除しようとしているセル範囲に、結合されているセルがふくまれています。ただし、範囲内にあるすべてのセルが結合によって同じサイズになっているわけではありません。
この操作を完了するには、範囲内のすべてのセル結合を解除するか、結合セルの各グループのサイズを最大のグループと同じサイズにしてください。
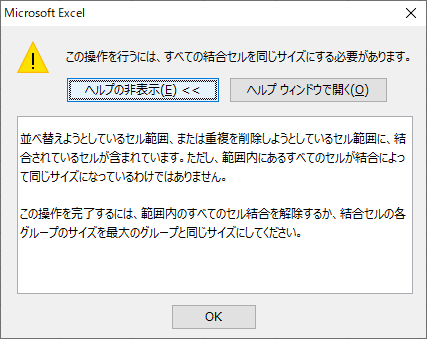
Excel2016以降は、以下のようになっています。ヘルプはありません。(画像はExcel2019)
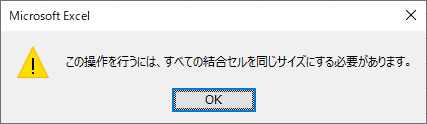
また、結合されたセルへ値のみ貼り付ける場合もメッセージが表示されます。(画像はExcel2019)
![メッセージウィンドウ[この操作を行うには、すべての結合セルを同じサイズにする必要があります]](https://hamachan.info/WordPress2019/wp-content/uploads/2017/01/cell201910.png)
このメッセ―ジの場合は、[OK]ボタンをクリックすると、以下のメッセージが表示されます。
コピー領域と貼り付け領域のサイズが違うため、これをここに貼り付けることができません。
貼り付け領域内のいずれか1つのセルを選ぶか、または同じサイズの領域を選び、もう一度貼り付けてください。
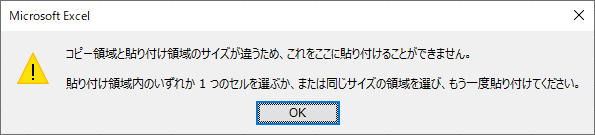
[選択範囲内で中央]を設定している表で並べ替え
でも、[選択範囲内で中央]で設定した②の表は並べ替えができます。
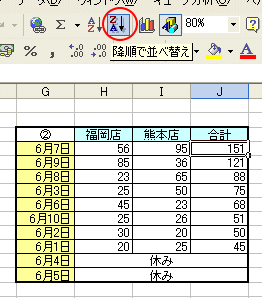
②の表の休みのセルは、3つのセルを選択して右クリック、ショートカットメニューの中から[セルの書式設定]を選択して、[セルの書式設定]ダイアログボックスの[配置]タブで横位置を[選択範囲内で中央]にしています。
![[セルの書式設定]の[選択範囲内で中央]](https://hamachan.info/WordPress2019/wp-content/uploads/2017/01/sentaku6.png)
[セルの書式設定]ダイアログボックスを表示するショートカットキーは、[Ctrl]+[1]です。ただし、テンキーの[1]では動作しません。
![キーボード[Ctrl]+[1]](https://hamachan.info/WordPress2019/wp-content/uploads/2017/01/kibord-ctrl-1-e1723441032868.png)
[選択範囲内で中央]にすると解決できませんか?
[選択範囲内で中央]は、セルの1つを選択していしているので並べ替えができるわけです。
データを見るような表では結合セルは、できるだけ使わないことをお勧めします。
参考Excelで並べ替えをする場合、文字列と数値が一緒になってる場合は、昇順にすると数値が文字列の前に並びます。空白セルは、昇順でも降順でも最後に並びます。
項目行もデータとして認識されてしまうような場合は、データが入力されている行と異なる書式設定をしてみてください。
データと区別されて、並べ替えの対象にはならないと思います。(例えば、文字サイズ変更、太字設定、セルの色を付けるなど)
Excel2007以降の[選択範囲内で中央]と[セル結合の解除]
Excel2007以降で[セルの書式設定]ダイアログボックスの[配置]タブを表示するには、[ホーム]タブの[配置]グループにある[配置の設定]をクリックすると早いです。
以下の画像は、Excel2019です。
![[ホーム]タブの[配置]グループにある[配置の設定]](https://hamachan.info/WordPress2019/wp-content/uploads/2017/01/cell20191.png)
![[セルの書式設定]の[選択範囲内で中央]](https://hamachan.info/WordPress2019/wp-content/uploads/2017/01/cell20192.png)
参考[選択範囲内で中央]の書式は、[セルのスタイル]へ登録しておくと便利です。Excel2019で解説しています。
-
[選択範囲内で中央]はセルのスタイルとして登録しておくと便利
Excelでは、表やセルに対して簡単に書式設定ができる[セルのスタイル]という機能があります。 標準でさまざまな種類のスタイルが用意されてい ...
セル結合の解除
セル結合の解除であれば、[セルの書式設定]ダイアログボックスを表示する必要はありません。
[ホーム]タブの[配置]グループにある[セルを結合して中央揃え]の▼ボタンをクリックすると、メニューの中に[セル結合の解除]があります。
![[セル結合の解除]コマンド](https://hamachan.info/WordPress2019/wp-content/uploads/2017/01/cell20194.png)
また、[セルを結合して中央揃え]のボタンをクリックしても解除できます。
![[ホーム]タブの[セルを結合して中央揃え]](https://hamachan.info/WordPress2019/wp-content/uploads/2017/01/cell20195.png)
参考テーブルの下などに結合セルがある場合は、[アクセシビリティチェック]でも指摘されますので解除もできます。
シートで結合されたセルを検索するには
シート内に結合されたセルがあるかどうかは、[検索と置換]ダイアログボックスで検索することができます。
キーボードから[Ctrl]+[F]で[検索と置換]ダイアログボックスを表示します。
![キーボード[Ctrl]+[F]](https://hamachan.info/WordPress2019/wp-content/uploads/2017/01/kibord-ctrl-f-e1723523067566.png)
[検索と置換]ダイアログボックスの[オプション]をクリックします。
![[検索と置換]ダイアログボックスの[オプション]](https://hamachan.info/WordPress2019/wp-content/uploads/2017/01/114sentaku101.png)
[書式]をクリックします。
![[検索と置換]ダイアログボックスの[書式]](https://hamachan.info/WordPress2019/wp-content/uploads/2017/01/114sentaku102.png)
[書式の検索]ダイアログボックスの[配置]タブで[セルを結合する]のチェックボックスをオンにして[OK]ボタンをクリックします。
![[書式の検索]ダイアログボックスの[配置]タブの[セルを結合する]](https://hamachan.info/WordPress2019/wp-content/uploads/2017/01/114sentaku103.png)
[検索と置換]ダイアログボックスの[次を検索]をクリックします。
結合されたセルが選択されます。続けて[次を検索]をクリックすると、次々に検索できます。
![[次を検索]で結合されたセルを選択](https://hamachan.info/WordPress2019/wp-content/uploads/2017/01/114sentaku105-e1740043642369.png)
また、[すべて検索]をクリックすると、下側に一覧として表示することができます。
![[すべて検索]で結合されたセルの一覧を表示](https://hamachan.info/WordPress2019/wp-content/uploads/2017/01/114sentaku106-e1740043685789.png)
キーボードからセル結合を解除
キーボードから操作したい場合は、セル結合を解除したいセルを選択します。
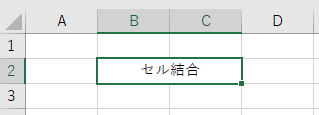
①[Ctrl]+[C]でコピーします。
![キーボード[Ctrl]+[C]](https://hamachan.info/WordPress2019/wp-content/uploads/2017/01/kibord-ctrl-c-e1723445232658.png)
②そのまま[Ctrl]+[V]で貼り付けます。
![キーボード[Ctrl]+[V]](https://hamachan.info/WordPress2019/wp-content/uploads/2019/08/kibord-ctrl-v-e1723361120292.png)
③[Esc]で解除です。
![キーボード[Esc]キー](https://hamachan.info/WordPress2019/wp-content/uploads/2017/01/kibord-esc-e1723360764541.png)
クイックアクセスツールバーに登録してショートカットキーで操作
[セル結合の解除]をクイックアクセスツールバーに登録して、[Alt]キーと[数字]キーで操作もできます。
まず、[ホーム]タブの[配置]グループにある[セルを結合して中央揃え]の▼ボタンをクリックして、[セル結合の解除]で右クリックします。
[クイックアクセスツールバーに追加]をクリックします。
![[セル結合の解除]で右クリックして[クイックアクセスツールバーに追加]](https://hamachan.info/WordPress2019/wp-content/uploads/2017/01/cell20197.png)
クイックアクセスツールバーに追加されます。
![クイックアクセスツールバーの[セル結合の解除]ボタン](https://hamachan.info/WordPress2019/wp-content/uploads/2017/01/cell20198.png)
キーボードから[Alt]キーを押します。クイックアクセスツールバーのボタンに番号が表示されます。
ここでは[7]となっています。
クイックアクセスツールバーに表示されているコマンドの順番によって、割り当てられる番号は異なります。
![[Alt]キーを押して割り当てられた番号を確認](https://hamachan.info/WordPress2019/wp-content/uploads/2017/01/cell20199.png)
[セル結合の解除]を実行したい場合は、ここでは[Alt]+[7]を押します。
[セル結合の解除]ボタンで解説しましたが、他のコマンドボタンも同様に操作できます。
[選択範囲内で中央]のコマンドボタンもクイックアクセスツールバーに登録できたらいいのですが、このコマンドはクイックアクセスツールバーの[すべてのコマンド]の中にはないようです。
この[Alt]キーを使ったショートカットキーについては、以下の記事で解説しています。
-
[Alt]または[F10]キーを使ってキーヒントを表示してリボンへアクセス
[Alt]キーや[F10]キーを使って、キー操作でタブを切り替えたり、目的のコマンドへ移動したりすることができます。 まず、[Alt]キーを ...
参考クイックアクセスツールバーのカスタマイズについては、以下の記事で解説しています。
-
クイックアクセスツールバーの表示/非表示設定と位置の変更
Office 2021以降とMicrosoft 365のOfficeでは、クイックアクセスツールバーの非表示設定ができるようになっています。 ...
注意[選択範囲内で中央]について、ちょっと気をつけてほしいことや、どういう時に便利なのかを以下の記事で解説しています。
項目行を結合している場合は、そのセルを外すと並べ替えができます。
「この操作には、同じサイズの結合セルが必要です」のメッセージが出て並べ替えができない
セルの結合をしていてもオートフィルターの機能を正常に使う方法は、以下で解説しています。
-
セルを結合したままフィルターモードでデータを抽出するには
Excelの結合セルは、やっかい扱いされることが多いですが、その1つがフィルターを設定しても正常に抽出されないということがあります。 セルの ...
