ピボットテーブルを作成すると、選択してコピーしたり、あるいはクリアして作り直したいということがあります。
[ピボットテーブル分析]タブの[アクション]グループには、[クリア][選択][ピボットテーブルの移動]という3つのコマンドがあります。
基礎的な操作コマンドですが、知っておくと何かと役立つと思います。
![[ピボットテーブル分析]タブの[アクション]グループの[選択]](https://hamachan.info/WordPress2019/wp-content/uploads/2023/03/63095pivotaction08.png)
この記事の目次
ピボットテーブルの作成
データ内の1つのセルをアクティブにして、[挿入]タブの[テーブル]グループの[ピボットテーブル]-[テーブルまたは範囲から]をクリックします。
テーブルまたは範囲からのピボットテーブルです。
テーブルまたは範囲のデータを使用してピボットテーブルを作成します。
![[挿入]タブの[ピボットテーブル]-[テーブルまたは範囲から]](https://hamachan.info/WordPress2019/wp-content/uploads/2023/03/63095pivotaction03.png)
[テーブルまたは範囲からのピボットテーブル]ダイアログボックスが表示されます。
セル範囲を確認して、[新規ワークシート]を選択して[OK]ボタンをクリックします。
![[テーブルまたは範囲からのピボットテーブル]ダイアログボックス](https://hamachan.info/WordPress2019/wp-content/uploads/2023/03/63095pivotaction04.png)
サンプルとして、以下のようなピボットテーブルを作成しています。
ウィンドウ右側に表示される[ピボットテーブルのフィールド]ウィンドウで、フィールドセクションの4つのフィールドリストを各エリアセクションへドラッグして完成させています。
- 売上額 → [値]エリア
- 売上年月日 → [行]エリア([売上年月日]を[行]エリアへドラッグすると自動的に[月]フィールドが作成されるので、[月]を残し[売上年月日]をクリアしています。)
- 販売店 → [列]エリア
- 製品コード → [フィルター]エリア
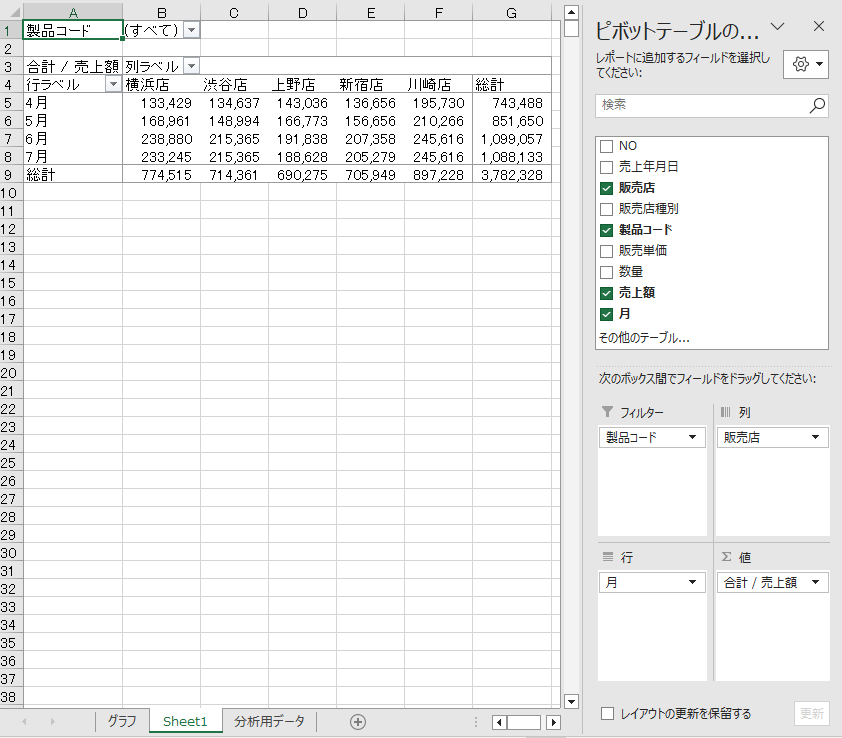
参考ピボットテーブルが作成できない場合の注意点は、以下の記事にまとめています。もし、作成時につまづいた時は、参考にしてください。
-
ピボットテーブルの作成・集計ができない(データベースにする準備)
Excelのテーブルやピボットテーブルは、データベースとしての管理や分析が簡単にできるようになる、とても便利な機能です。 でも、既存の表をテ ...
[ピボットテーブル分析]タブの[アクション]グループのコマンド
ピボットテーブル内を選択していると、リボンには[ピボットテーブル分析]タブと[デザイン]タブが表示されます。
[ピボットテーブル分析]タブの[アクション]グループには、[クリア][選択][ピボットテーブルの移動]の3つのコマンドがあります。
![[ピボットテーブル分析]タブの[クリア][選択][ピボットテーブルの移動]](https://hamachan.info/WordPress2019/wp-content/uploads/2023/03/63095pivotaction01.png)
この3つのコマンドは、基本的なものばかりです。しかし、その機能を知ると、意外と便利なことに気づかれると思います。
![[ピボットテーブル分析]タブの[アクション]グループにある[クリア]](https://hamachan.info/WordPress2019/wp-content/uploads/2023/03/63095pivotaction05.png)
ピボットテーブルのクリア
フィールド、書式、およびフィルターを削除します。
![[ピボットテーブル分析]タブの[アクション]グループにある[選択]](https://hamachan.info/WordPress2019/wp-content/uploads/2023/03/63095pivotaction06.png)
選択
ピボットテーブルの要素を選びます。
![[ピボットテーブル分析]タブの[アクション]グループにある[ピボットテーブルの移動]](https://hamachan.info/WordPress2019/wp-content/uploads/2023/03/63095pivotaction07.png)
ピボットテーブルの移動
ピボットテーブルをブック内の別の位置に移動します。
クリア(フィールドリストを一括削除)
[ピボットテーブル分析]タブの[クリア]を選択すると、[すべてクリア]と[フィルターのクリア]があります。
すべてクリアでピボットテーブルのクリア
ピボットテーブルを削除するには、フィールドをドラッグして削除する方法もありますが、「すべてクリア」を使用すると1回のクリックで削除できます。
![[ピボットテーブル分析]タブの[クリア]-[すべてクリア]](https://hamachan.info/WordPress2019/wp-content/uploads/2023/03/63095pivotaction10.png)
空のピボットテーブルになり、集計を再構成したいときに便利です。
ピボットテーブルをシートから削除したい場合は、ピボットテーブル全体を選択して[Delete]キーを押します。
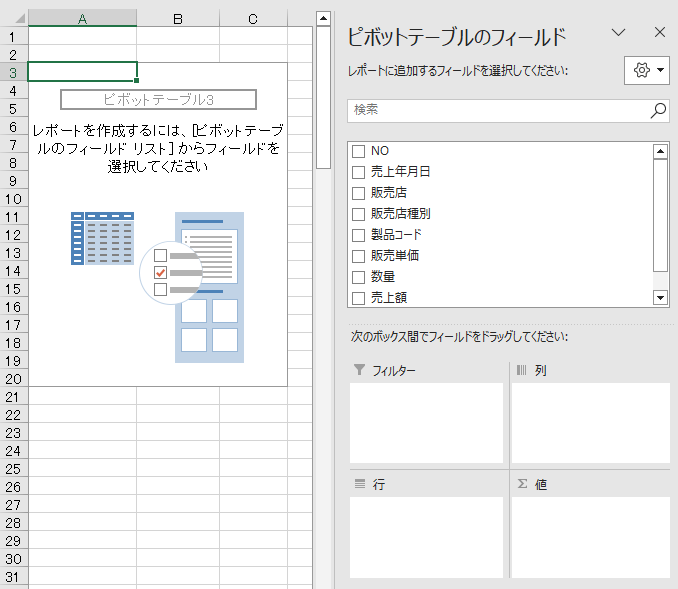
参考他のシートに同じ元データで作成したピボットテーブルがあると、メッセージウィンドウが表示されます。問題がなければ[ピボットテーブルのクリア]をクリックしてください。
ほかのピボットテーブルのグループ化などが解除されて、ピボットテーブルがクリアされることはありません。
このピボットテーブルレポートと同じデータを共有しているほかのピボットテーブルレポートが少なくとも1つ存在します。このピボットテーブルレポートをクリアすると、ほかのピボットテーブルレポートすべてから次の内容が削除されます。
- グループ化
- 集計項目
- 集計フィールド
- ユーザー設定項目
![[ほかのピボットテーブルレポートが少なくとも1つ存在します。]のメッセージウィンドウ](https://hamachan.info/WordPress2019/wp-content/uploads/2023/03/63095pivotaction11.png)
フィルターのクリア
フィルターをオンにしている場合にオフにできます。これも複数のフィルターをまとめてオフにできます。
[列ラベル]のフィルターボタンをクリックして、表示したい店舗のチェックボックスをオンにして[OK]ボタンをクリックします。
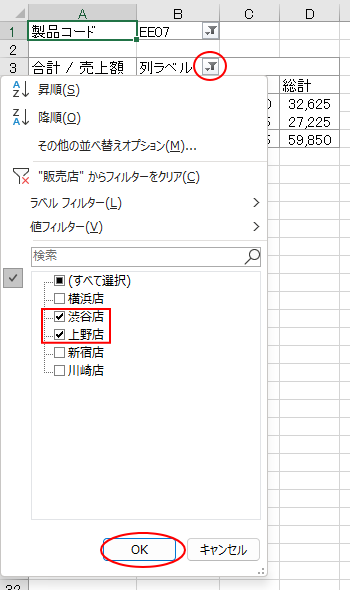
同じように操作して、[行ラベル]とフィルターエリアもフィルターをオンにしています。
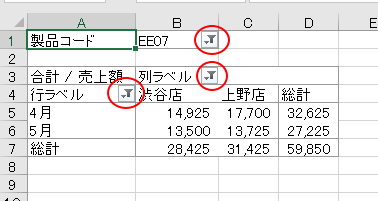
上記の状態で[フィルターのクリア]をクリックすると、
![[ピボットテーブル分析]タブの[クリア]-[フィルターのクリア]](https://hamachan.info/WordPress2019/wp-content/uploads/2023/03/63095pivotaction15.png)
3か所のフィルターがまとめてクリアされます。
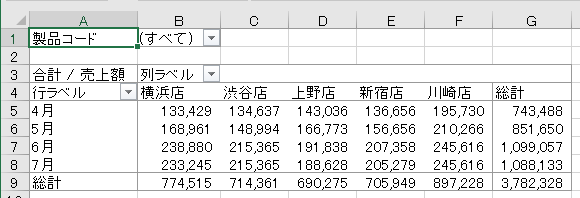
参考スライサーでフィルターをかけていても、同じです。すべてのフィルターが解除されます。
-
ピボットテーブルで複数条件の絞り込みをするにはスライサーを活用
Excelでデータを抽出したり、絞り込みを行うために[データ]タブの[フィルター]をよく利用している方、またはテーブルを作成してフィルターボ ...
レポートフィルターを使用している場合は、[フィルターのクリア]はフィルターを行列エリアにかけていなくても有効になります。
レポートフィルターを使用せず、行列エリアのフィルターをクリアしている場合は無効になります。
![レポートフィルターと行列のフィルターを使用していない場合の[フィルターのクリア]コマンド](https://hamachan.info/WordPress2019/wp-content/uploads/2023/03/63095pivotaction54.png)
選択(行ラベル・列ラベルをクリックで選択)
[ピボットテーブル分析]タブの[アクション]グループの[選択]から[選択範囲を有効にする]をオンにします。
少し分かりづらいと思いますが、濃いグレイの状態がオンです。
![[ピボットテーブル分析]タブの[選択]-[選択範囲を有効にする]のオンとオフ](https://hamachan.info/WordPress2019/wp-content/uploads/2023/03/63095pivotaction18.png)
[選択範囲を有効にする]をオンにして、ラベルの箇所をポイントすると黒いマウスポインターになり、クリックするとピボットテーブル内の行と列が選択できます。
大きいピボットテーブルの場合は、便利だと思います。
![[選択範囲を有効にする]をオンの状態で列ラベルでポイント](https://hamachan.info/WordPress2019/wp-content/uploads/2023/03/63095pivotaction19.png)
![[選択範囲を有効にする]をオンの状態で行ラベルでポイント](https://hamachan.info/WordPress2019/wp-content/uploads/2023/03/63095pivotaction21.png)
ドラッグして複数の行や列を選択することもできます。
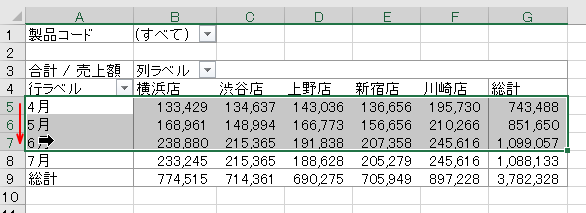
[選択範囲を有効にする]がオフの状態であれば、マウスポインターの形は以下のように白い十字の形です。
しかし、1つのラベルを選択している状態で、[選択範囲を有効にする]をオンにすると選択している行、または列全体が選択されます。
![[選択範囲を有効にする]がオフの状態のときのマウスポインターの形](https://hamachan.info/WordPress2019/wp-content/uploads/2023/03/63095pivotaction23.png)
参考行や列番号で操作すると、行全体、列全体の選択になります。ピボットテーブル内の行または列を選択したい場合は、クリックする場所を間違えないようにしてください。
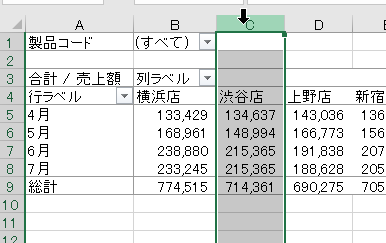
選択している範囲によるコマンドの違い
ピボットテーブル内の1つのセルを選択した状態で[選択]をクリックすると、[ピボットテーブル全体]のみが有効になります。
![[ピボットテーブル分析]タブの[選択]-[ピボットテーブル全体]](https://hamachan.info/WordPress2019/wp-content/uploads/2023/03/63095pivotaction27.png)
ラベルと値も含めた範囲を選択している状態であれば、すべての選択肢が有効になります。
![ラベルと値も含めた範囲を選択している状態の[選択]メニュー](https://hamachan.info/WordPress2019/wp-content/uploads/2023/03/63095pivotaction28.png)
ピボットテーブルの要素別選択
ピボットテーブルの要素も[選択]メニューから簡単に選択できます。
ピボットテーブル全体を選択した後に、[値]を選択すると、ピボットテーブルの値エリアのみが選択されます。
![[値]を選択してピボットテーブルの値エリアのみが選択されたピボットテーブル](https://hamachan.info/WordPress2019/wp-content/uploads/2023/03/63095pivotaction36.png)
[ラベル]を選択すると、ラベルのみの選択になります。
この選択状態でコピーはできませんが、ラベルにまとめて書式設定したい場合などは便利だと思います。
![[ラベル]を選択してピボットテーブルのラベルのみが選択されたピボットテーブル](https://hamachan.info/WordPress2019/wp-content/uploads/2023/03/63095pivotaction35.png)
ピボットテーブル全体を選択した場合と部分選択した場合の違い
[選択]から[ピボットテーブル全体]を選択すると、ピボットテーブル全体が選択されます。
![[ピボットテーブル分析]タブの[選択]-[ピボットテーブル全体]](https://hamachan.info/WordPress2019/wp-content/uploads/2023/03/63095pivotaction37.png)
レポートフィルターのエリアまで選択されます。
この状態でコピーして、別のセルへ貼り付けると、ピボットテーブルの貼り付けになります。
![[選択]から[ピボットテーブル全体]を選択して全体が選択されたピボットテーブル](https://hamachan.info/WordPress2019/wp-content/uploads/2023/03/63095pivotaction29.png)
参考[選択]から[ピボットテーブル全体]を選択した直後であればコピーできますが、一度[Esc]キーで解除した後は、コピーできませんので気をつけてください。以下のメッセージが表示されます。
この操作は複数の選択範囲に対しては機能しません。
![[この操作は複数の選択範囲に対しては機能しません。]のメッセージウィンドウ](https://hamachan.info/WordPress2019/wp-content/uploads/2023/03/63095pivotaction44.png)
[この操作は複数の選択範囲に対しては機能しません]のメッセージ
このコマンドは、複数の選択範囲で使用できません - Office | Microsoft Docs(Microsoft)
ピボットテーブルの部分選択
部分的に選択してコピー&ペーストすると、ピボットテーブルではなくなります。
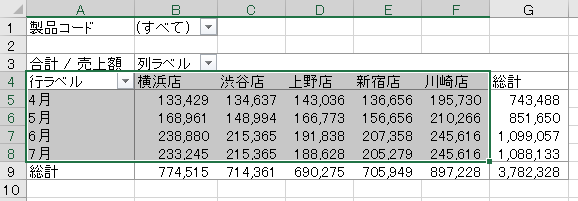
表の貼り付けになります。
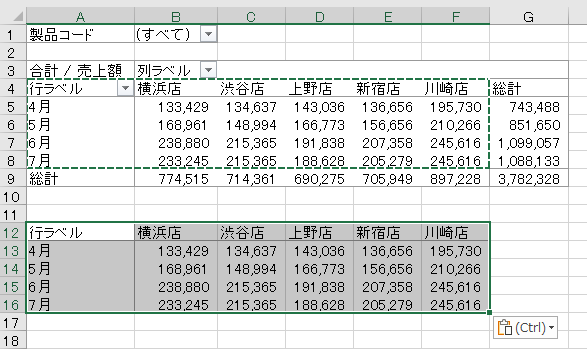
[Ctrl]+[A]で選択する場合の注意点
ショートカットキー[Ctrl]+[A]で選択すると、レポートフィルターまでは選択されませんので気を付けてください。
![キーボード[Ctrl]+[A]](https://hamachan.info/WordPress2019/wp-content/uploads/2017/01/kibord-ctrl-a.png)
ピボットテーブルのコピーにはなりません。
![[Ctrl]+[A]を使用したときのピボットテーブル](https://hamachan.info/WordPress2019/wp-content/uploads/2023/03/63095pivotaction32.png)
ただし、レポートフィルターを使用していない場合は、[Ctrl]+[A]で選択してもピボットテーブルの選択となり、コピー&ペーストでピボットテーブルを貼り付けできます。
![エリアフィルターを使用していない場合に[Ctrl]+[A]でピボットテーブルを選択](https://hamachan.info/WordPress2019/wp-content/uploads/2023/03/63095pivotaction33.png)
参考レポートフィルターを使用すると、項目を各シートに分割できます。
-
ピボットテーブルのレポートフィルターで複数のシートを一括作成
ピボットテーブルの[レポートフィルターページの表示]とは、レポートフィルターに設定しているフィールドにある項目を各シートに分割してくれる機能 ...
ピボットテーブルの移動
ピボットテーブル内のセルを1つアクティブにして、[ピボットテーブルの移動]をクリックします。
ピボットテーブル全体を選択する必要はありません。
![[ピボットテーブル分析]タブの[ピボットテーブルの移動]](https://hamachan.info/WordPress2019/wp-content/uploads/2023/03/63095pivotaction07.png)
[ピボットテーブルの移動]ダイアログボックスが表示されますので、移動先のシートとセル位置を指定して、[OK]ボタンをクリックします。
![[ピボットテーブルの移動]ダイアログボックス](https://hamachan.info/WordPress2019/wp-content/uploads/2023/03/63095pivotaction39.png)
近くに入力済みのセルなどがある場合は、メッセージが表示され、[OK]ボタンをクリックすると上書きされます。
Sheet1には既にデータがあります。置き換えますか?
移動先の近くに入力済みのセルがある場合は気をつけてください。
![[Sheet1には既にデータがあります。置き換えますか?]のメッセージウィンドウ](https://hamachan.info/WordPress2019/wp-content/uploads/2023/03/63095pivotaction40.png)
また、既存のピボットテーブルがある場合もメッセージが表示されます。
ピボットテーブルがある場合は、上書きもされません。やり直すことになります。移動先のセル位置には気を付けてください。
![[ピボットテーブルの移動]ダイアログボックス](https://hamachan.info/WordPress2019/wp-content/uploads/2023/03/63095pivotaction42.png)
"Sheet1"にピボットテーブル"ピボットテーブル1"が既に存在するため、このピボットテーブル"ピボットテーブル2"アクションを完了できませんでした。空き容量を増やしてから、もう一度お試しください。
![[アクションを完了できませんでした。]のメッセージウィンドウ](https://hamachan.info/WordPress2019/wp-content/uploads/2023/03/63095pivotaction41.png)
ピボットテーブルの複製
作成したピボットテーブルを複製して、同じ構成のまま異なるフィルターで表示しておくと比較しやすくなります。
この時もピボットテーブル全体を選択してコピーすることと、貼り付け先のセル位置に気をつけてください。
フィルターを変更してピボットテーブルが拡大されてもぶつからないようにします。
例えば、以下のピボットテーブル全体をコピーして、

2つのピボットテーブルを並べます。
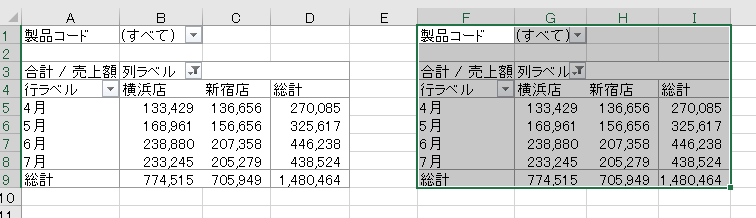
レポートフィルターエリアの[製品コード]でそれぞれのピボットテーブルでフィルターをかけます。
以下は、[デザイン]タブの[ピボットテーブルスタイル]からスタイルを設定しています。
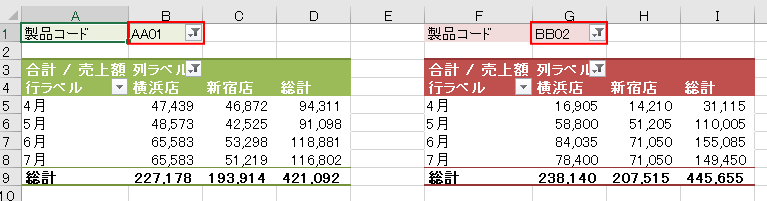
[製品コード]の切り替えだけであれば、これでもいいのですが、列ラベルの[販売店]を変更しようとするとメッセージが表示されます。
まず、[ピボットテーブル分析]タブの[フィルター]グループの[スライサーの挿入]をクリックします。
スライサーの挿入
スライサーを使って、データのフィルター処理を視覚的に実行します。
スライサーを使うと、テーブルやピボットテーブル、ピボットグラフ、キューブ関数のフィルター処理が速くなり、簡単になります。
![[ピボットテーブル分析]タブの[フィルター]グループの[スライサーの挿入]](https://hamachan.info/WordPress2019/wp-content/uploads/2023/03/63095pivotaction48.png)
[スライサーの挿入]ダイアログボックスから[販売店]を選択して[OK]ボタンをクリックします。
![[スライサーの挿入]ダイアログボックス](https://hamachan.info/WordPress2019/wp-content/uploads/2023/03/63095pivotaction49.png)
スライサーを表示して、フィルターをクリアすると、以下のメッセージウィンドウが表示されます。移動時と同じ現象になります。
ピボットテーブルを横へ拡大する領域がないということです。
ピボットテーブルを並べるのはいいのですが、その後、どういう操作をするのかを考えて配置するようにしてください。
![[アクションを完了できませんでした。]のメッセージウィンドウ](https://hamachan.info/WordPress2019/wp-content/uploads/2023/03/63095pivotaction55.png)
スライサーを使用すると、ピボットテーブルの列幅が自動調整されます。固定したい場合は、オプションで設定します。
-
ピボットテーブルでスライサーを使用すると列幅が既定に戻ってしまう
ピボットテーブルでは、列幅を調整してもフィルター処理などの操作をすると、また既定の列幅に戻ってしまいます。 更新しても列幅が自動で調整されな ...
参考スライサーは、ピボットテーブルを接続して、複数のピボットテーブルに同時にフィルターをかけることができます。
スライサーを選択して、[スライサー]タブの[スライサー]グループにある[レポート接続]をクリックします。
[ピボットテーブル2]のチェックボックスをオンにして[OK]ボタンをクリックします。
![[スライサー]タブの[スライサー]グループにある[レポート接続]](https://hamachan.info/WordPress2019/wp-content/uploads/2023/03/63095pivotaction51.png)
2つのピボットテーブルに同時にフィルターをかけることができるようになります。
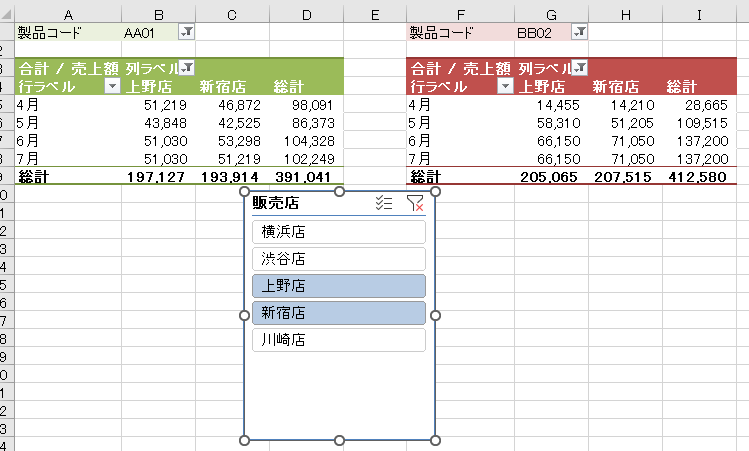
グラフも一緒に作成しておくと、より分かりやすくなります。
-
ピボットテーブルとピボットグラフを同時に作成
ピボットテーブルの作成に慣れたなら、グラフも同時に作成してみませんか? ここでは、Excel2016で解説します。 サンプルのデータは以下の ...
プレゼンテーションを行う場合などは、動的に表現できて伝えやすくなります。
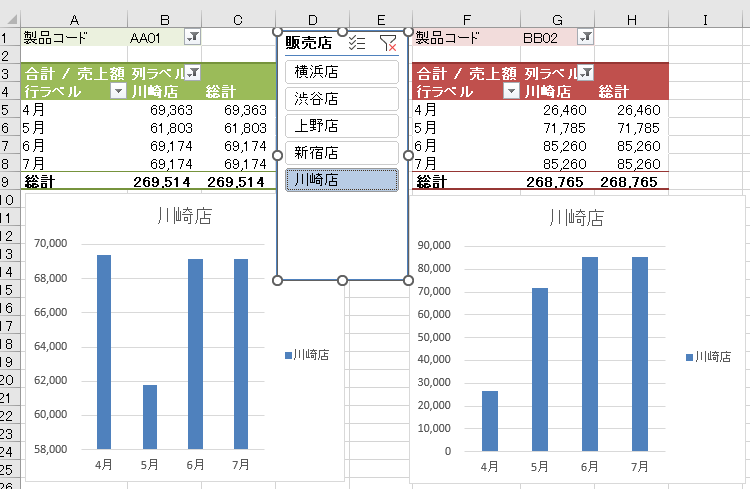
ピボットテーブルの接続については、以下の記事で解説しています。
-
ピボットテーブルのレポートの接続とフィルターの接続
Excelのピボットテーブルやピボットグラフでは、スライサーを使用してフィルタリングすると視覚的に分かりやすく、とても便利です。 Excel ...
スライサーを接続することもできます。
-
スライサー(ピボットテーブルとピボットグラフの絞り込み)の接続
スライサーとは、ピボットテーブルとピボットグラフの絞り込み機能です。 スライサーでは複数のピボットテーブル、ピボットグラフでフィルター条件を ...
