Windows 11では、ディスプレイの電源を切るまでの時間や、スリープに入るまでの時間を変更できます。
また、復帰時にサインインする必要がある場合、サインインオプションの設定でこれを無効にすることができます。
しかし、サインインオプションの設定をオフにしても、依然として表示される場合は、スクリーンセーバーの設定を確認してください。
休止状態の設定についても解説します。
これらの設定は省エネに役立ちます。
Windows 11 バージョン 23H2での解説です。
Windows 10 バージョン 22H2での操作も解説しています。
![Windows 11[システム>電源]設定の[画面とスリープ]](https://hamachan.info/WordPress2019/wp-content/uploads/2024/04/83377sleep13.png)
この記事の目次
画面とスリープの設定
[スタート]ボタンを右クリックして、ショートカットメニューから[電源オプション]をクリックします。
![スタートボタンを右クリックした時のショートカットメニュー[電源オプション]](https://hamachan.info/WordPress2019/wp-content/uploads/2024/04/83377sleep02.png)
このメニューを表示するショートカットキーは、[Windows]+[X]です。
![キーボード[Windows]+[X]](https://hamachan.info/WordPress2019/wp-content/uploads/2017/01/kibord-win-x.png)
Windows設定の[システム>電源]画面が表示されますので、[画面とスリープ]をクリックします。
![[システム>電源]の[画面とスリープ]](https://hamachan.info/WordPress2019/wp-content/uploads/2024/04/83377sleep14.png)
以下は、デスクトップパソコンの設定です。どちらもクリックしてリストから時間を指定できます。
消費電力の節約ためにも設定されることをお勧めします。
スリープとは、パソコンの作業内容をメモリに保存してパソコンの一部の電源を切って消費電力を節約する機能です。
- 電源接続時に、次の時間が経過した後に画面の電源を切る
- 電源接続時に、次の時間が経過した後にデバイスをスリープ状態にする
![Windows 11[システム>電源]設定の[画面とスリープ]を展開](https://hamachan.info/WordPress2019/wp-content/uploads/2024/04/83377sleep13.png)
[1分から5時間、なし]の設定があります。下までスクロールするとすべての項目が表示されます。
画面の電源を切ったり、スリープ状態にしたくない場合は、[なし]を選択します。
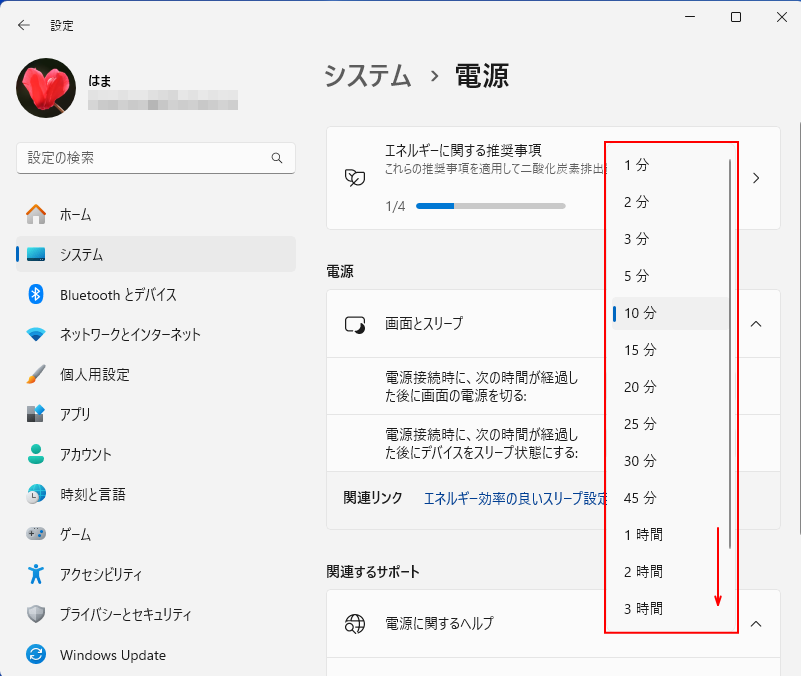
以下は、ノートパソコン(LAPTOP)の設定画面です。
バッテリー駆動時の設定があります。
![ノートパソコンの[システム>電源とバッテリー]](https://hamachan.info/WordPress2019/wp-content/uploads/2024/04/83377sleep08.png)
Windows 10の場合
Windows 10の場合も[スタート]ボタンで右クリックして、ショートカットメニューの[電源オプション]をクリックします。
画像は、バージョン 22H2です。
![Windows 10[スタート]ボタンで右クリックした時のショートカットメニューの[電源オプション]](https://hamachan.info/WordPress2019/wp-content/uploads/2024/04/83377sleep09.png)
Windows 10の設定[電源とスリープ]の画面が表示されます。
[画面]と[スリープ]で時間を設定します。
![Windows 10の設定[電源とスリープ]](https://hamachan.info/WordPress2019/wp-content/uploads/2024/04/83377sleep11.png)
スリープ解除時のサインインをオフにするには
スリープから解除するには、マウスを動かすか、キーボードから1つのキーを押します。
この場合、既定であればサインイン画面が表示されPINなどの入力を求められます。このサインイン画面は、表示しないように設定できます。
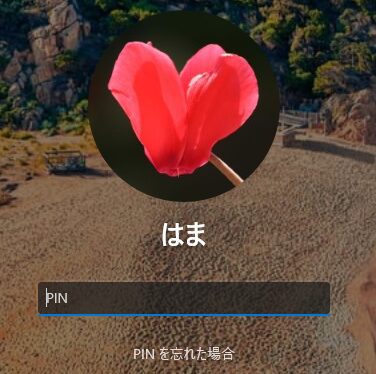
Windows設定の[アカウント]から[サインインオプション]を表示します。
そして、[追加の設定]にある[しばらく操作しなかった場合に、もう一度Windowsへのサインインを求めるタイミング]で設定します。
既定では[PCのスリープを解除する時間]となっています。
この箇所をクリックします。
![Windows設定[アカウント>サインインオプション]の[追加設定]](https://hamachan.info/WordPress2019/wp-content/uploads/2024/04/83377sleep16.png)
ここで[常にオフ]を選択します。
![[追加の設定]の[しばらく操作しなかった場合に、もう一度Windowsへのサインインを求めるタイミング]で[常にオフ]を選択](https://hamachan.info/WordPress2019/wp-content/uploads/2024/04/83377sleep17.png)
[ご本人確認します]のウィンドウが表示されますので、PINを入力します。
![[ご本人確認します]のウィンドウ](https://hamachan.info/WordPress2019/wp-content/uploads/2024/04/83377sleep18.png)
以下のように[常にオフ]になっていれば完了です。
![[しばらく操作しなかった場合に、もう一度Windowsへのサインインを求めるタイミング]が[常にオフ]](https://hamachan.info/WordPress2019/wp-content/uploads/2024/04/83377sleep19.png)
Windows 10の場合
Windows 10でも設定できます。
Windows 10では、[アカウント]の[サインインオプション]を表示します。
[サインインを求める]に[しばらく操作しなかった場合に、もう一度Windowsへのサインインを求めるタイミング]で[常にオフ]を選択します。
Windows 10では、PINを求められることはありません。(機種などによって異なるかもしれません)
![Windows 10[サインインを求める]の[しばらく操作しなかった場合に、もう一度Windowsへのサインインを求めるタイミング]で[常にオフ]を選択](https://hamachan.info/WordPress2019/wp-content/uploads/2024/04/83377sleep20.png)
[常にオフ]にしてもサインイン画面が表示される場合
サインインオプションの[しばらく操作しなかった場合に、もう一度Windowsへのサインインを求めるタイミング]で[常にオフ]を選択していても、サインイン画面が表示される場合は、スクリーンセーバーの設定を確認してみてください。
[スクリーンセーバーの設定]ダイアログボックスを表示する手順です。
デスクトップの何もない箇所で右クリックして、ショートカットメニューから[個人用設定]をクリックします。
![デスクトップで右クリック-ショートカットメニューの[個人用設定]](https://hamachan.info/WordPress2019/wp-content/uploads/2024/04/83377sleep32.png)
Windows設定の[個人用設定]が表示されますので、[ロック画面]をクリックします。
![[個人用設定]の[ロック画面]](https://hamachan.info/WordPress2019/wp-content/uploads/2024/04/83377sleep21.png)
[個人用設定>ロック画面]で下へスクロールして[スクリーンセーバー]をクリックします。
![[個人用設定>ロック画面]の[スクリーンセーバー]](https://hamachan.info/WordPress2019/wp-content/uploads/2024/04/83377sleep22.png)
[スクリーンセーバーの設定]ダイアログボックスが表示されますので、[再開時にログオン画面に戻る]のチェックボックスをオフにして[OK]ボタンをクリックします。
![[スクリーンセーバーの設定]ダイアログボックスの[再開時にログオン画面に戻る]をオフ](https://hamachan.info/WordPress2019/wp-content/uploads/2024/04/83377sleep23.png)
Windows 10の場合
Windows 10もデスクトップの何もない箇所でクリックして、ショートカットメニューから[個人用設定]をクリックします。
[個人用設定]が表示されたら[ロック画面]をクリックします。
下へスクロールすると、[スクリーンセーバーの設定]があります。
クリックすると、[スクリーンセーバーの設定]ダイアログボックスが表示されます。
![Windows 10[個人用設定]の[ロック画面]](https://hamachan.info/WordPress2019/wp-content/uploads/2024/04/83377sleep24.png)
参考スクリーンセーバーをダブルクリックで開始させることができます。Windows 10での解説ですが、Windows 11でも同様に設定できます。
-
スクリーンセーバーをダブルクリックで、すぐに起動するには
スクリーンセーバーとは、無操作の一定時間を経過したら、ディスプレイ全体にアニメーションなどを表示させる機能のことです。 昔は焼き付け防止とし ...
[休止状態]などの詳細な電源設定の変更
[休止状態]など電源オプションで詳細な設定をするには、コントロールパネルを表示します。
[休止状態]とは、パソコンの作業内容をハードディスクに保存してパソコンの電源を切る機能です。元の状態に戻るには、スリープより少し時間がかかります。
コントロールパネルを開くには、スタートから[すべてのアプリ]をクリックして[Windowsツール]をクリックします。
![[すべてのアプリ]の[Windowsツール]](https://hamachan.info/WordPress2019/wp-content/uploads/2024/04/83377sleep25.png)
[Windows ツール]から[コントロールパネル]をクリックします。
![[Windows ツール]の[コントロールパネル]](https://hamachan.info/WordPress2019/wp-content/uploads/2024/04/83377sleep26.png)
検索ボックスに[cp]と入力して、[コントロールパネル]を選択して表示することもできます。
![タスクバーの検索ボックスに[cp]と入力して時の検索結果-[コントロールパネル]](https://hamachan.info/WordPress2019/wp-content/uploads/2024/03/83106useraccount29.png)
[コントロールパネル]から[システムとセキュリティ]をクリックします。
[表示方法]は、[カテゴリ]です。
![コントロールパネルの[システムとセキュリティ]](https://hamachan.info/WordPress2019/wp-content/uploads/2024/04/83377sleep27.png)
[電源オプション]をクリックします。
![[システムとセキュリティ]の[電源オプション]](https://hamachan.info/WordPress2019/wp-content/uploads/2024/04/83377sleep28.png)
[電源オプション]ダイアログボックスになりますので、左メニューから[ディスプレイの電源を切る時間の指定]をクリックします。
![[電源オプション]ダイアログボックスの[ディスプレイの電源を切る時間の指定]](https://hamachan.info/WordPress2019/wp-content/uploads/2024/04/83377sleep33.png)
[プラン設定の編集]から[詳細な電源設定の変更]をクリックします。
![[プラン設定の編集]の[詳細な電源設定の変更]](https://hamachan.info/WordPress2019/wp-content/uploads/2024/04/83377sleep29.png)
[電源オプション]ダイアログボックスが表示されます。
[スリープ]を展開すると、[次の時間が経過後休止状態にする]というのがあります。
[なし]の箇所をクリックして設定時間を指定します。
![[電源オプション]ダイアログボックスの[スリープ]](https://hamachan.info/WordPress2019/wp-content/uploads/2024/04/83377sleep30.png)
ノートパソコン(LAPTOP)の[電源オプション]ダイアログボックスには、[バッテリー駆動]の設定項目もあります。
![ノートパソコン(LAPTOP)の[電源オプション]ダイアログボックス](https://hamachan.info/WordPress2019/wp-content/uploads/2024/04/83377sleep31.png)
[電源]メニューに[休止状態]を表示/非表示にする
[電源]メニューに[休止状態]を表示したい、または非表示にしたい場合の設定です。
コントロールパネルの[電源オプション]を表示して、[電源ボタンの動作を選択する]をクリックします。
![コントロールパネル[電源オプション]の[電源ボタンの動作を選択する]](https://hamachan.info/WordPress2019/wp-content/uploads/2024/04/83377sleep34.png)
[システム設定]の[シャットダウン設定]は、グレイになっていて無効状態になっています。
これを設定できる状態にするには、[現在利用可能でない設定を変更します]をクリックします。
![[システム設定]の[現在利用可能でない設定を変更します]](https://hamachan.info/WordPress2019/wp-content/uploads/2024/04/83377sleep35.png)
ウィンドウ下部の[シャットダウン設定]が有効になります。
これで、[休止状態]のチェックボックスをオン、またはオフにできるようになります。
変更後は、[変更の保存]をクリックします。
![[シャットダウン設定]の[休止状態]](https://hamachan.info/WordPress2019/wp-content/uploads/2024/04/83377sleep36.png)
ノートパソコンの場合は、[システムの設定]に[カバーを閉じた時の動作]設定もあります。
![ノートパソコンの[システムの設定]-[カバーを閉じた時の動作]](https://hamachan.info/WordPress2019/wp-content/uploads/2024/04/83377sleep39.png)
[休止状態]をオンにすると、スタートの[電源]メニューに[休止状態]が表示されるようになります。
Windows 11の既定では、[休止状態]は非表示になっていると思います。
![スタートの電源メニュの[休止状態]](https://hamachan.info/WordPress2019/wp-content/uploads/2024/04/83377sleep37.png)
参考[休止状態]を電源メニューに表示する方法については、以下の記事でも解説しています。
Windows 10とWindows 11についても記しています。
-
終了時に[休止状態]を表示するには電源オプションで設定
[スタート]ボタンから[終了オプション]をクリックすると、3個ののボタンが並びます。 スタンバイ 電源を切る 再起動 [スタンバイ]とは、電 ...
Microsoftの記事もリンクしておきます。
PC をシャットダウン、スリープ、休止状態にする - Microsoft サポート(Microsoft)
Windows 11の[スタート]メニューの設定については、以下の記事で解説しています。
-
Windows 11の[スタート]メニューの画面構成と設定(カスタマイズ)
Windows 11では[スタート]メニューも大きく変わりました。 まずは、[スタート]メニューの構成内容を確認して、使いやすいようにカスタ ...
