ディスクのクリーンアップを実行すると、不要なファイルを削除してディスクの空き領域を増やすことができます。
Windows 10とWindows 11には、定期的にファイルを削除できる[ストレージセンサー]という機能があります。
[ストレージセンサー]でも、すぐにディスククリーンアップを実行することができます。
また、[ディスククリーンアップ]も[ストレージセンサー]も削除の対象を指定することができます。
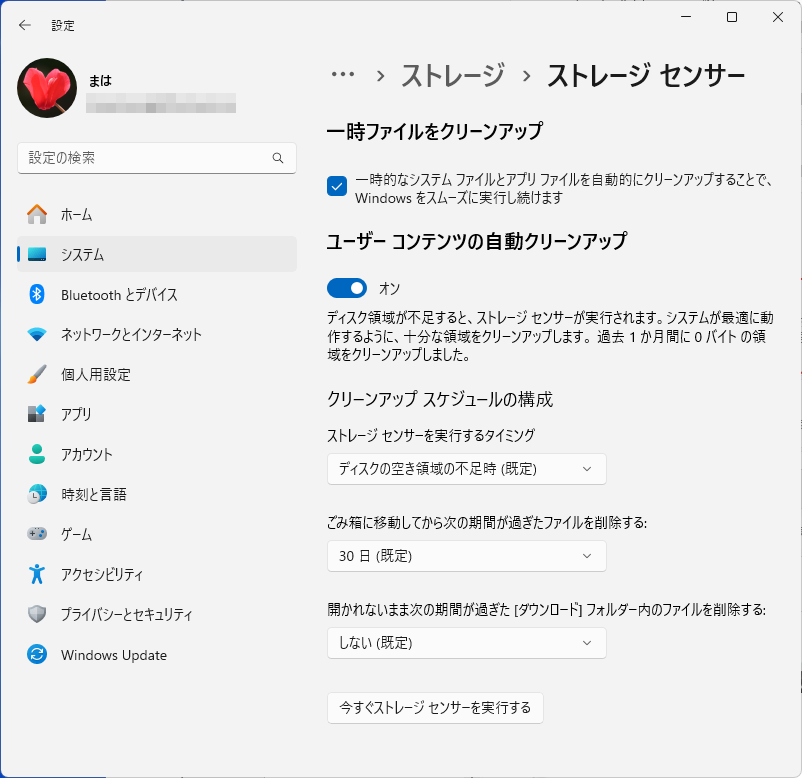
この記事の目次
エクスプローラーから[ディスククリーンアップ]を起動
Windows 10までは、ドライブを右クリックしてプロパティを表示すると、[ディスクのクリーンアップ]のボタンがありましたが、Windows 11にはありません。
Windows 11では、エクスプローラーから表示します。
エクスプローラーの表示
タスクバーの[エクスプローラー]をクリックして起動します。
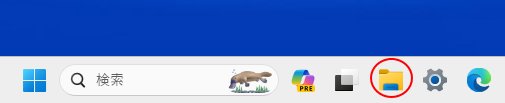
または、ショートカットキー[Windows]+[E]で起動します。
![キーボード[Windows]+[E]](https://hamachan.info/WordPress2019/wp-content/uploads/2021/03/keybord-win-e.png)
参考エクスプローラーの起動や機能については、以下の記事で解説しています。
-
エクスプローラーのタブ機能で複数のフォルダーを1つのウィンドウに表示
Windows 11のバージョン 22H2では、エクスプローラーでタブが利用できるようになっています。 ファイルのコピーや移動をするときも、 ...
[もっと見る]から[クリーンアップ]を選択
左側のメニューから[PC]を選択して、OS(c:)を選択します。
選択している場合と選択していない場合では、メニューが異なりますので気を付けてください。
ダブルクリックして開いてもいいですが、開かずに選択しているだけでもOKです。
![エクスプローラーの[PC]](https://hamachan.info/WordPress2019/wp-content/uploads/2024/01/80143cleanup03.png)
ツールバーの[…](もっとみる)をクリックして、[クリーンアップ]をクリックします。
ディスククリーンアップを使用して、選択したディスク上の不要なファイル数を削減すると、ディスクの空き容量が増加し、このコンピューターの処理速度が上がります。
の[クリーンアップ]](https://hamachan.info/WordPress2019/wp-content/uploads/2024/01/80143cleanup04.png)
参考[ディスククリーンアップ]ダイアログボックスは、タスクバーの検索ボックスに[clean]、または[ディスククリーン]([ディスク]でもヒットすると思います)を入力しても起動できます。
![タスクバーの検索ボックスに[clean]入力した結果](https://hamachan.info/WordPress2019/wp-content/uploads/2024/01/80143cleanup37.png)
[ディスククリーンアップ]ダイアログボックス
すぐに以下の[ディスククリーンアップ]ウィンドウが表示されます。
![[ディスククリーンアップ]ウィンドウ](https://hamachan.info/WordPress2019/wp-content/uploads/2024/01/80143cleanup05.png)
処理が終わると、[ディスククリーンアップ-OS(C:)]ダイアログボックスが表示されます。
![[ディスクのクリーンアップ-OS(C:)]ダイアログボックス](https://hamachan.info/WordPress2019/wp-content/uploads/2024/01/80143cleanup06.png)
私のパソコンでは、以下の7項目が表示されていますが、パソコンによっては異なる場合があるかもしれません。
- ダウンロードされたプログラムファイル
- インターネット一時ファイル
- DirectXシェーダーキャッシュ
- 配信の最適化ファイル
- ごみ箱
- 一時ファイル
- 縮小表示
クリーンアップ対象の項目を選択すると、[説明]欄にファイルについて詳細な内容が表示されます。
説明を読んで、削除してもいいのか、削除しないほうがいいのかを判断してください。
削除する場合はチェックボックスをオンにします。
以下の画像は、[インターネット一時ファイル]を選択しています。説明には以下のように記されています。
[Temporary Internet Files]フォルダーには、アクセスを速くする目的で、ハードディスクに保存したWebページがあります。ハードディスクに保存したWebページには、Webページ用に設定した個人用設定が、そのままの状態で保存されます。
項目によっては、[ファイルの表示]ボタンが表示されます。クリックすると削除対象となっているファイルを確認することができます。
パソコンによって異なるかもしれませんが、[ダウンロードされたプログラムファイル]、[インターネット一時ファイル]、[ごみ箱]は、[ファイルの表示]ボタンが表示されます。
![[ディスクのクリーンアップ-OS(C:)]ダイアログボックスの[説明]](https://hamachan.info/WordPress2019/wp-content/uploads/2024/01/80143cleanup08.png)
ディスククリーンアップで削除したファイルは復元できませんので、必要なファイルは削除しないように気をつけてください。
チェック項目を確認したら、[OK]ボタンをクリックします。
![[ディスクのクリーンアップ-OS(C:)]ダイアログボックスの[OK]ボタン](https://hamachan.info/WordPress2019/wp-content/uploads/2024/01/80143cleanup09.png)
[これらのファイルを完全に削除しますか?]のメッセージウィンドウが表示されますので、[ファイルの削除]をクリックします。
![[これらのファイルを完全に削除しますか?]のメッセージウィンドウ](https://hamachan.info/WordPress2019/wp-content/uploads/2024/01/80143cleanup10.png)
ディスクのクリーンアップは、時間がかかる場合があります。
完了すると、以下のメッセージウィンドウは消えます。
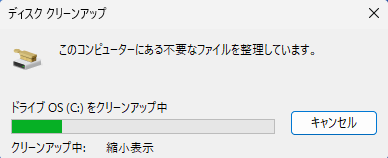
システムファイルのクリーンアップ
[ディスクリーンアップ]ダイアログボックスには、[システムファイルのクリーンアップ]というボタンがあります。
このボタンをクリックすると、さらにファイルを削除できますので、その分空き容量を増やすことができます。
![[ディスクリーンアップ]ダイアログボックスの[システムファイルのクリーンアップ]](https://hamachan.info/WordPress2019/wp-content/uploads/2024/01/80143cleanup12.png)
以下の項目が追加されます。これもパソコンによって異なります。
- Windows Updateのクリーンアップ
- Microsoft Defender ウィルス対策
- Windows アップグレードログファイル
- デバイスドライバーパッケージ
- 言語リソースファイル
- システム回復ログファイル
同じように項目を選択すると、説明に詳細な内容が表示されます。
以下は、[Microsoft Defender ウイルス対策]を選択している時の説明です。
Microsoft Defender ウイルス対策で使用される重要度の低いファイル
![ディスククリーンアップで[Microsoft Defender ウイルス対策]を選択している時の説明](https://hamachan.info/WordPress2019/wp-content/uploads/2024/01/80143cleanup13.png)
参考ストレージセンサーを使用すると、これらの不要ファイルを定期的に削除できます。
ディスククリーンアップは、非推奨になり、代わりに[ストレージセンサー]を使用することが推奨されています。
Windows 10でディスククリーアップを表示するには
Windows 10では、従来の方法で[ディスククリーンアップ]ダイアログボックスを表示できます。
エクスプローラーを表示して、左側メニューから[PC]を選択します。そして、[OS(C:)]で右クリックします。
ショートカットメニューから[プロパティ]をクリックします。
以下の画像は、Windows 10 バージョン22H2 です。
![Windows 10のエクスプローラーのOSで右クリック-ショートカットメニューの[プロパティ]](https://hamachan.info/WordPress2019/wp-content/uploads/2024/01/80143cleanup14.png)
[OS(C:)のプロパティ]ダイアログボックスが表示されます。
[全般]タブの[ディスクのクリーンアップ]をクリックします。
![[OS(C:)のプロパティ]ダイアログボックスの[全般]タブ-[ディスクのクリーンアップ]](https://hamachan.info/WordPress2019/wp-content/uploads/2024/01/80143cleanup15.png)
Windows 10でも検索ボックスに[clean]と入力して起動できます。
参考Windows 11のCドライブのプロパティには、[ディスクのクリーンアップ]のボタンはありません。
エクスプローラーの[もっと見る]から[クリーンアップ]をクリックして表示します。
ただし、[全般]タブの[詳細]ボタンをクリックすると、設定のシステム>ストレージ>ストレージの詳細設定>他のドライブでの使用済みストレージ>ストレージ使用量が表示されます。
![Windows 11のOSのプロパティ[全般]タブにある[詳細]](https://hamachan.info/WordPress2019/wp-content/uploads/2024/01/80143cleanup16.png)
[ストレージセンサー]を使用して自動クリーンアップ
Windows 10 バージョン1703から[ストレージセンサー]という機能が搭載されています。
ストレージセンサーは、ディスククリーンアップと同じように、一時ファイルやごみ箱のファイルなどを削除してパソコンの空き領域を増やす機能です。
ディスククリーンアップと異なるのは、クリーンアップのタイミングを設定して自動で実行できることです。
既定では、空き領域が不足した時に実行するようになっていますが、実行頻度は変更できますし、手動でクリーンアップを実行することもできます。
Storage Sense を使用してドライブ領域を管理する - Microsoft サポート(Microsoft)
システムの[ストレージセンサー]
設定の[システム]>[ストレージ]から設定します。
[スタート]ボタンをクリックして、スタートメニューの[設定]を表示します。
![[スタート]メニューの[設定]](https://hamachan.info/WordPress2019/wp-content/uploads/2024/01/80143cleanup17.png)
スタートメニューに[設定]がない場合は、ショートカットキー[Windows]+[i]で表示します。
もちろん、タスクバーに[設定]を登録しているのであれば、それをクリックしてもいいですし、スタートボタンを右クリックしてショートカットメニューから[設定]をクリックしてもかまいません。
![キーボード[Windows]+[i]](https://hamachan.info/WordPress2019/wp-content/uploads/2017/01/kibord-win-i.png)
[システム]から[ストレージ]をクリックします。少し下へスクロールすると見つかると思います。
以下の画像は、Windows 11 バージョン23H2 です。以前は、[記憶域]という名称だったと思います。
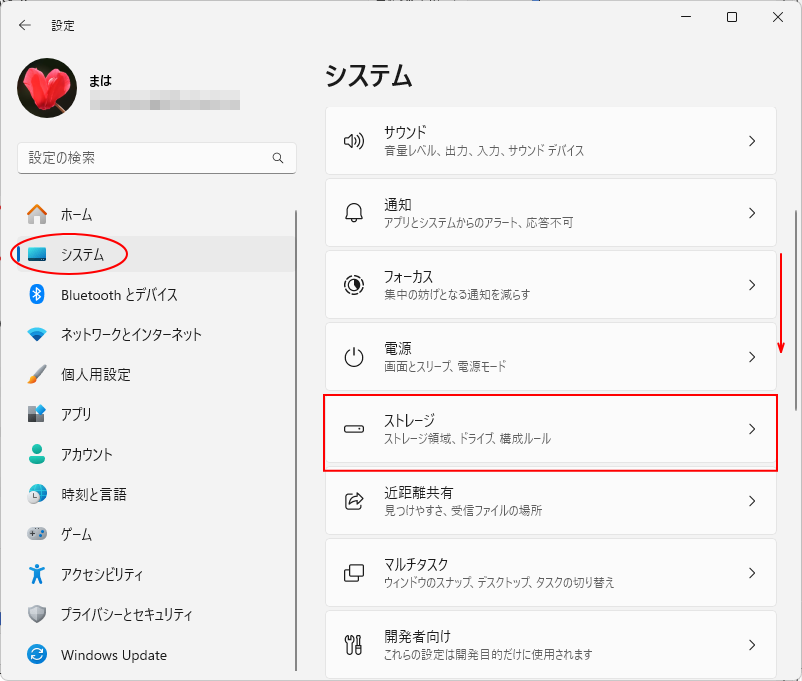
ストレージの[記憶域の管理]に[ストレージセンサー]があります。
ストレージセンサーのオン/オフは、ここで設定します。
または、[ストレージセンサー]を開いて[ユーザーコンテンツの自動クリーンアップ]で設定します。
![ストレージの[記憶域の管理]にある[ストレージセンサー]](https://hamachan.info/WordPress2019/wp-content/uploads/2024/01/80143cleanup20.png)
[ストレージセンサー]をオンにした場合の既定は、以下のようになっています。
クリーンアップスケジュールの構成にある3つの項目について、タイミングを設定できます。
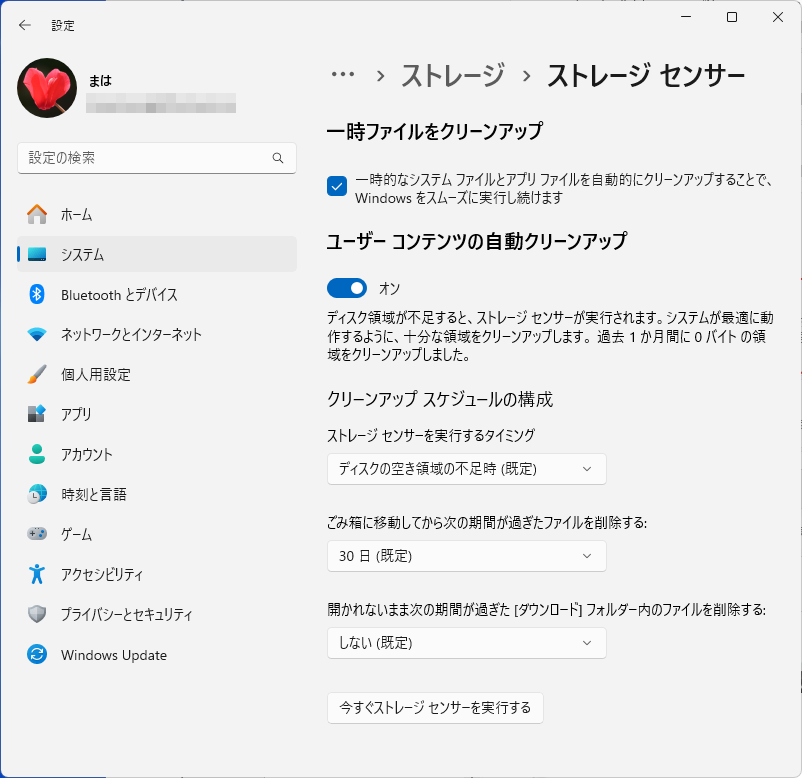
[ストレージセンサー]をオフにした場合は、以下のようになります。
オフにすると手動でのディスククリーンアップも実行できません。ただし、エクスプローラーからのクリーンアップは実行できます。
[ユーザーコンテンツの自動クリーンアップ]のオン/オフで、ストレージセンサーの使用を切り替えることもできます。
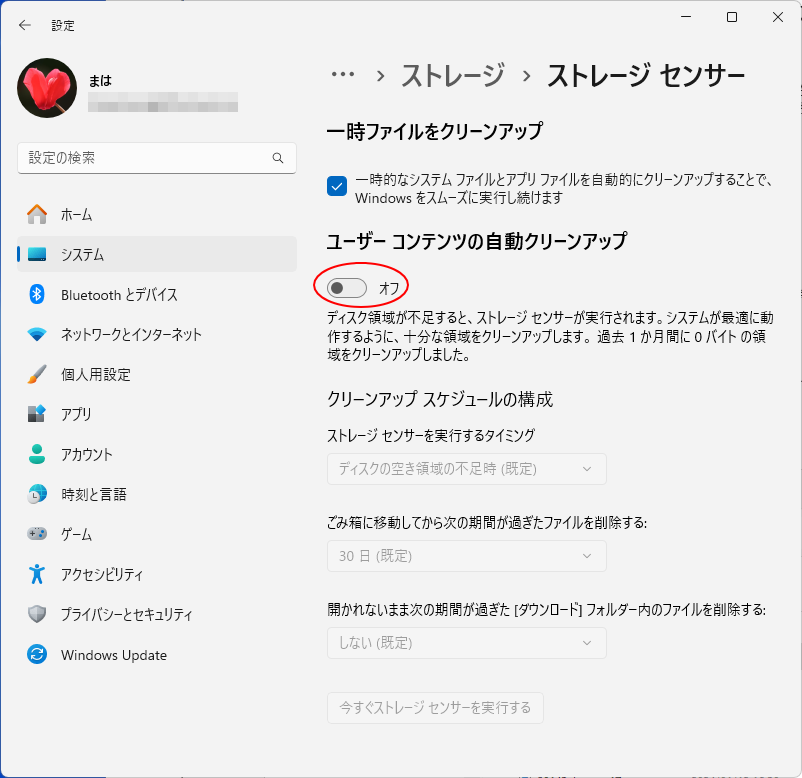
ユーザーコンテンツの自動クリーンアップの設定
[ユーザーコンテンツの自動クリーンアップ]がオンの場合は、3つの設定ができます。
- ストレージセンサーを実行するタイミング
- ごみ箱に移動してから次の期間が過ぎたファイルを削除する
- 開かれないまま次の期間が過ぎた[ダウンロード]フォルダー内のファイルを削除する
![[ユーザーコンテンツの自動クリーンアップ]がオンの場合の3つの設定](https://hamachan.info/WordPress2019/wp-content/uploads/2024/01/80143cleanup25.png)
ストレージセンサーを実行するタイミング
[ストレージセンサーを実行するタイミング]では、以下の4つの選択肢があります。
既定は[ディスクの空き領域の不足時]となっています。
- 毎日
- 毎週
- 毎月
- ディスクの空き領域の不足時(既定)
![[ストレージセンサーを実行するタイミング]の4つの選択肢](https://hamachan.info/WordPress2019/wp-content/uploads/2024/01/80143cleanup24.png)
ごみ箱に移動して次の期間が過ぎたファイルを削除する
ファイルをごみ箱に移動して、自動的に削除されるまでの期間を指定します。
- 実行しない
- 1日
- 14日間
- 30日(既定)
- 60日
![[ごみ箱に移動して次の期間が過ぎたファイルを削除する]の5つの選択肢](https://hamachan.info/WordPress2019/wp-content/uploads/2024/01/80143cleanup26.png)
開かれないまま次の期間が過ぎた[ダウンロード]フォルダー内のファイルを削除する
[ダウンロード]フォルダー内で開かれないままのファイルを削除する期間を設定します。
- しない(既定)
- 1日
- 14日間
- 30日
- 60日
![[開かれないまま次の期間が過ぎた[ダウンロード]フォルダー内のファイルを削除する]の5つの選択肢](https://hamachan.info/WordPress2019/wp-content/uploads/2024/01/80143cleanup27.png)
参考パソコンによっては、[ローカルで利用可能なクラウドコンテンツ]という項目があります。
ストレージセンサーでは、クラウドにバックアップされている未使用のコンテンツをデバイスから削除することで、空き領域を増やすことができます。
[このデバイス上に常に保持する]というフラグが設定されたコンテンツには影響しません。
![ストレージセンサーの[ローカルで利用可能なクラウドコンテンツ]](https://hamachan.info/WordPress2019/wp-content/uploads/2024/01/80143cleanup45.png)
選択肢は5つです。
- しない(既定)
- 1日
- 14日間
- 30日
- 60日
![[ローカルで利用可能なクラウドコンテンツ]の選択肢](https://hamachan.info/WordPress2019/wp-content/uploads/2024/01/80143cleanup46.png)
今すぐストレージセンサーを実行する
設定した内容で今すぐストレージセンサーを実行したい場合は、[今すぐストレージを実行する]をクリックします。
![ストレージセンサーの[今すぐストレージを実行する]](https://hamachan.info/WordPress2019/wp-content/uploads/2024/01/80143cleanup28.png)
[ファイルをクリーンアップしています。これには数分間かかることがあります。]と表示されます。
![[今すぐストレージを実行する]をクリックした時のウィンドウ[ファイルをクリーンアップしています。これには数分間かかることがあります。]](https://hamachan.info/WordPress2019/wp-content/uploads/2024/01/80143cleanup29.png)
終了すると、[今すぐストレージセンサーを実行する]にチェックが入り、[終了しました。ディスクの領域を○MBだけ空けることができました。]と表示されます。
![[今すぐストレージセンサーを実行する]を実行後のストレージセンサー](https://hamachan.info/WordPress2019/wp-content/uploads/2024/01/80143cleanup30.png)
クリーンアップの対象候補を表示してクリーンアップ
ストレージの[クリーンアップ対象候補]を表示して、内容を確認しながらクリーンアップすることもできます。
システムのストレージを表示して、[クリーンアップ対象候補]に[○以上のストレージが使用可能です。]と表示されている場合は、クリックしてみてください。
![ストレージの[クリーンアップの対象候補]](https://hamachan.info/WordPress2019/wp-content/uploads/2024/01/80143cleanup34.png)
クリーンアップの対象候補は、以下の4つに分類されています。
- 一時ファイル
- 大きなファイルまたは未使用ファイル
- クラウドに同期されたファイル
- 使用されていないアプリ
削除したい候補を選択して[クリーンアップ]をクリックします。
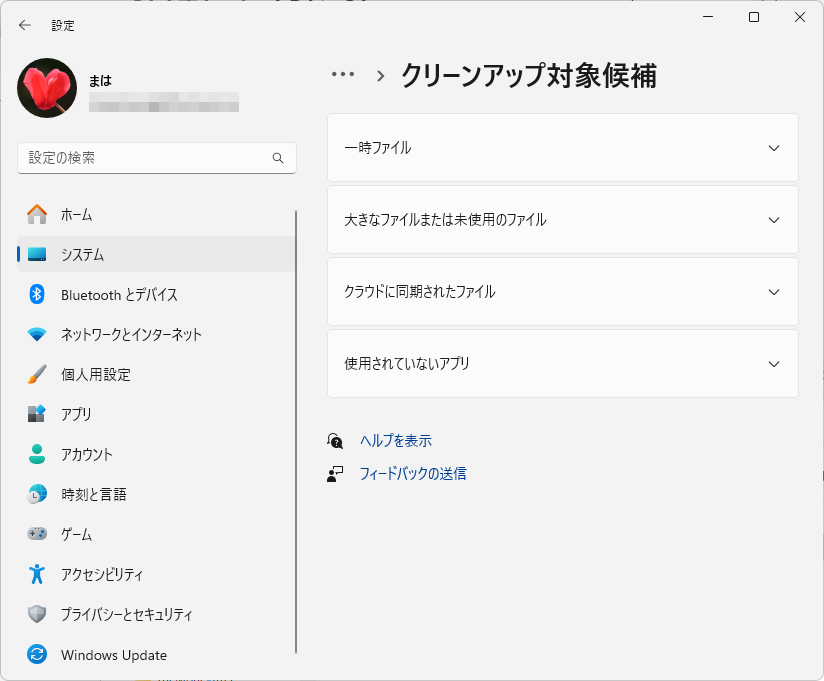
以下は、[一時ファイル]を展開しています。[○をクリーンアップします]をクリックするとクリーンアップが実行されます。
![[一時ファイル]の[○をクリーンアップします]](https://hamachan.info/WordPress2019/wp-content/uploads/2024/01/80143cleanup38.png)
ストレージが最適化されている場合は、[ストレージは最適化されています。対処は必要ありません。]と表示されます。
![[クリーンアップ対象候補]の[ストレージは最適化されています。対処は必要ありません。]](https://hamachan.info/WordPress2019/wp-content/uploads/2024/01/80143cleanup33.png)
一時ファイルの削除
一時ファイルのみを削除してクリーンアップを行うこともできます。
システムの[ストレージ]を表示して[一時ファイル]をクリックします。
![[ストレージ]の[一時ファイル]](https://hamachan.info/WordPress2019/wp-content/uploads/2024/01/80143cleanup39.png)
すぐに削除できるファイルの一覧が表示されます。
一番下までスクロールして内容を確認します。
![ストレージの[一時ファイル]](https://hamachan.info/WordPress2019/wp-content/uploads/2024/01/80143cleanup41.png)
各項目には、説明が表示されています。
- 配信の最適化ファイル
- Microsoft Defender ウイルス対策
- デバイスドライバーパッケージ
- 縮小表示
- インターネット一時ファイル
- DirectX シェーダーキャッシュ
- 一時ファイル
- Windows アップグレードログファイル
- Windows エラー報告とフィードバックの診断
削除する場合は、[ファイルの削除]をクリックします。
![一時ファイルの[ファイルの削除]](https://hamachan.info/WordPress2019/wp-content/uploads/2024/01/80143cleanup42.png)
[ファイルの削除]ウィンドウが表示されますので、[続行]をクリックします。
![[ファイルの削除]ウィンドウ](https://hamachan.info/WordPress2019/wp-content/uploads/2024/01/80143cleanup43.png)
一時ファイルの削除が完了すると、以下のように[一時ファイルのクリーンアップが完了しました。]と表示されます。
![一時ファイルの[一時ファイルのクリーンアップが完了しました。]](https://hamachan.info/WordPress2019/wp-content/uploads/2024/01/80143cleanup44.png)
