Windows 10にアップグレードしたのはいいのですが、あれこれ不具合に悩まされてしまいました。
Webからファイルを保存しようとすると、アカウントは管理者になっているにもかかわらず「アクセスするための十分なアクセス権がありません」とか、「この場所に保存するアクセス許可がありません。」とか、標準搭載のアプリであるフォトが起動できなかったり、スタートメニューが表示できなくなったり、突然、動作が遅くなったり。
いろいろ試して解決できない場合は、ローカルアカウントを新規作成する方法が手っ取り早いということがあります。
新規ローカルアカウントを追加する方法と、パスワードの変更とパスワードのヒントの設定も解説します。
従来どおり、コントロールパネルから設定することもできます。
![[管理者-ローカルアカウント]と表示されたアカウント](https://hamachan.info/WordPress2019/wp-content/uploads/2017/01/574accout08.png)
参考Windows 10もバージョンアップされて、設定画面等も変化してきました。
ここでは、Windows 10(バージョン22H2)での解説です。
-
Windows 10のバージョンの確認とアップデート方法
Windows 10で バージョンを確認する方法です。 Windows 10の設定から確認する方法とコマンドで確認する方法があります。 更新 ...
ローカルアカウントとは、アカウントを作成したパソコンのみで使用できるアカウントになります。
Microsoft アカウントが必要な一部のサービスは利用できなくなります。
新規ローカルアカウントの作成
新規ローカルアカウントの作成方法です。
まず、管理者のアカウントでログインします。
アカウント設定画面の[家族とその他のユーザー]を表示
[スタート]ボタンをクリックしてユーザーアカウントの画像をクリックして、[アカウント設定の変更]をクリックします。
![スタートメニューの[アカウント設定の変更]](https://hamachan.info/WordPress2019/wp-content/uploads/2017/01/574accout01.png)
[アカウント]設定画面が表示されます。
このとき、[ユーザー情報]の下にメールアドレスが表示されている場合は、[Microsoftアカウント]です。
[ローカルアカウント]と表示されている場合は、[ローカルアカウント]です。
![設定の[ユーザーの情報]](https://hamachan.info/WordPress2019/wp-content/uploads/2017/01/574acount204-e1720316781843.png)
[家族とそのユーザー]をクリックして、[他のユーザー]にある[その他のユーザーをこのPCに追加]をクリックします。
![[家族とそのユーザー]の[その他のユーザーをこのPCに追加]](https://hamachan.info/WordPress2019/wp-content/uploads/2017/01/574acount205-e1728098199216.png)
[Microsoftアカウント]の[このユーザーはどのようにサインインしますか?]ウィンドウが表示されます。
[このユーザーのサインイン情報がありません]をクリックします。
![[このユーザーはどのようにサインインしますか?]ウィンドウの [このユーザーのサインイン情報がありません]](https://hamachan.info/WordPress2019/wp-content/uploads/2019/08/account17.png)
[Microsoftアカウント]の[アカウントの作成]ウィンドウが表示されます。
[Microsoftアカウントを持たないユーザーを追加する]をクリックします。
ここを間違えないようにしてください。
![[アカウントの作成]ウィンドウの[Microsoftアカウントを持たないユーザーを追加する]](https://hamachan.info/WordPress2019/wp-content/uploads/2019/08/account5.png)
アカウントの作成
次のウィンドウでアカウントを作成します。
[このPC用のアカウントの作成]ウィンドウが表示されます。
[ユーザー名]と[パスワード]を入力します。
[ユーザー名]のみ入力して、[次へ]をクリックするとパスワードなしで設定することもできます。
![[このPC用のアカウントの作成]ウィンドウ](https://hamachan.info/WordPress2019/wp-content/uploads/2019/08/account18.png)
パスワードの入力が済むと、3つのセキュリティの質問が表示されます。
[パスワードを忘れた場合]の3つの質問と回答も設定します。
セキュリティの質問の内容は6個の選択肢の中から任意のものを選択してください。
セキュリティの質問の設定をしておくと、パスワードをリセットできます。
質問の回答が終わったら、[次へ]のボタンをクリックします。
参考以下の画面では、[パスワードのヒント]の設定はできません。[パスワードのヒント]を設定するには、ヒントを設定したいアカウントでログインして、[サインインオプション]で[アカウントパスワードの変更]で設定します。
できれば、パスワードのヒントも設定されることをお勧めします。
![[パスワードを忘れた場合]の3つの質問](https://hamachan.info/WordPress2019/wp-content/uploads/2017/01/574accout03.png)
[家族とその他のユーザー]に作成したアカウントが表示されていることを確認します。
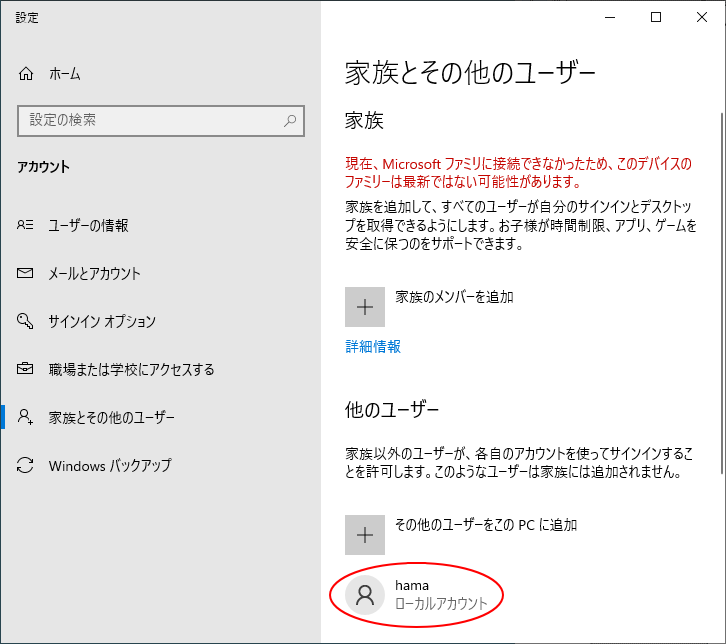
アカウントの種類を[管理者]に変更
作成したローカルアカウントは、[標準ユーザー]になっています。アカウントを[管理者]に変更する方法です。
管理者に変更したい場合のみ設定してください。
作成したローカルアカウントをクリックして、[アカウントの種類の変更]クリックします。
![[家族とその他のユーザー]の[アカウントの種類の変更]](https://hamachan.info/WordPress2019/wp-content/uploads/2017/01/574accout05.png)
[アカウントの種類の変更]が表示されます。[アカウントの種類]の▼ボタンをクリックします。
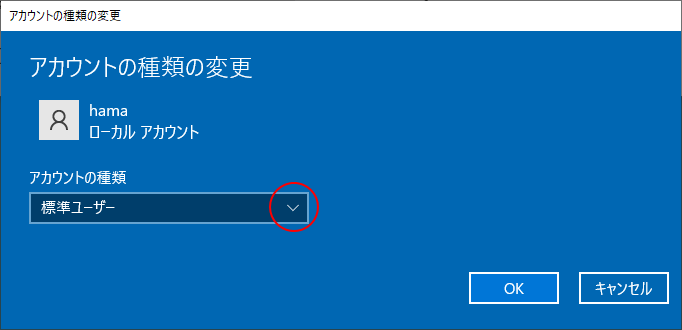
[管理者]を選択して、[OK]ボタンをクリックします。
![[アカウントの種類の変更]で[管理者]を選択](https://hamachan.info/WordPress2019/wp-content/uploads/2017/01/574accout07.png)
[家族とその他のユーザー]に戻ると、[管理者-ローカルアカウント]になっていることを確認します。
![[管理者-ローカルアカウント]と表示されたアカウント](https://hamachan.info/WordPress2019/wp-content/uploads/2017/01/574accout08.png)
アカウントの切り替え
作成したローカルアカウントに切り替えるには、[スタート]ボタンをクリックして、ログイン中のユーザーのアイコンをクリックします。
そして、作成したアカウントをクリックします。ここでは[hama]ですね。
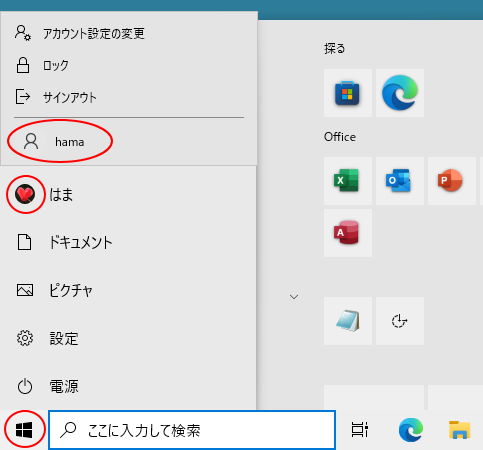
クリックすると、ログイン画面が表示されますので、設定したパスワードを入力してログインします。
パスワードを間違えたり、忘れた場合でも、3つの質問に答えることでパスワードをリセットできます。
初めてログインする時は、アカウントを設定するための画面が次々に表示されます。
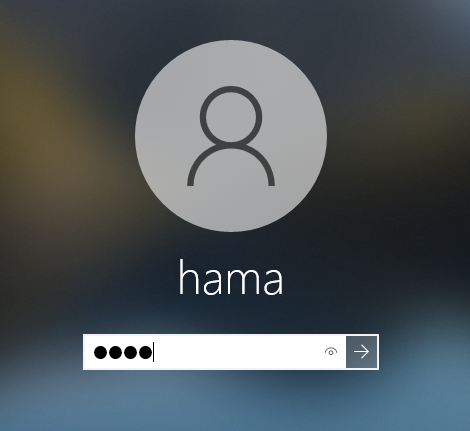
パスワードの変更とパスワードのヒントの設定
パスワードのヒントは、ログインしているアカウントであれば、[サインインオプション]の[アカウントパスワードの変更]で設定できます。
アカウントの設定から[サインインオプション]タブをクリックします。
Windowsのバージョンによって、サインイン方法の種類はさまざまです。
以下の画像は、バージョン22H2です。以前のオプションと比較するとかなり増えています。
ここでは、[パスワード]を選択します。
![アカウントの設定[サインインオプション]-[パスワード]](https://hamachan.info/WordPress2019/wp-content/uploads/2017/01/574accout12-e1728098314663.png)
パスワードの[変更]をクリックします。
![パスワードの[変更]](https://hamachan.info/WordPress2019/wp-content/uploads/2017/01/574accout13-e1728098330945.png)
[個人用パスワードの変更]で[現在のパスワード]を入力します。[次へ]のボタンをクリックします。
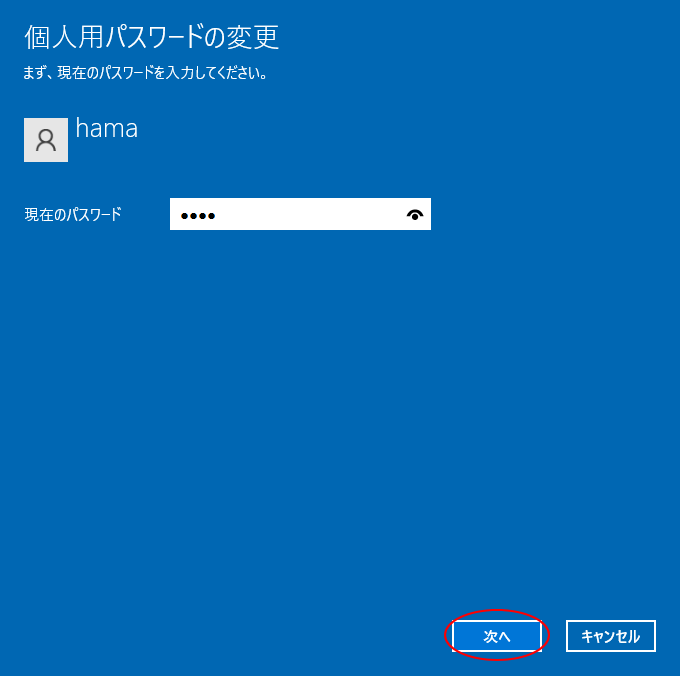
[個人用パスワードの変更]で[新しいパスワード]と[パスワードの確認入力]を入力します。
この画面では、[パスワードのヒント]は必須です。[次へ]のボタンをクリックします。
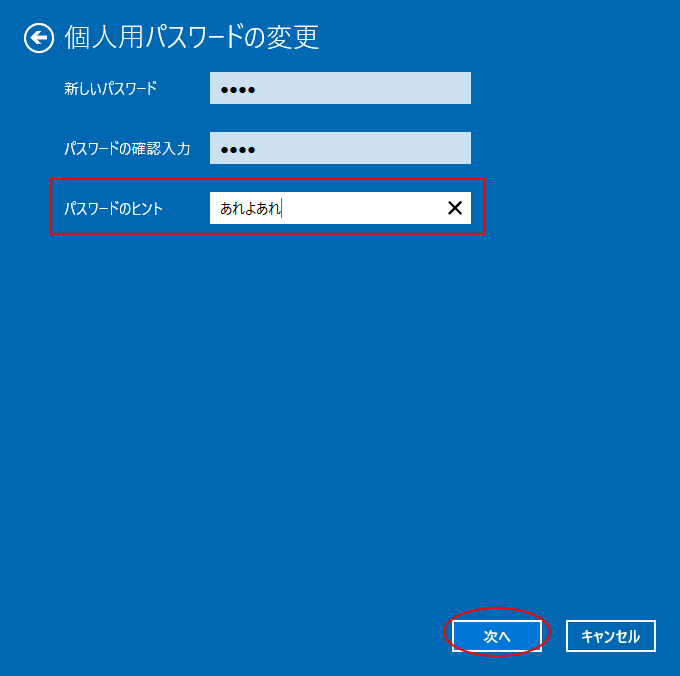
[完了]ボタンをクリックして閉じます。これで完了です。
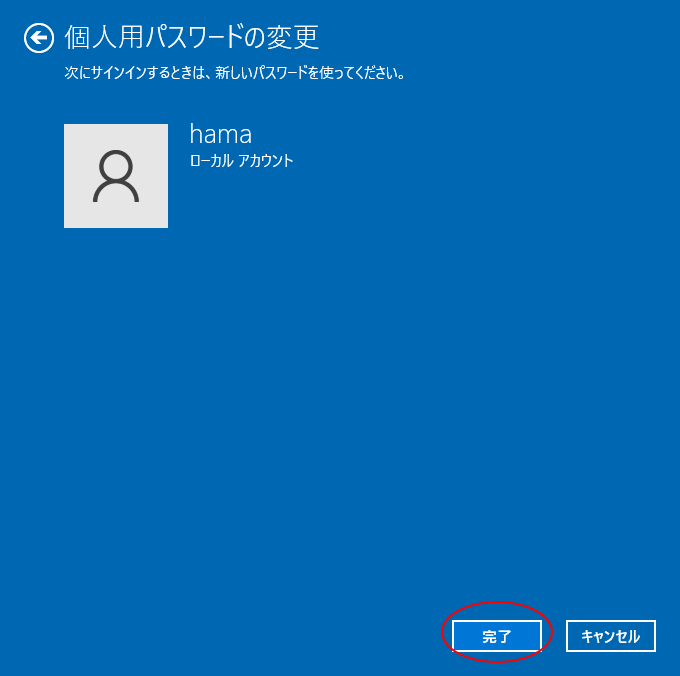
コントロールパネルから
アカウントの設定などは、コントロールパネルから行うこともできます。
コントロールパネルからであれば、追加したアカウントにもログインせずに[パスワードのヒント]を設定することができます。
ただし、管理者である必要があります。
[スタート]ボタンをクリックして、[Windows システムツール]を展開して[コントロールパネル]をクリックします。
![[Windows システムツール]の[コントロールパネル]](https://hamachan.info/WordPress2019/wp-content/uploads/2017/01/574accout16-1.png)
[コントロールパネル](表示方法:カテゴリ)で[ユーザーアカウント]をクリックします。
![[コントロールパネル]の[ユーザーアカウント]](https://hamachan.info/WordPress2019/wp-content/uploads/2017/01/acount1809-7.png)
[ユーザーアカウント]の[ユーザーアカウント]をクリックします。
![[ユーザーアカウント]の[ユーザーアカウント]](https://hamachan.info/WordPress2019/wp-content/uploads/2017/01/acount1809-8.png)
[別のアカウントの管理]をクリックします。
![ユーザーアカウントの変更-[別のアカウントの管理]](https://hamachan.info/WordPress2019/wp-content/uploads/2017/01/574accout18.png)
[アカウントの管理]で変更するユーザーを選択します。
Microsoftアカウントは、変更できません。
ここにローカルアカウントと表示されたアカウントがあれば、そのアカウントを選択してパスワードを変更できます。
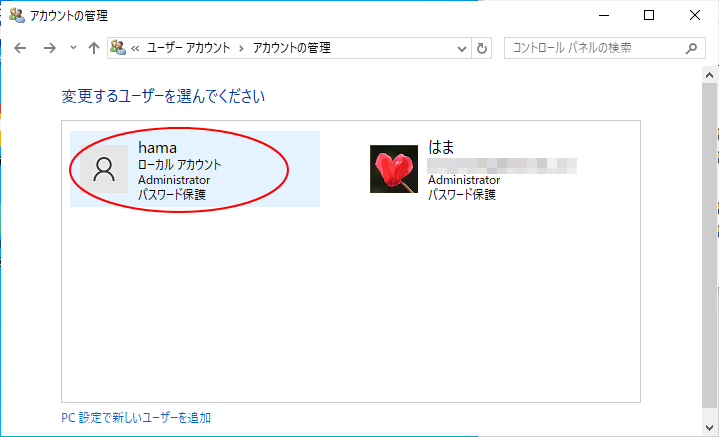
[パスワードの変更]をクリックします。
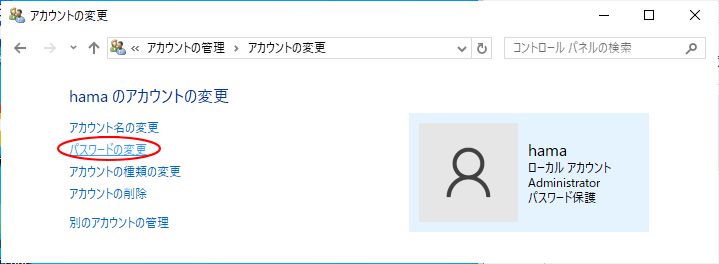
[パスワードの変更]の画面が表示されます。
サインイン中のアカウントでパスワードを変更する場合は、一番上に[現在のパスワード]を入力します。
別のアカウントの場合は、[新しいパスワード]と[新しいパスワードの確認]になります。
パスワードの変更やパスワードのヒントを設定できます。ここでは、[パスワードのヒント]は必須ではありません。
ただし、[パスワードのヒント]は設定されることをお勧めします。
[パスワードの変更]をクリックして完了です。
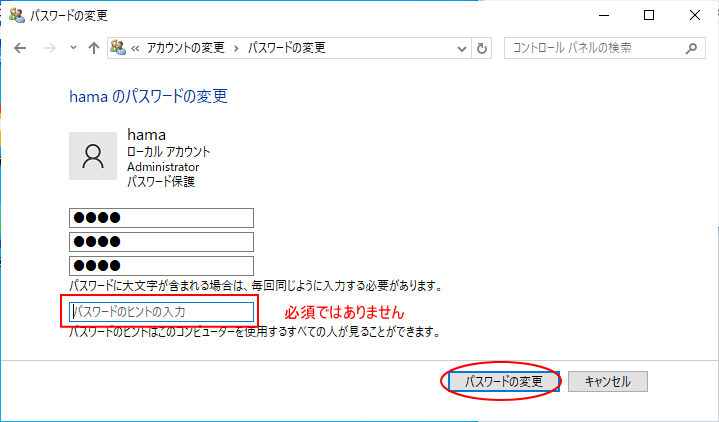
パスワードを間違えたり忘れた場合
[パスワードのヒント]を設定していると、サインイン時やロック解除にパスワードを間違えたり、忘れた時でも安心です。
パスワードを間違えると、[パスワードが正しくありません。入力し直してください。]と表示されますので[OK]ボタンをクリックします。
![[パスワードが正しくありません。]の[OK]ボタン](https://hamachan.info/WordPress2019/wp-content/uploads/2017/01/574accout28.png)
[パスワードのヒント]でパスワードが分かれば、再度入力してログインできます。
![ログイン画面[パスワードのヒント]](https://hamachan.info/WordPress2019/wp-content/uploads/2017/01/574account32-e1711254413164.png)
[パスワードのリセット]をクリックすると、設定した3つの質問が表示されますので回答していきます。
![ログイン画面[パスワードのリセット]](https://hamachan.info/WordPress2019/wp-content/uploads/2017/01/574account33-e1711254491848.png)
1つでも間違えるとリセットできません。
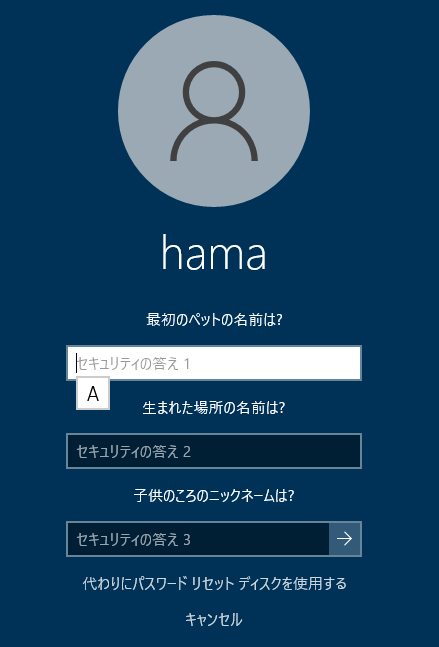
3つの質問の答えが合っていれば、パスワードをリセットしてログインできます。
[新しいパスワード]と[パスワードの確認入力]へ同じパスワードを入力して、[送信]ボタンをクリックします。
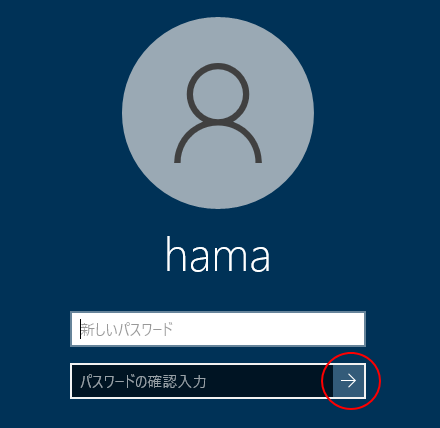
参考Microsoftアカウントの姓名や画像を変更する方法は、以下の記事で解説しています。
-
Microsoftアカウントの情報(姓名・写真)などを変更するには
Microsoftアカウントの名前や写真などを変更する方法です。 アカウント名は、必ず正しい名前を漢字やひらがなで入力しなければならないとい ...
Windows 11でローカルアカウントを追加する方法は、以下の記事で解説しています。
-
Windows 11でローカル(ユーザー)アカウントを追加するには
Windows 11でローカルアカウントを追加する方法です。 Windowsには、Microsoftアカウントとローカルアカウントの2種類が ...
Windows 11でMicrosoftアカウントとローカルアカウントを切り替える方法についても解説しています。
-
Microsoftアカウントとローカルアカウントを切り替えるには
Windows 10以降では、Microsoftアカウントとローカルアカウントという2種類のユーザーアカウントがあります。 最初の設定でどち ...
